Voulez-vous savoir comment prendre une capture d’écran sur un Mac ? Ne manquez pas cet article qui vous propose presque tous les solutions. Et le meilleur outil de capture d’écran pour Mac - FonePaw Enregistreur d’écran est votre bon aide.
Êtes-vous un nouvel utilisateur de Mac ? Comme la touche « Impr écran » n’existe pas sur le clavier Mac, vous vous demandez comment faire pour prendre une capture d’écran sur Mac. En effet, il existe de nombreuses astuces pour prendre une capture d’écran sur un Mac. Que vous vouliez sauvegarder des factures ou que vous vouliez conserver la réaction hilarante d’un ami pendant un appel vidéo, ces astuces peuvent vous aider à le enregistrer. Continuez à lire pour découvrir comment faire une capture d’écran sur Mac de différentes manières.
Méthode 1. Prendre une capture d’écran sur Mac en utilisant un programme professionnel
Retenir toutes les combinaisons de touches de l’outil de capture d’écran intégré de Mac sont trop compliquées pour certaines personnes. Existerait-il une solution plus simple et plus rapide ? Vous pouvez utiliser un outil spécialisé dans la capture d’écran de votre Mac.
Nous vous recommandons ici d’utiliser FonePaw Enregistreur d’écran. Il s’agit d’un logiciel gratuit spécialisé dans la capture d’écran. Il est aussi capable de faire des enregistrements vidéo de votre écran avec la webcam et de faire des enregistrements audio du son du système et/ou du microphone.
Caractéristiques principales de FonePaw Enregistreur d'écran :
- Offrir plusieurs formats de sortie vidéo comme MOV, MP4, M4V, GIF, etc ;
- Enregistrer l'écran avec le son interne et externe ;
- Capturer en même temps ou simultanément la vidéo et la Webcam ;
- Personnaliser la zone à capturer ;
- Compresser les vidéos à une taille plus petite en un clic ;
- Définir la durée d'enregistrement.
Voyons comment prendre des captures d’écran de votre Mac avec FonePaw Enregistreur d’écran.
Étape 1. Installez FonePaw Enregistreur d’écran sur votre Mac en cliquant sur le bouton ci-dessous. Démarrez FonePaw Enregistreur d’écran sur votre Mac, puis cliquez sur le mode « Capture d’Écran ».
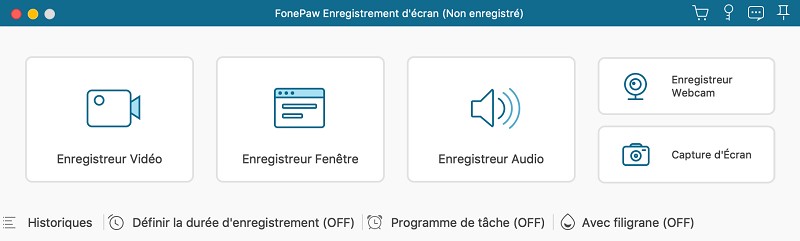
Étape 2. Vous verrez ensuite un pointeur en forme de croix ainsi que des lignes de coordonnées s’afficher à l’écran, cela vous permettra de sélectionner la zone à capturer avec plus de précision. Veuillez donc sélectionner la zone de l’écran que vous voulez capturer.
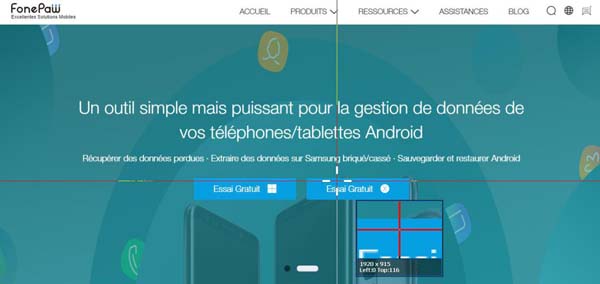
Étape 3. Une barre d’outils s’affichera dans le coin en bas à droite de la zone sélectionnée. Elle vous permettra d’ajouter des annotations (dessin, flèche, texte, forme, etc.) à la capture d’écran Mac.

Étape 4. Sauvegardez la capture d’écran dans le presse-papier en cliquant sur l’icône à deux carrés superposés ou dans le dossier de sortie de votre choix en cliquant sur l’icône de disque de stockage.
Si vous avez envi de prendre rapidement des captures d’écran sur un Mac, alors vous aurez besoin de mémoriser toutes les touches de raccourcis. Mais ne vous inquiétez pas, ils sont assez similaires et sont plutôt faciles à retenir. Vous pouvez utiliser les touches de raccourcis pour capturer l’écran entier, pour capturer une certaine zone de l’écran, pour capturer une fenêtre ou encore pour capturer votre Touch Bar. Avec l’aide de ces quelques touches de raccourcis, vous pourrez capturer, avec précision, tout ce que vous voulez sur votre Mac.
 Remarque :
Remarque :-
Les captures d’écran sont automatiquement sauvegardées sur le bureau de votre Mac, mais certaines touches de raccourcis copieront les captures d’écran dans le presse-papier.
Méthode 2. Faire une capture de l’écran entier d’un Mac
Comme nous l’avons déjà mentionné, la touche « Impr écran » n’existe pas sur Mac, mais si vous souhaitez capturer l’écran en entier de votre Mac, vous pouvez utiliser le raccourci : « Commande » + « Shift » + « 3 ».
Cette commande de capture sauvegardera instantanément tout ce qui se trouve sur votre écran. Si vous utilisez plusieurs écrans, alors plusieurs captures d’écran se feront simultanément, dont une capture pour un affichage.
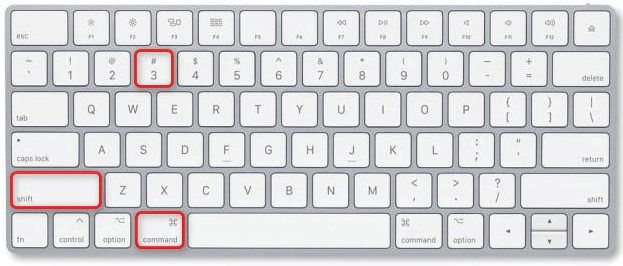
Si vous préférez capturer l’image dans le presse-papier, alors vous pouvez utiliser un autre raccourci : « Commande » + « Contrôle » + « Shift » + « 3 ». Notez que si vous utilisez plusieurs écrans, alors seul l’écran principal sera capturé, étant donné qu’il n’est pas possible de capturer plus d’un élément dans le presse-papier.
 Remarque :
Remarque :-
Pour coller une capture d’écran d’un Mac dans une application ou un document, utilisez la combinaison de touches « Commande » + « V ».
Méthode 3. Prendre une capture d’une certaine zone de l’écran d’un Mac
Il n’est pas toujours nécessaire de prendre la totalité de l’écran lors de la capture d’écran d’un Mac. Alors si vous voulez capturer uniquement une certaine partie de l’écran, utilisez le raccourci : « Commande » + « Shift » + « 4 ».
Après avoir appuyé simultanément sur ces touches, vous verrez un pointeur en forme de croix s’afficher à l’écran. Cliquez sur l’écran sans relâcher votre souris ou de votre trackpad et sélectionnez la zone à capturer. Une fois que vous relâcherez le clic gauche de votre souris ou de votre trackpad, la capture d’écran sera aussitôt sauvegardée.
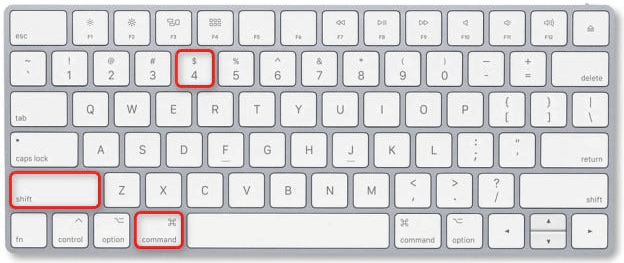
Si après avoir sélectionné la zone à capturer, vous réalisez que vous avez oublié quelque chose, alors vous pouvez maintenir la touche « Espace » tout en maintenant le clic gauche de la souris ou du trackpad et déplacez la sélection vers la zone que vous voulez vraiment capturer. Une fois que vous aurez trouvé la bonne position, relâchez la touche « Espace » ainsi que le clic gauche.
Lors de votre sélection, vous pouvez également maintenir la touche « Option » tout en déplaçant le pointeur pour pouvoir redimensionner la sélectionner.
 Remarque :
Remarque :-
Si vous vous trompez lors de la sélection, il vous suffira juste d’appuyer sur la touche « ESC » de votre clavier pour annuler l’action.
Pour sauvegarder la capture d’écran directement dans le presse-papier, utilisez plutôt cette combinaison de touches : « Commande » + « Contrôle » + « Shift » + « 4 ». De la même manière que pour l’enregistrement de la capture d’écran sur le bureau, la capture de la zone sélectionnée sera enregistrée dans le presse-papier lorsque vous relâcherez le bouton.
Méthode 4. Faire une capture d’une fenêtre ou d’un menu d’un Mac
Contrairement à l’astuce mentionnée plus haut, celle présentée ici est légèrement différente, bien qu’elle soit quelque peu similaire. Pour faire une capture d’une fenêtre ou d’un menu d’un Mac, appuyez d’abord simultanément sur les touches « Commande » + « Shift » + « 4 » pour faire afficher le pointeur, puis appuyez sur la barre « Espace ».
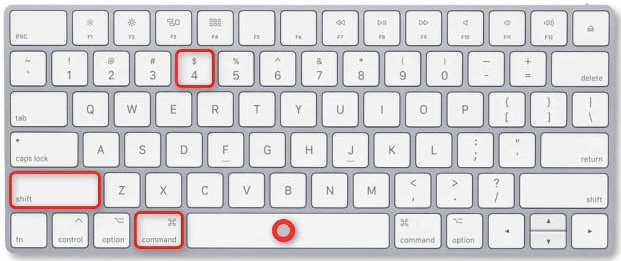
Vous verrez que le pointeur devenir un appareil photo. Choisissez alors la fenêtre, le menu, le Dock ou tout autre élément que vous voulez capturer en cliquant dessus. La capture d’écran sera sauvegardée sur le bureau juste après votre clic.
Vous remarquerez que la capture d’écran de la fenêtre ou du menu de votre Mac est entourée d’une bordure d’ombre. Si vous voulez avoir une capture d’écran simple sans bordure d’ombre, alors après avoir appuyé toutes les touches ci-dessus, appuyez et maintenez la touche « Option » tout en cliquant sur la fenêtre ou le menu de votre Mac.
Enfin, si vous voulez sauvegarder la capture d’écran dans le presse-papier, utilisez la combinaison de touches : « Commande » + « Contrôle » + « Shift » + « 4 », suivi de la barre « Espace ».
Méthode 5. Prendre une capture d’écran à l’aide de l’outil intégré de capture d’écran de Mac
Depuis la version macOS Mojave, Apple a muni les Mac d’un outil de capture d’écran, qui permet de faciliter les choses aux utilisateurs. Pour ouvrir cet outil de capture d’écran, appuyez simultanément sur les touches « Shift » + « Commande » + « 5 ».
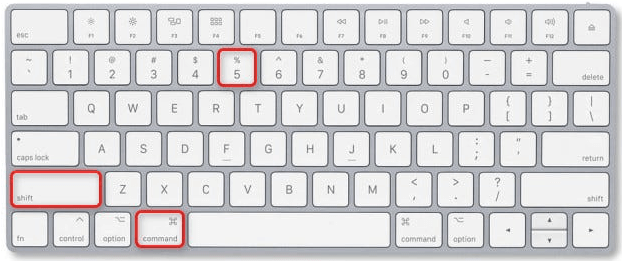
Vous verrez la barre d'outils comme indiqué ci-dessous, sélectionnez ensuite le type de capture d’écran que vous voulez effectuer. La première icône signifie capturer la totalité de l’écran, la deuxième icône signifie capturer une fenêtre, la troisième icône signifie capturer une partie de la fenêtre.

Méthode 6. Faire une capture de la Touch Bar d’un Mac
Votre Mac possède-t-il la Touch Bar ? Vous pouvez la capturer et en sauvegarder l’image sur le bureau, en appuyant simultanément sur les touches suivantes : « Commande » + « Shift » + « 6 ».
Si vous voulez copier une capture d'écran de Touch Bar dans le presse-papiers sur Mac, appuyez simultanément sur « Contrôle » + « Commande » + « Shift » + « 6 », qui pourra ensuite être collée au besoin.
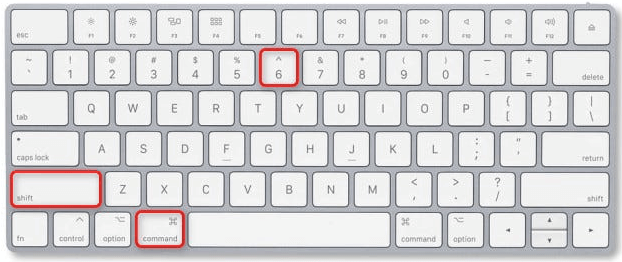
FAQs sur la capture d'écran sur Mac
1. Comment personnaliser les raccourcis pour capturer l'écran sur Mac ?
Il est possible de définir les raccourcis de capture d'écran selon votre préférence. Cliquez sur « Menu » < « Réglages Système ». Puis cliquez sur le clavier qui se trouve à la barre latérale, choisissez « Raccourcis clavier » < « Capture d’écran » pour réaliser les personnalisations des raccourcis.
2. Où puis-je trouver les captures d'écran sur Mac ?
En général, les fichiers des captures d'écran sont sauvegardés sur le bureau de Mac en format PNG. Vous pouvez également modifier l’emplacement par défaut des captures d’écran enregistrées dans le menu Options de l’app Capture d’écran.
3. Est-ce qu'il est possible de faire une capture d'écran sous Mac OS X ?
Si vous êtes utilisateur de Mac OS X, vous pouvez également effectuer une caputre d'écran à l'aide des raccourcis. Veuillez appuyer « Commande + Maj + 3 » pour capturer l'écran entier et appuyez sur « Commande + Maj + 4 » pour capturer une partie de l'image à l'écran.
Conclusion
Cet article vous a présenté un aperçu et des informations détaillées sur la capture d’écran sur Mac par les touches de raccourci et le programme tierce. Vous pouvez choisir la méthode que vous préférez et que vous trouvez le plus pratique. Si vous vous inquiétez des opérations fastidieuses et compliquées, ce logiciel gratuit FonePaw Enregistreur d’écran est un bon choix pour vous.















