Vous pouvez facilement prendre une capture d'écran sur votre ordinateur Mac en appuyant sur les touches Command + Maj + 3 ou 4 en même temps. Cependant, certains utilisateurs se plaignent qu’ils n’arrivent pas à enregistrer leurs captures d'écran sur leurs Mac car un message apparaît et indique :
« Votre capture d'écran ne peut pas être enregistrée. Vous n'êtes pas autorisé à enregistrer des fichiers dans l'emplacement où les captures d'écran sont stockées. »
Alors, pourquoi est-ce que vous ne pouvez pas prendre de capture d'écran sur votre Mac ? Qu'est-ce que ce message signifie exactement ? En général, ce message apparait lorsque le dossier sur votre Mac dans lequel sont enregistrées vos captures d'écran présente un problème d'autorisation. Mais dans certains cas, l’erreur de « la capture d’écran qui ne peut pas être enregistrée » est provoquée par un petit problème dans le système de votre Mac. Voici quelques astuces que vous pouvez essayer pour résoudre le problème d'enregistrement de capture d'écran.
- Prendre des captures d'écran avec FonePaw Enregistreur d’écran
- Redémarrer le Mac
- Vérifier l'emplacement où les captures d'écran sont stockées
- Réinitialiser l'emplacement dans lequel les captures d'écran sont stockées
- Définir le compte d'utilisateur en tant que compte par défaut
- Déverrouiller le dossier où les captures d'écran sont enregistrées
Prendre des captures d'écran avec FonePaw Enregistreur d’écran
Si vous ne pouvez pas enregistrer vos captures d'écran car votre Mac indique que « vous n'êtes pas autorisé à enregistrer des fichiers dans l'emplacement où sont stockées les captures d'écran » mais que vous devez effectuer une capture d'écran immédiatement, alors vous pouvez utiliser FonePaw Enregistreur d’écran (opens new window) pour prendre votre capture d'écran Mac tout de suite.
Étape 1 : Téléchargez et installez le programme sur votre Mac.
Étape 2 : Lancez FonePaw Enregistreur d’écran, puis ajustez les lignes en pointillée bleue pour délimiter la zone de votre écran que vous souhaitez capturer.
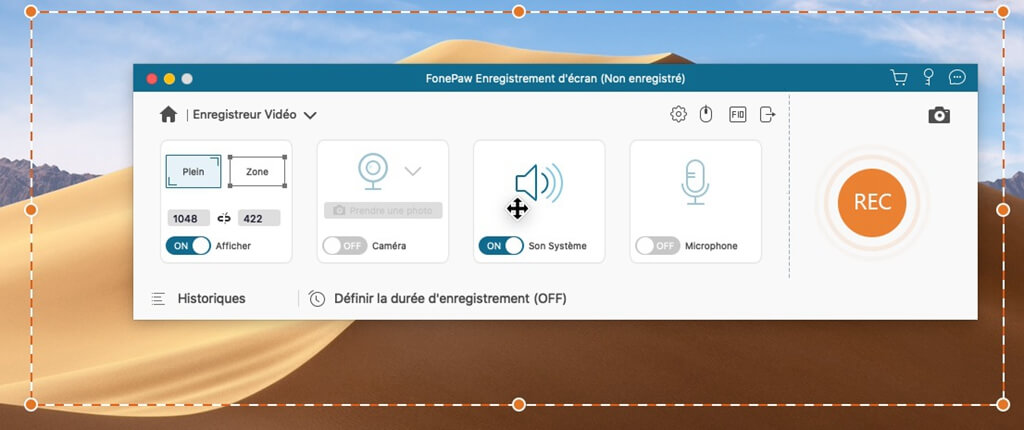
Étape 3 : Cliquez sur l'icône en forme d’appareil photo pour prendre une capture d'écran. La capture d'écran sera sauvegardée à l'emplacement que vous avez choisi dans « Préférences » → « Général ».
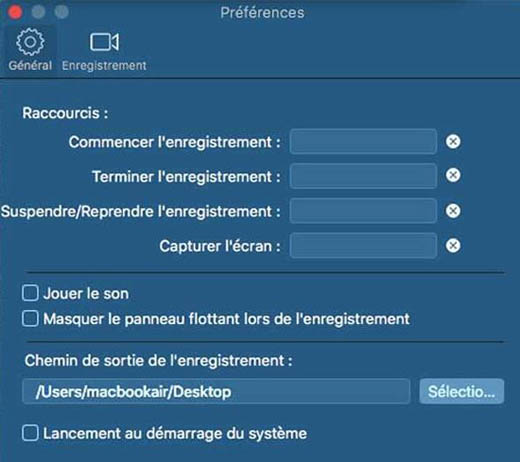
À part la prise de captures d'écran, vous pouvez également utiliser FonePaw Enregistreur d’écran pour enregistrer des vidéos de l'écran de votre Mac avec les sons du système (opens new window).
Pour en savoir plus sur FonePaw Enregistreur d’écran, veuillez regarder la vidéo suivante :
Redémarrer le Mac
Parfois, ce sont des petits bugs de macOS qui font croire à votre ordinateur Mac que vous n'êtes pas autorisé à enregistrer des fichiers dans l'emplacement où les captures d'écran sont stockées. Une astuce consiste donc à redémarrer votre Mac. Éteignez votre ordinateur puis rallumez-le. C’est aussi simple que ça.
Vérifier l'emplacement où les captures d'écran sont stockées
Si vous n’arrivez toujours pas à enregistrer des captures d’écran après le redémarrage de votre ordinateur, alors il est possible que le dossier utilisé par défaut pour enregistrer les captures d'écran présente un problème d'autorisation.
Pour connaître l'emplacement dans lequel les captures d'écran sont stockées, vous pouvez exécuter une commande de terminal.
Lancez Spotlight, puis entrez « Terminal » pour ouvrir la fenêtre du Terminal. Vous pouvez également aller dans « Finder » → « Applications » → « Utilitaires » → « Terminal ». Ensuite, tapez la commande suivante : defaults read com.apple.screencapture location. Appuyez sur la touche Entrée du clavier.
Vous devriez obtenir un résultat tel que « /Users/default/Desktop » qui indique que l'emplacement où vos captures d'écran sont enregistrées est le bureau.
Conseil : Si la commande « defaults read com.apple.screencapture location » renvoie le résultat suivant : « defaults delete com.apple.ScreenCapture », cela signifie que vos captures d'écran devraient être enregistrées sur le Bureau par défaut, mais qu’il y a des autorisations incorrectes ou des mauvaises entrées dans la liste de contrôle d'accès.
Après avoir confirmé l’emplacement dans lequel les captures d’écran sont stockées sur votre Mac, vous pouvez appliquer l’une des astuces suivantes pour résoudre le problème d’autorisation d’emplacement de vos capture d’écran.
Réinitialiser l'emplacement dans lequel les captures d'écran sont stockées
Dans la fenêtre du Terminal, vous pouvez entrer une ligne de commande pour changer l'emplacement de stockage des captures d'écran. Par exemple, si vous voulez enregistrer vos captures d'écran sur le Bureau, entrez la ligne de commande suivante :
defaults write com.apple.screencapture location ~/Desktop » puis appuyez sur Entrée.
Ensuite, entrez la ligne de commande suivante : killall SystemUIServer et appuyez sur Entrée. Cela fera redémarrer la barre des menus et demandera à votre Mac d'accepter les modifications pour enregistrer vos captures d'écran sur le Bureau.
Maintenant, prenez une capture d'écran et vérifiez si l’ordinateur peut enregistrer votre capture d'écran sans afficher l'erreur « Vous n'avez pas l'autorisation de sauvegarder des fichiers dans l'emplacement où les captures d'écran sont stockées ».
Définir le compte d'utilisateur en tant que compte par défaut
Si le compte d'utilisateur que vous utilisez n'est pas le compte par défaut, alors vous pouvez entrer la ligne de commande suivantes dans le Terminal :
defaults delete com.apple.ScreenCapture
Ensuite, redémarrez votre Mac. Cela devrait résoudre le problème des captures d'écran qui ne peuvent pas être enregistrées.
Déverrouiller le dossier où les captures d'écran sont enregistrées
Vous pouvez savoir dans quel dossier est ce que les captures d'écran sont stockées par défaut en utilisant la ligne de commande « defaults read com.apple.screencapture location ». Maintenant vous devez vérifier si le dossier est verrouillé et si votre compte d'utilisateur dispose d'un accès en lecture et en écriture au dossier.
Étape 1 : Ouvrez le Finder et cliquez avec le bouton droit de la souris sur le dossier dans lequel les captures d’écran sont stockées par défaut sur votre Mac, comme le Bureau par exemple.
Étape 2 : Cliquez sur « Lire les informations » → « Général ».
Étape 3 : Si la case « Verrouillé » est cochée, décochez-la.
Étape 4 : Ensuite, faites dérouler la section « Partage et les permissions », et assurez-vous que le compte d'utilisateur que vous utilisez peut lire et écrire dans le dossier.
Si la capture d'écran ne peut pas être sauvegardée lorsqu'un navigateur est en cours d'exécution
Certains utilisateurs ont remarqué que si un navigateur Internet, comme Firefox par exemple, était en cours d'exécution, alors ils ne peuvent pas prendre de captures d'écran. Dans ce cas, l'erreur indiquant que « vous n'êtes pas autorisé à enregistrer des fichiers dans l'emplacement où sont stockées les captures d'écran » est due à un programme appelé Trusteer Endpoint Protection (Rapport), recommandé par certaines banques pour lutter contre la fraude et le vol lors de transactions en ligne. Le programme Rapport a probablement été configuré pour bloquer les captures d'écran. Suivez les étapes suivantes pour résoudre ce conflit :
Ouvrez « Trusteer » → « Console ».
Naviguez jusqu'à « Bloquer les captures d'écran ». Sélectionnez l’option « Jamais ».
Voilà toutes les astuces que vous pouvez utiliser pour résoudre l'erreur « Vous ne disposez pas de l'autorisation de sauvegarder des fichiers dans l'emplacement de stockage des captures d'écran ». Si jamais vous avez des questions supplémentaires, n’hésitez pas à les poser dans la section des commentaires ce dessous !
- Articles populaires
- Solutions pour récupérer les fichiers disparus après la mise à jour Windows 10
- [3 Solutions] Comment activer un iPhone désactivé ?
- Impossible d'importer des photos iPhone vers un PC (Windows 10/8/7)
- Comment capturer l'écran sur un ordinateur portable HP (Windows 7/8/10)
- 3 Méthodes pour capturer l'écran avec son interne sur Mac













