Voulez-vous enregistrer les appels vidéo WhatsApp ? VideoSolo MirrorEase vous aidera à atteindre.
De nos jours, de plus en plus de personnes utilisent WhatsApp pour passer des appels vidéo/vocaux, envoyer des messages à leurs amis et partager des fichiers avec leurs collègues. Mais parfois vous voulez peut-être enregistrer certains appels vidéo/vocaux WhatsApp que vous avez passés avec vos amis proches ou votre partenaire ou même les appels vidéo lors de conférences ou réunions de travail.
WhatsApp ne dispose pas de fonction pour enregistrer les appels que vous passez sur l’application. Il vous faudra donc trouver une application d'enregistrement fluide et facile à utiliser pour WhatsApp. Dans cet article nous allons vous recommander des excellentes applications pour enregistrer vos appels WhatsApp aussi bien sur le système iOS que le système Android.
Lire aussi : Comment cacher le statut en ligne sur WhatsApp (opens new window)

Enregistrer vos appels vidéos et vocaux WhatsApp sur iPhone
Si vous cherchez dans l'App Store d'Apple, vous ne trouverez aucune application pour enregistrer vos appels WhatsApp. De plus WhatsApp ne dispose pas de fonction intégrée pour enregistrer les appels passés sur l’application. Le seul moyen pour enregistrer un appel vocal/vidéo consiste à utiliser une application d'enregistrement d'écran tierce. L’application VideoSolo MirrorEase (opens new window) est capable d’afficher l'écran de votre iPhone sur votre PC via la fonction « Recopie de l'écran » et d’enregistrer les appels vidéo et vocaux que vous passez sur WhatsApp. Un des avantages de cet outil est que vous n’avez besoin de l’installer que sur votre PC. Donc l’application n’utilisera pas de mémoire de stockage ou de mémoire vive sur votre iPhone, ce qui vous permettra d’enregistrer des appels WhatsApp fluidement et sans aucun bug.
Cet enregistreur d'appel pour WhatsApp est compatible avec les iPhones, iPads et iPods touch fonctionnant sous iOS.
Cliquez sur le bouton ci-dessous pour télécharger VideoSolo MirrorEase sur votre PC.
Étape 1 : Lancez VideoSolo MirrorEase sur votre PC.
Étape 2 : Connectez votre iPhone et votre ordinateur au même réseau Wi-Fi.
Étape 3 : Faites glisser votre doigt vers le haut depuis le bas de votre iPhone, puis allez dans le centre de contrôle et appuyez sur « Recopie de l'écran ». Ensuite sélectionnez VideoSolo MirrorEase. (Si vous souhaitez enregistrer des appels WhatsApp sur des appareils fonctionnant sous iOS 10 ou une version antérieure, appuyez sur « AirPlay » au lieu de « Recopie de l'écran » pour vous connecter à MirrorEase.)
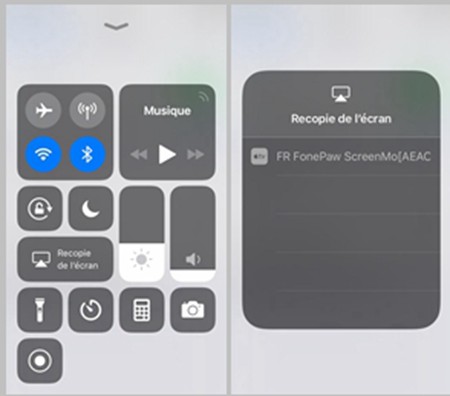
Étape 4 : Une fois que vous voyez l’écran de votre iPhone s’afficher sur le PC, cliquez sur le bouton rouge dans la fenêtre de MirrorEase pour commencer l’enregistrement vidéo. Ensuite, vous pouvez passer un appel WhatsApp normalement. N'oubliez pas d'activer le microphone pour enregistrer l'audio lors de votre appel WhatsApp.
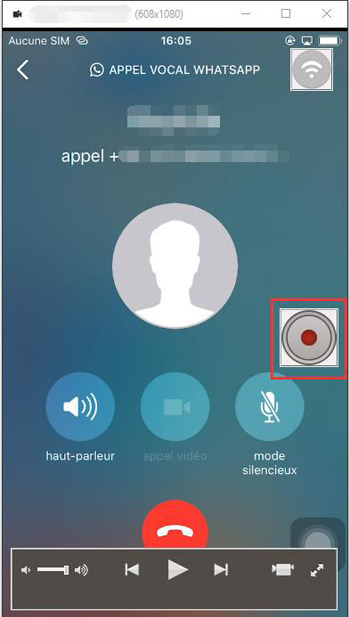
Étape 5 : Une fois l'appel terminé, cliquez à nouveau sur le bouton rouge pour arrêter l'enregistrement. Ensuite une nouvelle fenêtre apparaîtra pour vous demander de choisir la résolution, le chemin de sortie et le nom de la vidéo enregistrée. Après avoir personnalisé les paramètres de la vidéo, vous pouvez cliquer sur « Commencer l'exportation » et votre vidéo sera enregistrée.
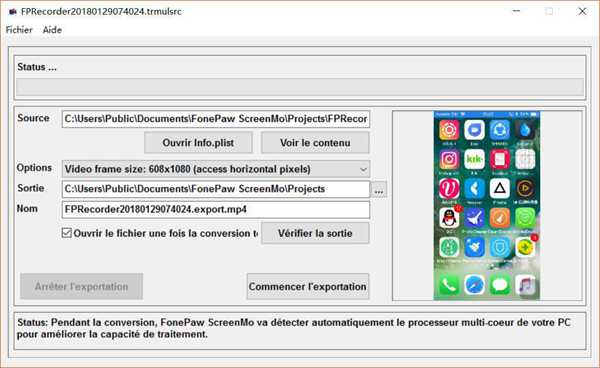
Il vous suffit de connecter votre iPhone au même réseau Wi-Fi que celui auquel votre PC est connecté pour pouvoir afficher et enregistrer toutes les activités sur l'écran ainsi que l’audio de votre iPhone sur votre PC. Si vous rencontrez des problèmes lors de la « Recopie de l'écran » de l'iPhone sur votre ordinateur portable, vous pouvez activer le point d’accès mobile sur votre PC et connecter votre iPhone au Wi-Fi de votre PC.
Enregistreur d’appel vidéo WhatsApp sur Android
Cube Call Recorder ACR est un enregistreur d’appel standard. Cette application peut non seulement enregistrer vos appels téléphoniques normaux, mais aussi les appels passés grâce à divers services VoIP tel que WhatsApp, Skype, Viber, Hangouts, Facebook, IMO, Line, Slack, Telegram, etc. Pour les utilisateurs d'Android, installer Cube Call Recorder ACR sur votre appareil vous permettra d'enregistrer tous vos appels provenant de n'importe quelle source.
Étape 1 : Allez dans le Google Play Store et recherchez « ACR Cube Call Recorder ».
Étape 2 : Téléchargez et installez l’application.
Étape 3 : Une fois l’installation terminée, lancez l’application et cliquez sur « Suivant ».
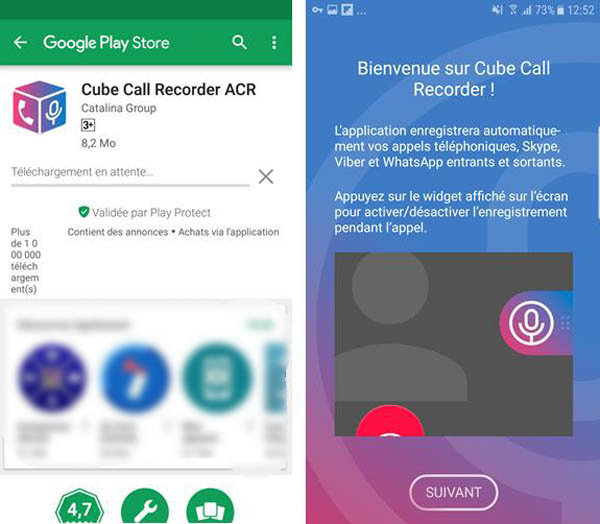
Étape 4 : Accordez les droits d’accès au stockage, au microphone, au téléphone et aux contacts à l’application en appuyant sur « Autoriser » et activez les options correspondantes.
Étape 5 : Dans cette étape, appuyez sur « ACTIVER SUPERPOSITION » pour permettre l'affichage du widget de contrôle de l’application sur l'écran du téléphone dans le menu des paramètres.
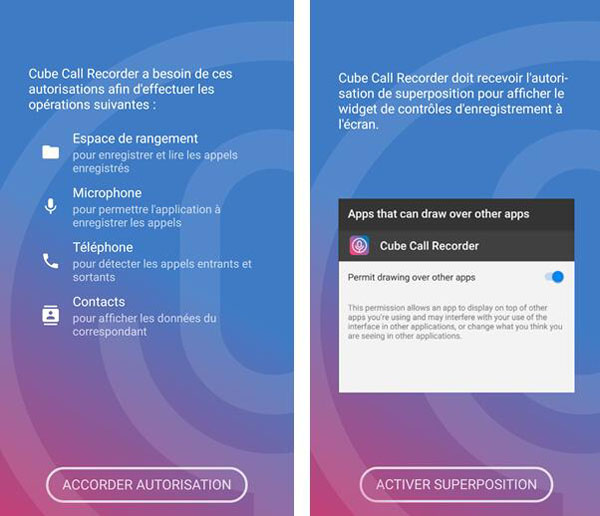
Étape 6 : Appuyez sur « AJOUTER CUBE AU DÉMARRAGE AUTOMATIQUE » et activez le bouton à côté de Cube ACR dans la page des réglages pour les démarrages automatiques.
Étape 7 : Suivez les instructions dans l'application pour désactiver l'optimisation de l'alimentation pour Cube.
Étape 8 : Pour enregistrer vos appels WhatsApp, accédez à la page de configuration de Cube ACR et activez le bouton situé à côté de « Ignorer le contrôle de prise en charge VoIP ».
Étape 9 : Appuyez sur « ACTIVER APP CONNECTEUR » et activez le bouton à côté de Cube ACR sur la page de configuration de l'accessibilité.
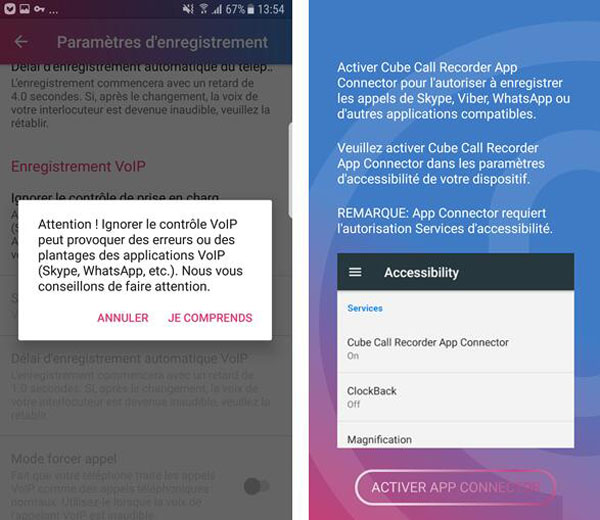
Après avoir défini les paramètres ci-dessus, Cube ACR enregistrera automatiquement vos appels à chaque fois que vous effectuez un appel sur WhatsApp. Il suffit d'ouvrir l’application Cube ACR pour trouver l’enregistrement de votre appel WhatsApp.
Vous pouvez également utiliser VideoSolo MirrorEase (opens new window) mentionné ci-dessus, qui convient également à l'enregistrement d'appels WhatsApp sur Android.
Enregistrer des appels vidéo WhatsApp sur un bureau
Saviez-vous qu’à part les appels vidéo WhatsApp sur iPhone et Android, vous pouviez également profiter de cette fonction sur votre bureau ? Oui, oui. Vous avez bien lu, il est possible de faire des appels vidéo WhatsApp à partir de votre PC.
Vous pouvez télécharger WhatsApp sur votre ordinateur Windows ou Mac ou vous pouvez également utiliser la version web de WhatsApp sans avoir à télécharger de programme. Scannez le code QR de la page de démarrage pour connecter l’application WhatsApp de votre iPhone, appareil Android ou téléphone Windows avec la version web ou la version bureau de l’application WhatsApp. Vous pouvez maintenant demander à l’un de vos contacts WhatsApp de vous appeler et vous recevrez son appel sur votre PC ou Mac. Si vous souhaitez passer un appel vidéo sur votre bureau, alors vous aurez besoin d’un logiciel tierce, comme BlueStack APP player par exemple. Téléchargez et installez WhatsApp dans BlueStacks APP player. Après l’installation de WhatsApp, veuillez vous connecter à votre compte, vous y verrez une option d’appel, il vous sera également demandé d’autoriser le programme à utiliser la webcam de votre ordinateur.
Si vous souhaitez enregistrer et sauvegarder une vidéo en direct sur votre bureau, alors le meilleur programme qui pourra vous aider ici est FonePaw Enregistreur d’écran — Enregistreur d’appels vidéo WhatsApp (opens new window). Avec FonePaw Enregistreur d’écran, vous pourrez facilement enregistrement des appels vidéo WhatsApp, il vous suffira juste de suivre quelques étapes.
- Enregistrements de conférences (opens new window) et d’appels de groupes sur WhatsApp, Skype (opens new window), Viber, etc. ;
- Captures simultanées du son du système et du son du microphone ;
- Enregistrements simultanées de la vidéo de la webcam et de l’écran du bureau ;
- Prises de captures d’écran lors d’un appel vidéo WhatsApp ;
- Possibilité de faire des annotations (comme des lignes, des flèches, des textes, des rectangles, etc.) sur les vidéos ou les images enregistrées ;
- Compatible avec Windows 10/8.1/8/7/Vista/XP et Mac OS X 10.6 ou plus récents.
Étape 1 : Démarrez le logiciel d’enregistrement d’appels WhatsApp sur votre ordinateur.
Étape 2 : Sélectionnez le mode « Enregistreur Vidéo ». (Si vous ne souhaitez enregistrer que le son de l’appel WhatsApp, alors choisissez le mode « Enregistreur Audio ».)

Étape 3 : Définissez la fenêtre Windows en tant que zone à enregistrer. Activez le « Son Système » et le « Microphone ». Puis, ajustez le volume selon vos besoins.
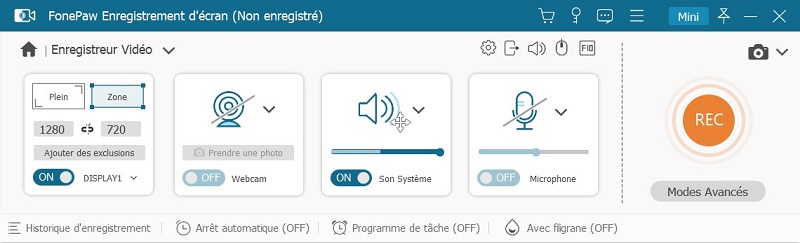
Étape 4 : Cliquez sur l’icône des « Préférences » pour modifier le format de sortie vidéo, la qualité vidéo, la fréquence d’images ainsi que les autres options (facultatif).
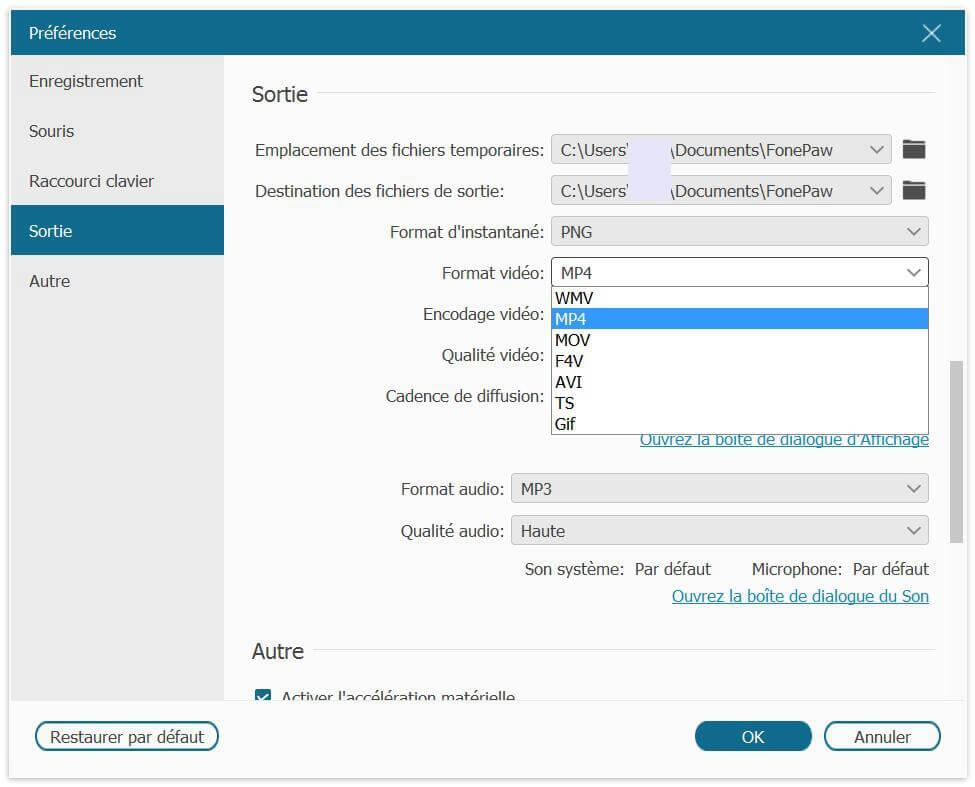
Étape 5 : Une fois que vous serez prêt, cliquez sur le bouton « REC » pour lancer l’enregistrement de l’appel WhatsApp. Vous pouvez faire pause et reprendre le processus comme vous le souhaitez. Lorsque l’enregistrement de WhatsApp sera terminé, cliquez sur « Sauvegarder » > « Suivant » pour sauvegarder le fichier MP4.
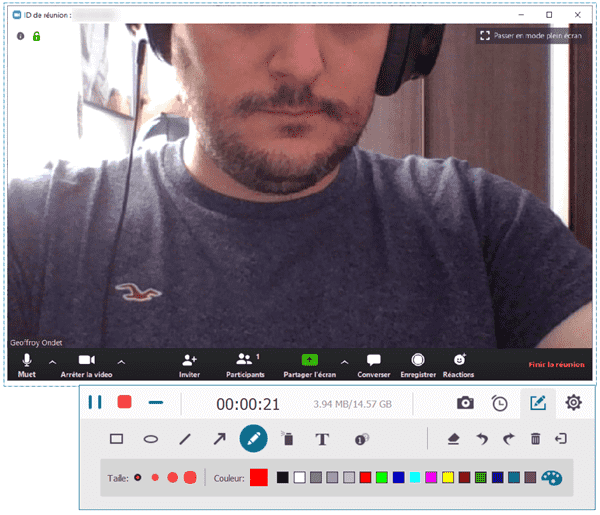
Astuces : Le fichier annulé ou non enregistré peut être restauré lorsque le programme se ferme accidentellement pendant l'enregistrement.
Il suffit d'accéder à « Historique d'enregistrement » en bas à gauche de l'interface d'accueil du logiciel. Dans la fenêtre pop-up, vous verrez le bouton en bas de la fenêtre « Restaurer ». Appuyez sur ce bouton et vous pouvez ensuite récupérer la vidéo non enregistrée.
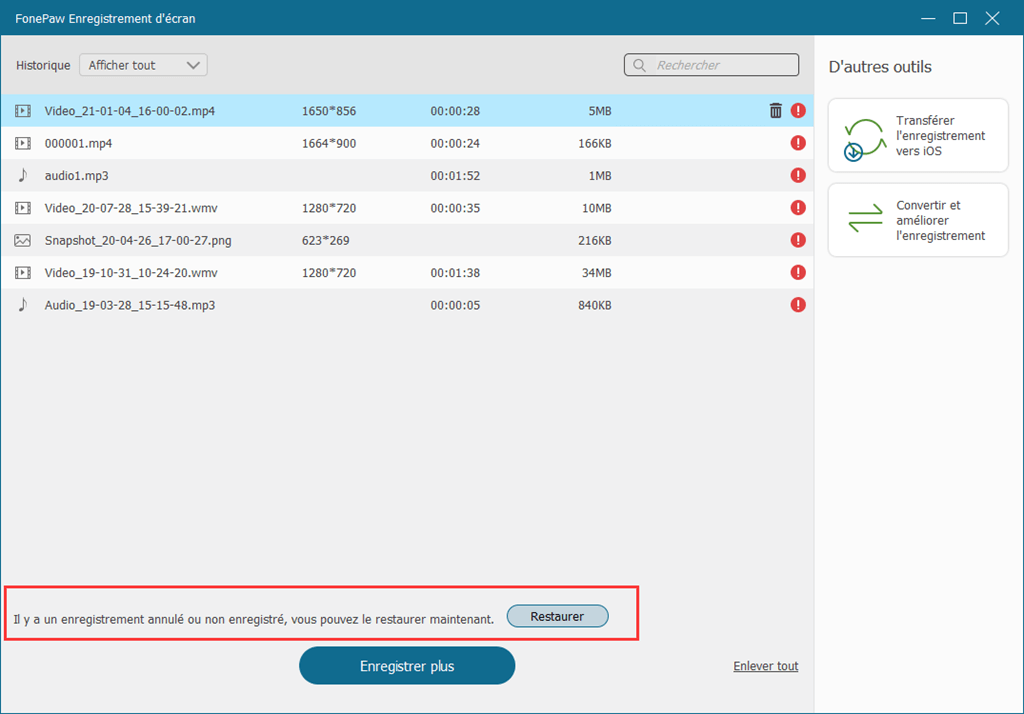
Si vous souhaitez enregistrer un appel audio ou vidéo WhatsApp de votre iPhone ou appareil Android, veuillez tout simplement diffuser l’écran de votre smartphone sur l’ordinateur. Démarrez ensuite FonePaw Enregistreur d’écran pour capturer ce que vous voulez.
C’est là le guide sur comment utiliser la fonction d’appels vidéo de WhatsApp et comment profiter des fonctionnalités de FonePaw Enregistreur d’écran pour enregistrer des vidéos en direct à partir de votre bureau (opens new window). À part l’enregistrement des appels vidéo WhatsApp, vous pouvez également utiliser FonePaw Enregistreur d’écran pour enregistrer vos conversations WhatsApp et les exporter en GIF intéressants.
Grâce à ces applications, vous pouvez facilement enregistrer vos appels vocaux/vidéo WhatsApp sur PC, iOS ou Android pour pouvoir les visionner et réutiliser dans le futur.
Voilà c'est tout pour cet article ! J'espère qu'il vous a aidé ! Si vous avez des questions à propos de l'une des applications ci-dessus, n'hésitez pas à les poser dans la section des commentaires ci-dessous !
- Articles populaires
- Solutions pour récupérer les fichiers disparus après la mise à jour Windows 10
- [3 Solutions] Comment activer un iPhone désactivé ?
- Impossible d'importer des photos iPhone vers un PC (Windows 10/8/7)
- Comment capturer l'écran sur un ordinateur portable HP (Windows 7/8/10)
- 3 Méthodes pour capturer l'écran avec son interne sur Mac












