L'enregistrement de vidéos à partir de webcam pour un cours en ligne ou un vlog est devenu de plus en plus populaire. Si vous voulez enregistrer une vidéo de webcam sur votre PC, vous devez chercher l’aide des enregistreurs professionnels. Ils peuvent non seulement vous aider à enregistrer la vidéo de haute qualité, mais aussi vous donner la possibilité d’éditer la vidéo pour la rendre personnelle. Cet article vous présente 4 outils pratiques pour enregistrer la vidéo depuis la webcam sur PC.
Avant de les connaître en détail, jetez un coup d’œil sur ce tableau de comparaison entre ces 4 programmes :
| Systèmes Windows supportés | Facilité de l’utilisation | Qualité de la vidéo webcam enregistrée | Enregistrer la webcam sans décalage | Fonctions supplémentaires | |
| FonePaw Enregistreur d'écran | Windows 11/10/8.1/8 /7/Vista/XP | Très facile | Qualité sans perte | ✅ | Enregistrer l’écran de l’ordinateur ; faire la capture de l’écran ; enregistrer le son interne et externe… |
| VLC | Windows 11/10/8.1/8/7/Vista/XP | Moyen | Qualité moyenne | ❌ | Lire des vidéos sous tous les formats ; convertir la vidéo vers d’autres formats… |
| Windows Movie Maker | Windows 8/7/Vista/XP | Facile | Haute qualité | ✅ | Fusionner les vidéos ; ajouter quelques effets simples dans les vidéos… |
| Windows Camera | Windows 11/10/8.1/8 | Facile | Qualité originale | ✅ | Prendre des photos via la caméra. |
Méthode 1. Enregistrer la vidéo webcam avec FonePaw Enregistreur d'écran
L’outil que nous voulons vous présenter premièrement est FonePaw Enregistreur d'écran. C’est un logiciel professionnel d’enregistrement d'écran, mais aussi un enregistreur de webcam. Avec cet outil, vous pouvez enregistrer la webcam intégrée de votre PC ou la webcam USB connectée à votre ordinateur.
Grâce à ses fonctions polyvalentes, FonePaw Enregistreur d'écran vous permet de :
- Enregistrer uniquement la vidéo webcam ou avec l’écran, le son interne ou externe.
- Ajuster la résolution de la vidéo de webcam : vous pouvez choisir la résolution maximale de votre webcam ou les autres résolutions selon votre besoin.
- Personnaliser les paramètres de la webcam comme la luminosité, le contraste, la saturation, la netteté, etc.
- Définir en avance la durée de l’enregistrement pour arrêter automatiquement l’enregistrement.
- Faire la capture d’écran en temps réel.
- Faire les annotations lors de l’enregistrement.
- Éditer et prévisualiser la vidéo enregistrée.
Guide simple pour enregistrer la webcam avec FonePaw Enregistreur d'écran
Étape 1. Téléchargez, installez et lancez le logiciel sur votre ordinateur. Cliquez sur « Webcam » pour allumer la webcam.
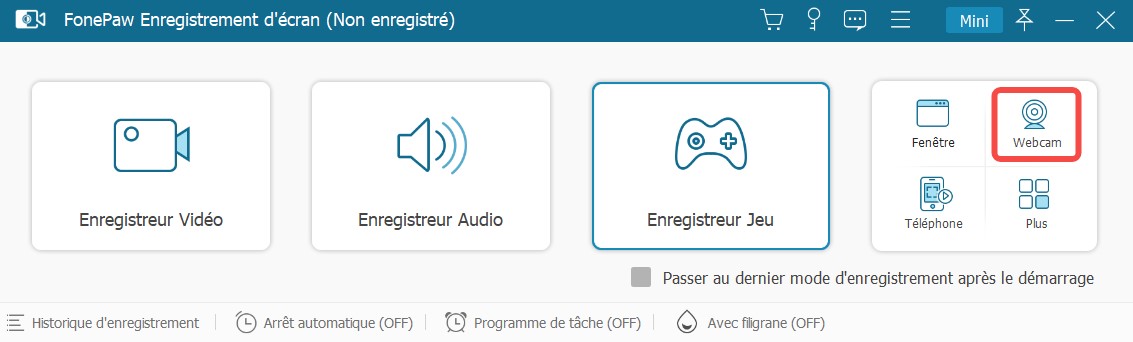
Étape 2. Ensuite, la webcam de l’ordinateur est allumée, et vous pouvez ajuster les paramètres en dessous de la fenêtre de webcam. Une fois tous les paramètres sont personnalisés, cliquez sur « commencer » pour démarrer l’enregistrement de la webcam.
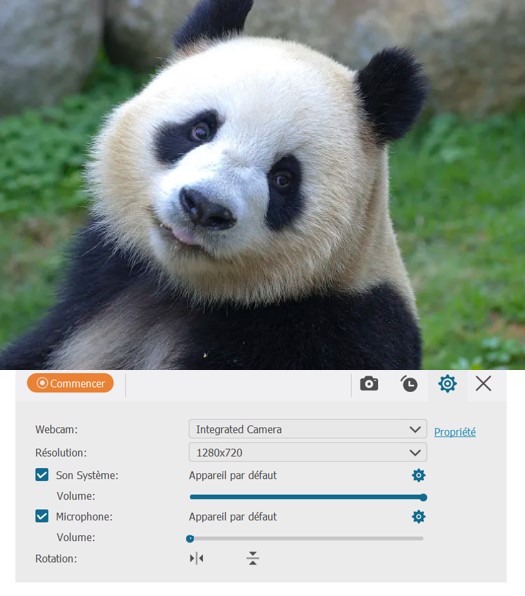
Étape 3. Une fois l’enregistrement terminé, vous pouvez prévisualiser la vidéo et faire une édition simple.
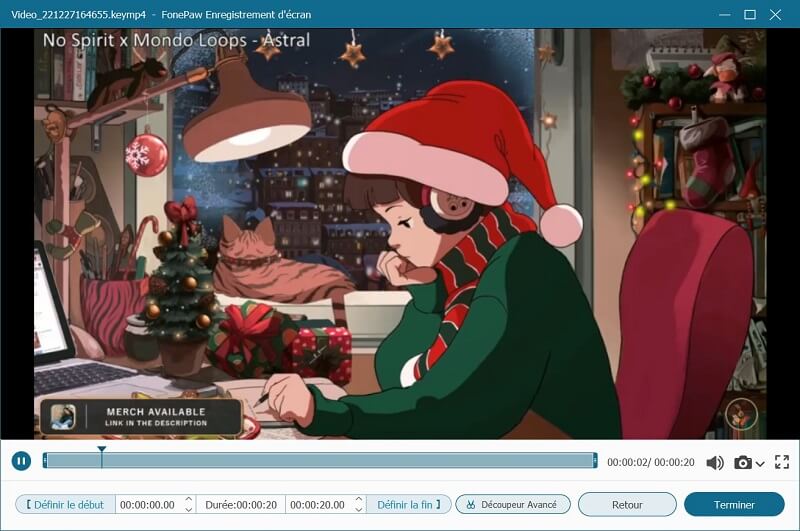
Méthode 2. Enregistrer la vidéo à partir de webcam en utilisant VLC
VLC Media Player est bien connu pour sa capacité à lire pratiquement des vidéos sous tous les formats sur l’ordinateur Windows/Mac. Mieux encore, il existe un bon nombre d'autres fonctionnalités comme l’enregistrement de l’écran et la conversion des vidéos vers d’autres formats. Il peut aussi vous aider à enregistrer la webcam sur votre PC. Maintenant, voyons comment enregistrer votre webcam à l'aide de VLC.
Étape 1. Lancez VLC, cliquez sur le menu « Media » puis sur « Convertir / Enregistrer ».
Étape 2. Ouvrez l'onglet « Périphérique de capture ». Déroulez la liste « Nom du périphérique vidéo » et sélectionnez la webcam. Déroulez ensuite la liste « Nom du périphérique audio » et sélectionnez votre micro.
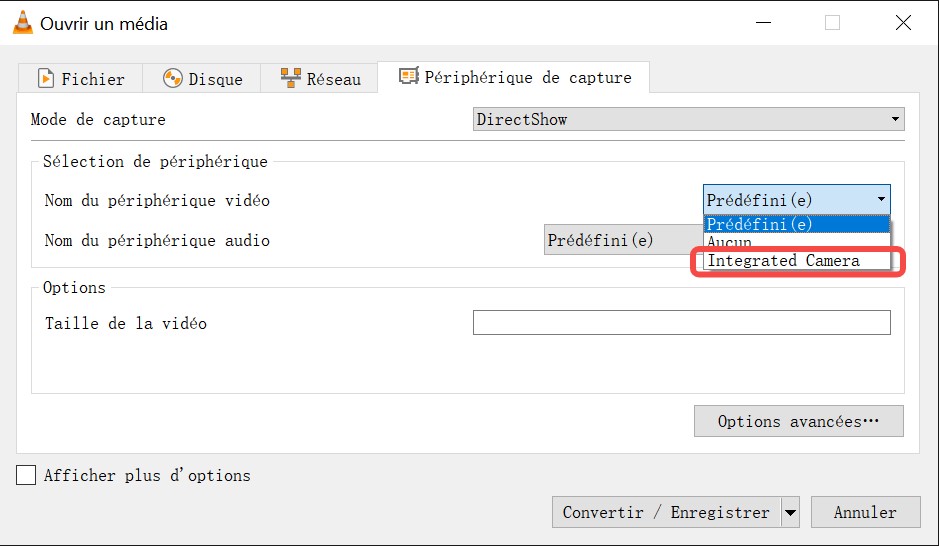
Étape 3. Cliquez sur le bouton « Convertir / Enregistrer », déroulez ensuite la liste « Profil » et sélectionnez le format du fichier vidéo à créer. Et puis, choisissez le dossier de destination, cliquez ensuite sur « Démarrer » pour commencer l’enregistrement.
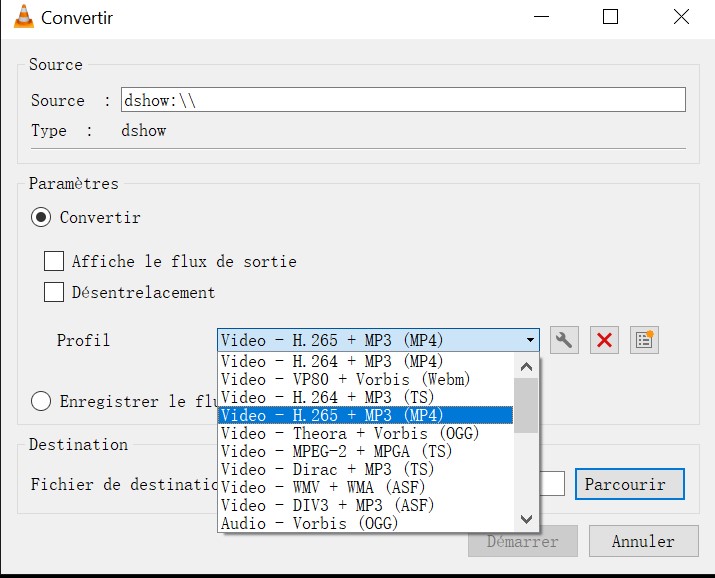
Étape 4. Une fois l’enregistrement terminé, cliquez sur le bouton « Arrêter ». La vidéo enregistrée va être automatiquement sauvegardée dans le dossier choisi auparavant.
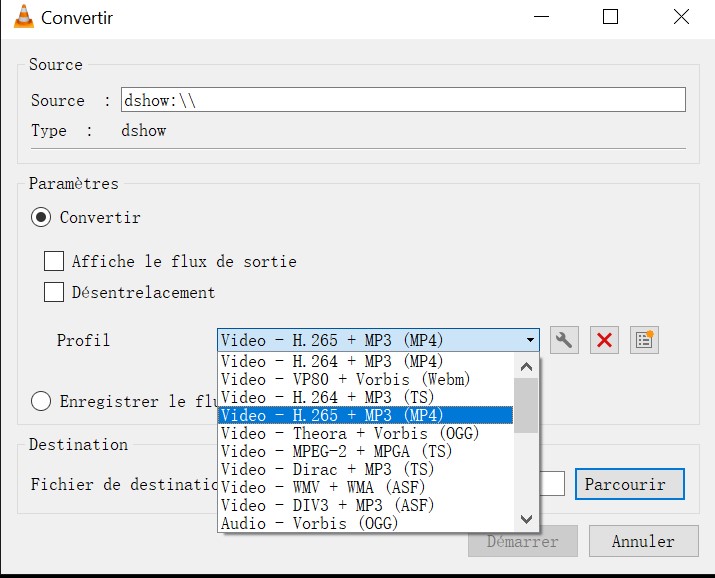
Méthode 3. Enregistrer la vidéo webcam avec Windows Movie Maker
Windows Movie Maker fait partie de la suite Windows Essentials. C’est un outil de montage vidéo qui vous permet aussi d'enregistrer la vidéo par le biais d'une webcam de l’ordinateur Windows. Après l’enregistrement, vous pouvez encore faire la montage des vidéos enregistrées : découper les parties inutiles, fusionner plusieurs vidéos en un seul clip, ajouter les images dans les vidéos et ajouter les autres effets… Maintenant, voyez comment réaliser l’enregistrement de la vidéo webcam avec Windows Movie Maker.
Étape 1. Lancez le programme sur votre ordinateur, cliquez sur « vidéo webcam ». Préparez-vous pour l’enregistrement, par exemple, vous pouvez ajuster le son du microphone.
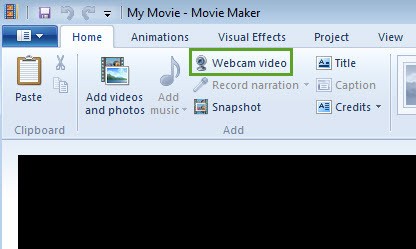
Étape 2. Une fois vous êtes prêt à l’enregistrer la vidéo, cliquez sur l’icône rouge dans le coin supérieur gauche pour démarrer l’enregistrement.
Étape 3. Après avoir enregistré tous ce que vous voulez, cliquez sur « Arrêter » pour terminer l’enregistrement. La fenêtre de sauvegarde va sauter et vous pouvez sélectionner le dossier de destination pour sauvegarder cette vidéo.
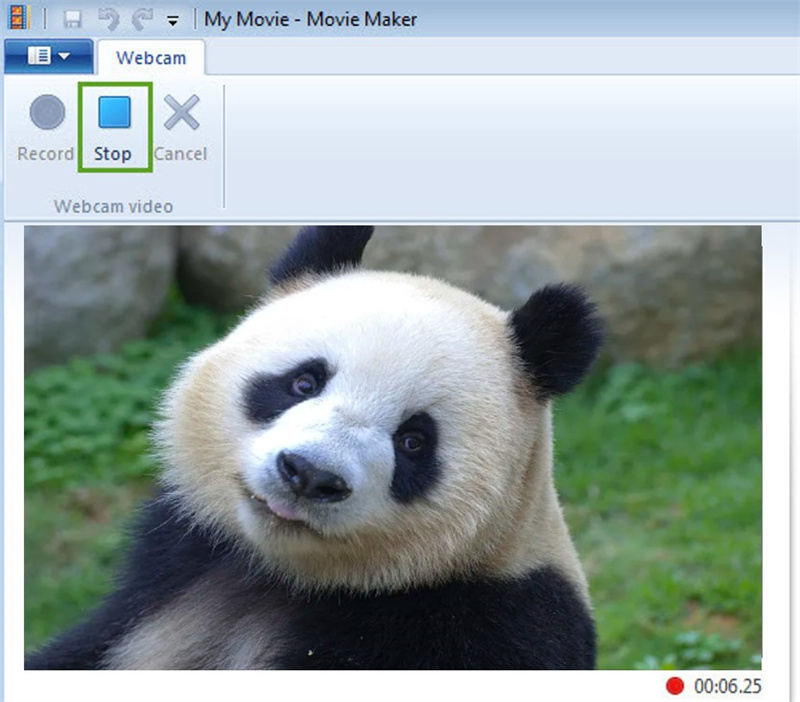
Méthode 4. Enregistrer la vidéo de webcam via Windows Camera
La dernière méthode que nous allons vous présenter est la méthode la plus directe : enregistrer la vidéo de webcam via Windows Camera. En fait, il existe une caméra intégrée sur l’ordinateur Windows. Vous pouvez l’utiliser pour enregistrer la vidéo comme vous voulez. Vous pouvez aussi modifier certains paramètres comme la qualité de la vidéo et la réduction du scintillement. L’inconvénient est qu’elle ne peut pas enregistrer le son interne de l’ordinateur avec le son du microphone. Maintenant, lisez le guide simple de l’utilisation.
Étape 1. Tapez « caméra » dans la barre de recherche sur votre ordinateur Windows. Cliquez sur le premier programme recherché pour lancer la caméra.
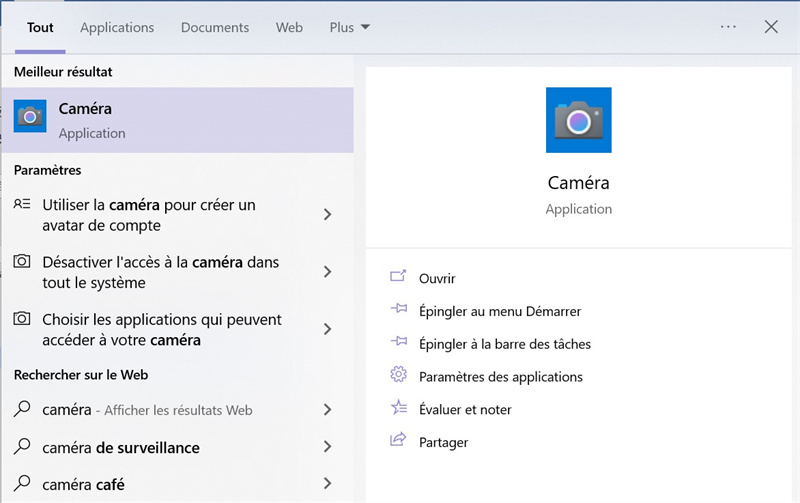
Étape 2. Avant l’enregistrement de la vidéo de webcam, cliquez sur l'icône de paramètres dans le coin supérieur gauche, modifiez les paramètres selon votre besoin.
Étape 3. Une fois que tous les paramètres sont personnalisés, cliquez sur l’icône « Prendre vidéo » pour démarrer l’enregistrement de la vidéo à partir de la webcam.
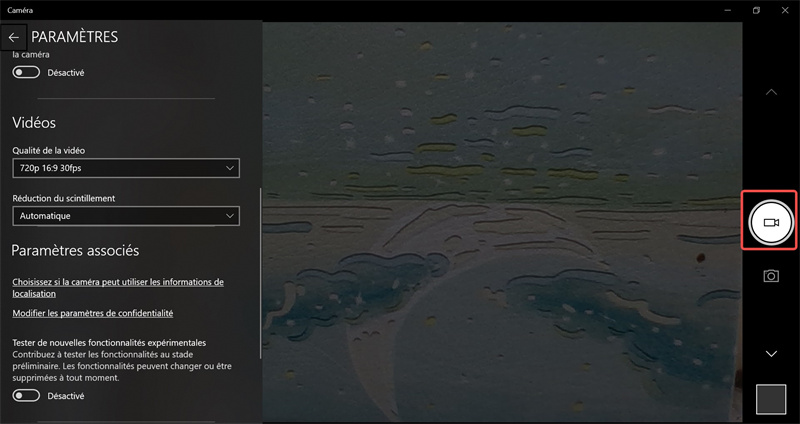
Conclusion
Voilà en total 4 méthodes pour enregistrer la vidéo à partir de webcam sur PC. Vous pouvez choisir l’outil qui vous convient le plus selon le système Windows sur votre PC, l’exigence de la qualité vidéo et le besoin de l’édition vidéo. Si vous cherchez un programme qui peut marcher parfaitement sous tous les systèmes Windows et enregistrer la vidéo de webcam de qualité sans perte, nous vous recommandons FonePaw Enregistreur d'écran. C’est un enregistreur d’écran bien professionnel qui peut vous aider à capturer toutes les activités sur votre ordinateur.
FAQ sur l’enregistrement de la webcam sur PC
Q1 : Si j’utilise une webcam portable sur PC, comment puis-je l’enregistrer ?
Oui. Si tu utilises une caméra USB, vous pouvez aussi enregistrer votre webcam. Les 4 solutions mentionnées ci-dessus marchent aussi mais vous devez vérifier votre système Windows pour trouver la solution qui vous convient.
Q2 : Est-ce que c’est possible d’enregistrer la webcam avec le son interne/externe de l’ordinateur ?
Oui, vous pouvez le faire. Mais l’outil intégré sur PC ne peut pas vous aider à enregistrer la webcam avec le son interne/externe. Si vous voulez le faire, vous devez installer un outil tiers comme FonePaw Enregistreur d'écran – l’enregistreur professionnel avec fonctionnalités complètes.















