C'est bien connu que Skype peut faire un enregistrement de conversation direct, mais il est dommage que la vidéo enregistrée sont justement valables pendant 30 jours et a trop peu d'options à personnaliser. Pour sortir de cette limite, je vous recommande vivement d'essayer FonePaw Enregistreur d'écran, un outil plus professionnel qui peut enregistrer les appels Skype sans limite.
Skype est un logiciel très pratique pour passer des appels audio et vidéo, et parfois vous auriez besoin d'enregistrer les appels Skype pour garder des souvenirs des bons moments ou pour sauvegarder certaines informations importantes. Bien que Skype possède d'un outil intégré pour faire l'enregistrement simple de la conversation Skype, il n'y a pas trop d'options. Dans cet article, je vais vous présenter 4 méthodes pratiques pour enregistrer la conversation de Skype sur l'ordinateur ou le téléphone.
Méthode 1 : Enregistrer une conversation Skype sur Windows/Mac
Si vous avez simplement besoin d'enregistrer un simple appel individuel, l'outil intégré de Skype sont le moyen le plus simple de le réaliser. Cependant, l'enregistreur intégré ne peut pas personnaliser avec des paramètres spécifiques pour la vidéo de sortie, ce qui signifie que vous ne pouvez pas choisir le format de sortie et la qualité de sortie en fonction de vos besoins.
Lorsque vous lancez l'enregistrement sur Skype, tous les participants à la conversation seront notifiés. En plus, Skype Entreprise ne propose pas un enregistrement sans autorisation du présentateur. Si vous êtes à la recherche d'un logiciel professionnel pour enregistrer la conversation Skype sans limite ni notification à participant, FonePaw Enregistreur d'écran est ce que je vous recommande.
Voici les fonctionnalités principales de FonePaw Enregistreur d'écran :
- Enregistrer l'écran Windows et Mac avec son interne/externe ;
- Capture vidéo de la webcam ;
- Personnalisation de paramètres vidéo/audio à sortir ;
- Fixage de fenêtre à enregistrer ;
- Planificateur de tâches qui rend le travail plus efficace ;
- Arrêt d'enregistrement disponible ;
- Capable de faire les annotations lors de l'enregistrement Skype.
Pour en savoir plus sur FonePaw Enregistreur d’écran, veuillez regarder la vidéo suivante :
 Remarque :
Remarque :-
Pour la version d'essai, vous pouvez seulement sortir les 3 premières minutes gratuitement. Le fichier complet chiffré peut être décrypté après l'achat de version complète.
1. Enregistrement de conversion Skype sur Windows
Étape 1 : Téléchargez et installez FonePaw Enregistreur d'écran sur votre ordinateur.
Étape 2 : Si vous voulez enregistrer uniquement le son d'appel, vous pouvez choisir « Enregistreur Audio » dans l'interface principal. Mais ici, il est préférable d'utiliser « Enregistreur Vidéo » car il peut capturer toutes les activités vidéo et audio. Avant l'enregistrement, vérifiez si le programme enregistre l'audio avec succès en allant à « Préférences » > « Son ».

Étape 3 : Cliquez sur l'icône du haut-parleur en haut du cadre du microphone. Cochez la case du « Son système » et du « Microphone », puis appuyez sur « Commencer la détection sonore ». Vous pouvez vérifier si le programme peut enregistrer le son du système et du microphone à l'aide de cette option.
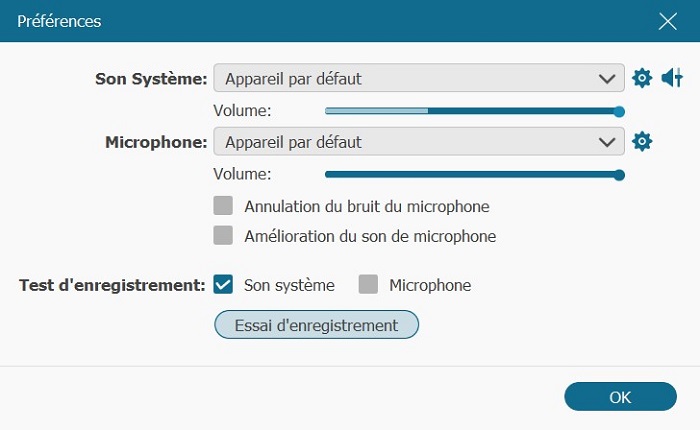
Étape 4 : Après la vérification sonore, revenez à l'interface de l'Enregistreur Vidéo. Personnalisez la zone à enregistrer et cliquez sur « REC » pour commencer à enregistrer la vidéo de Skype.
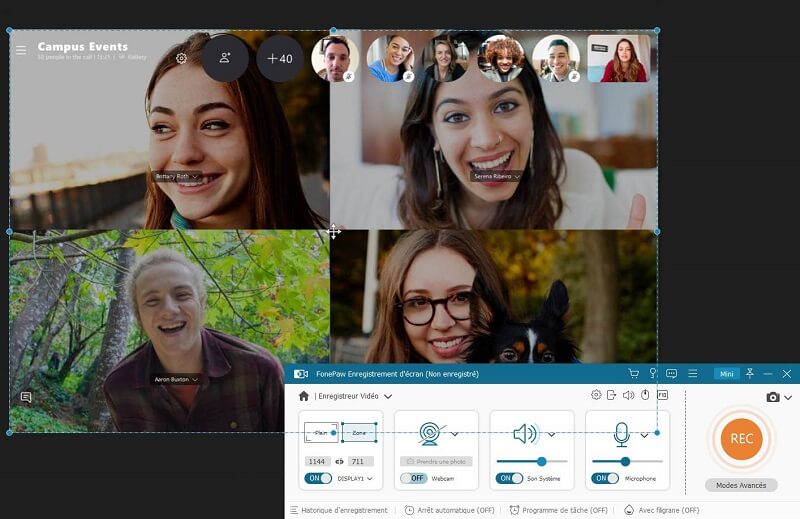
Étape 5 : Quand vous aurez fini d'enregistrer Skype, cliquez sur l'icône carré en rouge. Vous verrez un pop-up pour prévisualiser et couper la vidéo. Si vous êtes satisfait de la vidéo enregistrée, appuyez sur « Exporter ». Sinon, vous pouvez refaire un enregistrement Skype en cliquant sur « Retour ».
 Remarque :
Remarque :-
La dernière version de FonePaw Enregistreur d'écran utilise la technologie de sauvegarde en temps réel. Ainsi, si le programme se ferme accidentellement lors de l'enregistrement de Skype, votre vidéo enregistrée sera également sauvegardée automatiquement dans le dossier de sortie. Pour consulter vos enregistrements antérieurs, veuillez cliquer sur « Historique d'enregistrement » en bas de l'interface principal.
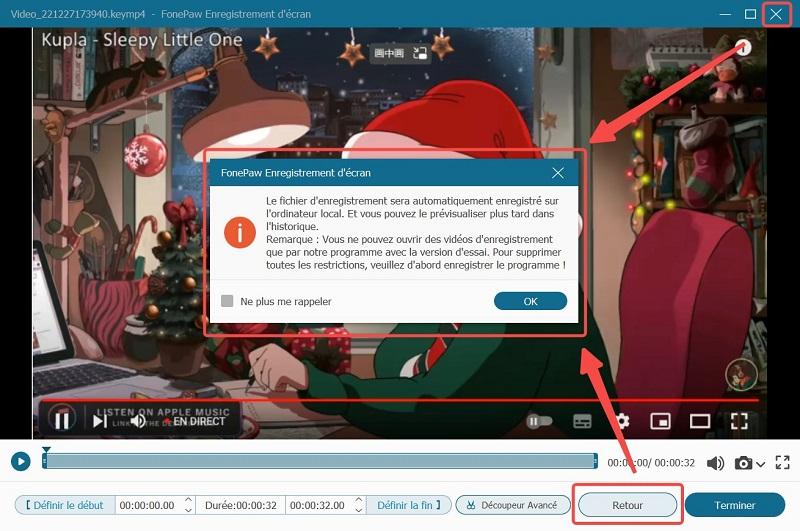
2. Enregistrement de conversion Skype sur Mac
Étape 1 : Lancez Skype et préparez-vous à commencer un appel sur votre Mac.
Étape 2 : Installez et démarrez FonePaw Enregistreur d'écran pour Mac. Ensuite, allez à « Enregistreur Vidéo ».
Étape 3 : Sélectionnez la zone à capturer et ajustez le volume pour enregistrer l'appel Skype.
Étape 4 : Cliquez sur le bouton rouge « REC » à droite pour commencer à faire un enregistrement de conversation Skype. Après cela, l'interface vous informera de la durée enregistrée. Lors de l'enregistrement Skype, vous pouvez utiliser l'outil d'annotation ou faire une capture d'écran.
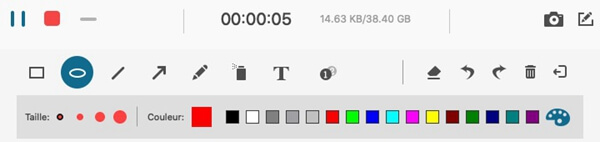
Étape 5 : Une fois la conversation vidéo terminée, arrêtez l'enregistrement et le sauvegarder en cliquant sur « Exporter » dans la page suivante. Vous pouvez afficher toutes les vidéos et captures d'écran dans l'« Historique d'enregistrement » et les partager sur vos comptes de médias sociaux.
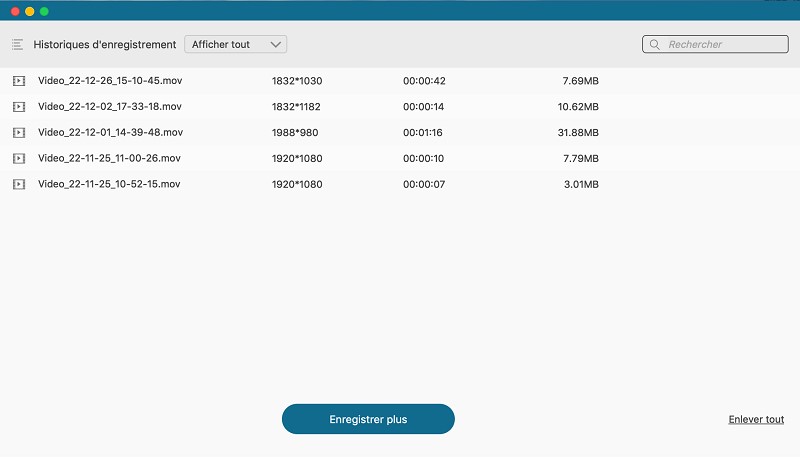
Astuces : Rendre l'enregistrement Skype plus efficace avec les fonctions avancées de FonePaw
1. Pour enregistrer la conversation Skype sur une longue période, je vous conseille d'utiliser le mode « Fenêtre Recorder » dans la colonne « Plus ». Vous pouvez ensuite choisir la fenêtre ou la zone que vous souhaitez enregistrer.
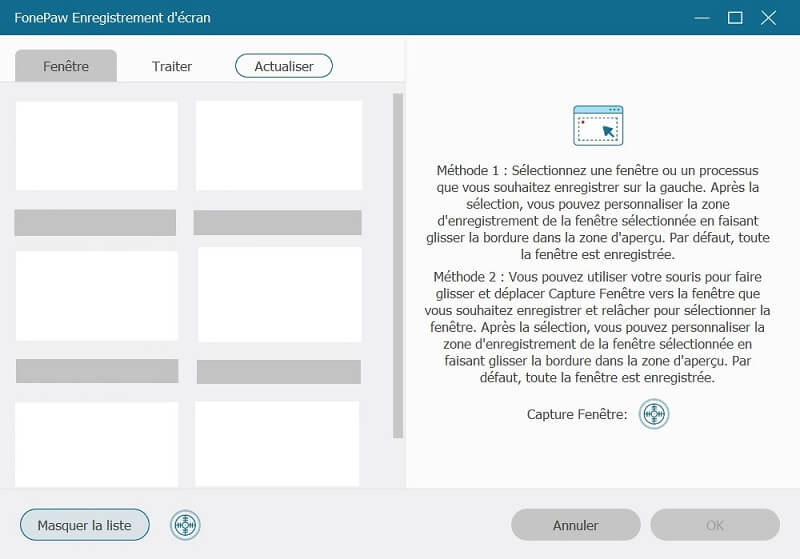
2. Si vous avez une réunion en ligne déjà programmée à enregistrer, vous pouvez utiliser le « Programme de tâche » en bas de l'interface principal pour lancer automatiquement l'enregistrement Skype au fur et à mesure de la réunion.
 Remarque :
Remarque :-
La version Mac de FonePaw Enregistreur d'écran ne dispose pas de Programme de tâche pour le moment.
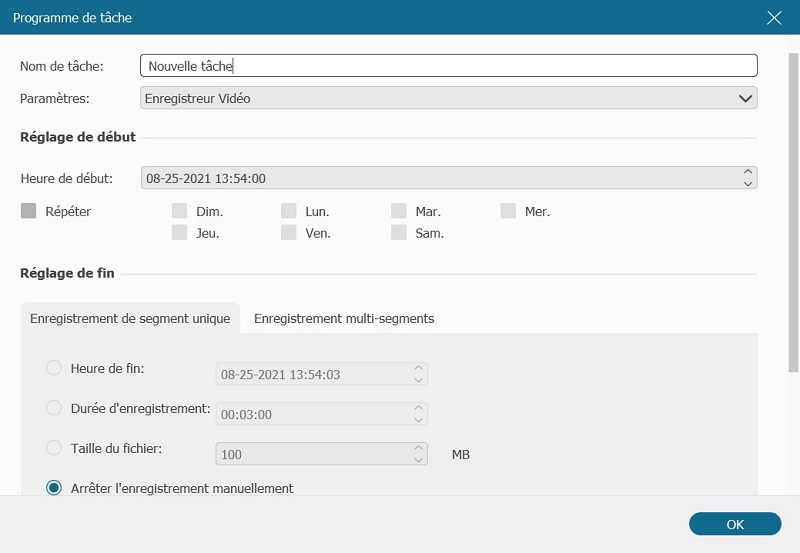
Méthode 2 : Lancer un enregistrement de conversion Skype direct
Comme j'ai mentionné ci-dessus, il est possible d'utiliser l'enregistreur Skype intégré à faire un enregistrement de conversation Skype. Cette fonction est disponible dans le programme Skype sur Windows, Mac, Android et iOS. Mais notez qu'il fonctionne uniquement sur Google Chrome et Microsoft Edge dans Skype pour le Web.
Si vous avez simplement besoin d'enregistrer un simple appel individuel, l'outil intégré de Skype sont le moyen le plus simple de le réaliser. Cependant, l'enregistreur intégré ne peut pas personnaliser avec des paramètres spécifiques pour la vidéo de sortie, ce qui signifie que vous ne pouvez pas choisir le format de sortie et la qualité de sortie en fonction de vos besoins.
Maintenant, voyons comment faire un enregistrement de conversion Skype en utilisant cet enregistreur intégré.
Étape 1 : Lancez un appel vidéo dans Skype et invitez vos camarades. Puis, cliquez sur l'icône « Enregistrer » au coin de la fenêtre Skype.
 Remarque :
Remarque :-
Sur l'application Skype de téléphone, vous devez aller à « Plus » > « Démarrer l'enregistrement » pour démarrer la capture vidéo.
Étape 2 : Une fois vous démarrer un enregistrement de conversation Skype, une bannière s'affiche, informant tout le monde que vous avez commencé un enregistrement.
Étape 3 : Lorsque vous voulez terminer l'enregistrement, cliquez sur « Arrêter l'enregistrement ». La vidéo enregistrée sera publiée dans votre conversation et y restera disponible pendant 30 jours. Vous pouvez le télécharger en MP4 localement pendant cette période.
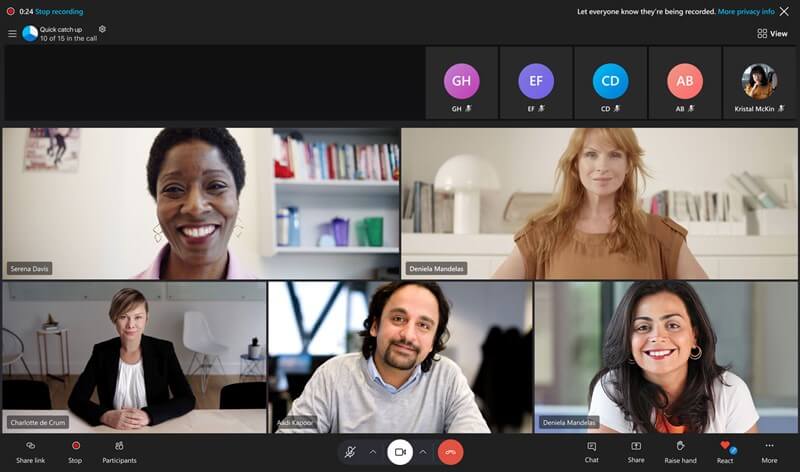
Méthode 3 : Faire un enregistrement de Skype sur Android
Même si de nombreux téléphones Android a désormais de la capacité d'enregistrement intégrée, un enregistreur d'écran comme AZ Recorder vaut toujours la peine d'être essayé. Voici comment faire :
Étape 1 : Installez AZ Screen Recorder depuis Google Play et lancez-le.
Étape 2 : Dans le pop-up, modifiez les préférences pour faire un enregistrement d'une conversation Skype.
Étape 3 : Lorsque vous lancer un appel/une réunion vidéo de Skype, cliquez sur l'icône d'enregistrement pour commencer à enregistrer Skype.
Étape 4 : Enfin, pour arrêter l'enregistrement Skype, cliquez à nouveau sur le bouton d'enregistrement.
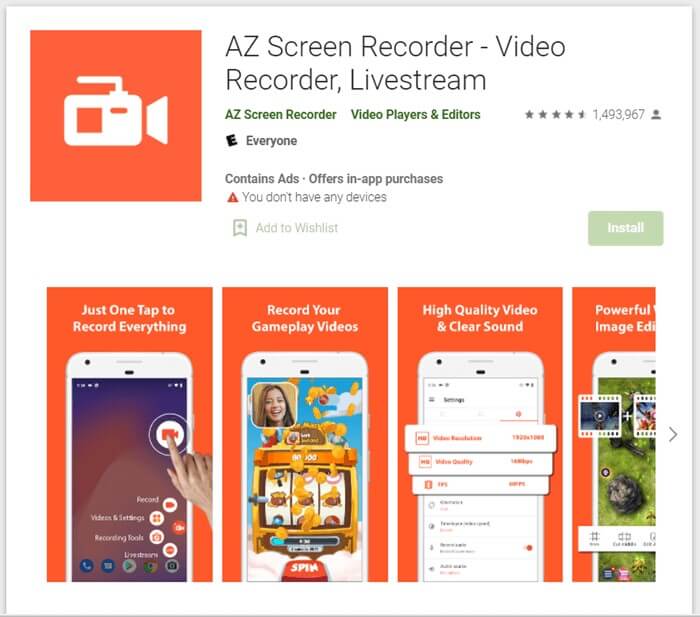
Méthode 4 : Enregistrer un appel de Skype sur iPhone
Par rapport à Android, l'enregistreur vidéo intégré sur iPhone est devenu populaire beaucoup plus tôt. La plupart des enregistrements d'écran effectué sur l'iPhone peuvent être résolu par cet outil, tout comme l'enregistrement de Skype. Voici comment l'utiliser à enregistrer un appel Skype sur iPhone :
Étape 1 : Si vous n'avez pas encore activer cet outil, allez à « Réglages » > « Centre de contrôle » > « Personnaliser les contrôles » sur votre iPhone, puis trouvez et ajoutez la fonction « Enregistrement de l'écran ».
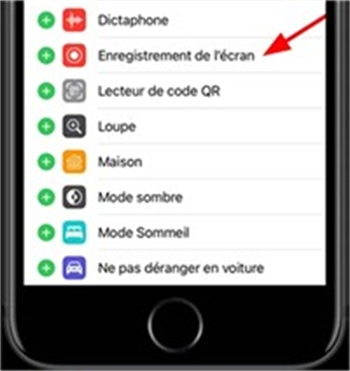
Étape 2 : Préparez-vous à commencer une conversation Skype. Par la suite, ouvrez le centre de contrôle sur votre iPhone.
Étape 3 : Appuyez sur l'icône rond d'enregistrement pour lancer l'enregistrement de conversation Skype.
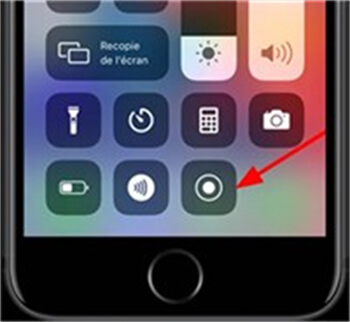
Étape 4 : Pour arrêter l'enregistrement, ouvrez à nouveau le centre de contrôle et touchez le bouton rouge d'enregistrement. Une fois l'enregistrement terminé, la vidéo enregistrée sera sauvegardée dans le dossier « Photos » de votre iPhone.
FAQ sur l'enregistrement de conversation Skype
1. Comment partager un enregistrement d'appel sur Skype ?
- Sur l'ordinateur : Cliquez l'option « Autre » > « Transférer » et sélectionnez une conversation à partager.
- Sur appareil mobile : Appuyez de façon prolongée sur la vidéo que vous avez enregistré. Puis, sélectionnez une conversation à partager.
2. Pourquoi mon Skype Entreprise n'enregistre pas les appels ?
Selon Skype, les appels téléphoniques individuels dans Skype Entreprise ne peuvent pas être enregistrés. Si vous voulez faire un enregistrement de conversation Skype Entreprise, vous devez démarrer une visioconférence et enregistrer l'appel Skype.
Si vous avez rencontré d'autres problèmes sur l'enregistrement de Skype Entreprise, veuillez consultez le document officiel de Skype.
3. Comment enregistrer correctement une conversation de Skype ?
Un appel vidéo peut contenir des informations abondantes, en particulier des informations privées. Dans certaines régions, il est possible qu'il soit illégal d'enregistrer un appel Skype sans l'autorisation de la personne que vous appelez.
Par conséquent, avant un enregistrement de conversation Skype, il est important de demander la permission de tous les intervenants. Si nécessaire, passez en revue les lois du pays où vous vous trouvez à propos des enregistrements audio et vidéo.
Conclusion
Voici les 4 moyens fiables pour enregistrer une conversation Skype sur Windows, Mac, Android ou iPhone. Si vous demande justement un enregistrement Skype simple il suffit d'utiliser l'enregistreur Skype intégré. Tout ce que vous avez à faire, c'est de télécharger votre vidéo/audio localement à temps. En revanche, si vous voulez lancer un enregistrement vidéo-audio plus professionnel, FonePaw Enregistreur d'écran est le logiciel le plus recommandé pour vous. N'hésitez pas à l'essayer !















