Si vous voulez enregistrer un gameplay PS4 sans carte de capture, ne ratez pas des solutions efficaces présentée dans cet article ! Avec FonePaw Enregistreur d'écran, vous pouvez faire une capture vidéo PS4 sans limitation du temps.
Votre console PlayStation 4 (PS4) est capable d’enregistrer votre jeu (comme Warzone) en vidéo lorsque vous y jouez. Dans cet article, nous allons vous montrer comment faire un enregistrement du jeu sur PS4 pour les uploader sur YouTube, Twitch, Facebook, Twitter, etc., sans utiliser de carte de capture ou bien le service d'enregistrement intégré de votre PS4.
Pour un enregistrement du jeu PS4 rapide de bonne qualité afin de mieux montrer vos réactions et vos commentaires en streaming, le logiciel professionnel FonePaw Enregistreur d’écran est fortement recommandé ! Avec lui, tout est bien facile ! Vous pouvez même lancer un enregistrement pendant le jeu avec grande fluidité !
D'ailleurs, avec lui, vous pouvez facilement prendre des captures d'écran. Bien sûr, d'autres moyens sont également présentés dans cet article.
Pour vous informer de plus de détails, veuillez continuer votre lecture.
Lire aussi :
- Comment faire un enregistrement de League of Legends ?
- Comment faire un enregistrement audio-vidéo du jeu vidéo Sims 4 ?
Enregistreur d’écran pour PS4 : Comment faire un enregistrement du jeu PS4 avec un PC
Vous pouvez enregistrer vos parties de jeux vidéo sur votre PlayStation 4 avec un PC en utilisant un enregistreur d'écran pour PS4 comme FonePaw Enregistreur d’écran. Utiliser FonePaw Enregistreur d’écran pour faire l’enregistrement du jeu PS4 présente les avantages suivants :
- Vous pouvez filmer votre visage pendant le gameplay avec la Webcam de votre ordinateur ;
- Vous pouvez enregistrer le son du jeu ainsi que votre voix avec le microphone de votre ordinateur ;
- Vous pouvez enregistrer vos parties de jeu PS4 sans aucune limite de temps, et grâce à sa fonction d'enregistrement programmé, vous pouvez même configurer un enregistrement automatique de plusieurs heures ;
- Vous pouvez ajouter des textes, dessiner des cercles, des lignes, ou des flèches à votre vidéo pendant l'enregistrement de votre partie de jeu ;
- Vous pouvez enregistrer vos vidéos en MP4, MOV, WMV, AVI, FLV, MKV, etc. ;
- FonePaw Enregistreur d’écran peut non seulement enregistrer des jeux, mais également des vidéos en ligne, et d'autres activités à l'écran de votre PS4.

Étape 1 : Installer l’enregistreur d'écran pour PS4
Installez FonePaw Enregistreur d’écran, l’enregistreur d'écran pour PS4, sur votre ordinateur.
Étape 2 : Connecter la PS4 au PC
Pour commencer, vous aurez besoin d'un câble HDMI. Utilisez-le pour connecter votre ordinateur à la PS4 et à la carte de capture, et assurer-vous que votre jeu PS4 peut être projeté sur l'écran de votre ordinateur.
Étape 3 : Configurer l'enregistreur d'écran pour PS4
Lancez FonePaw Enregistreur d’écran sur votre ordinateur, puis cliquez sur « Réglages de l'enregistrement » → « Sortie ». Là, vous pouvez sélectionnez la qualité et le format de la vidéo que vous allez enregistrer. Sélectionnez une qualité inférieure si vous ne voulez pas que le fichier vidéo soit trop lourd.
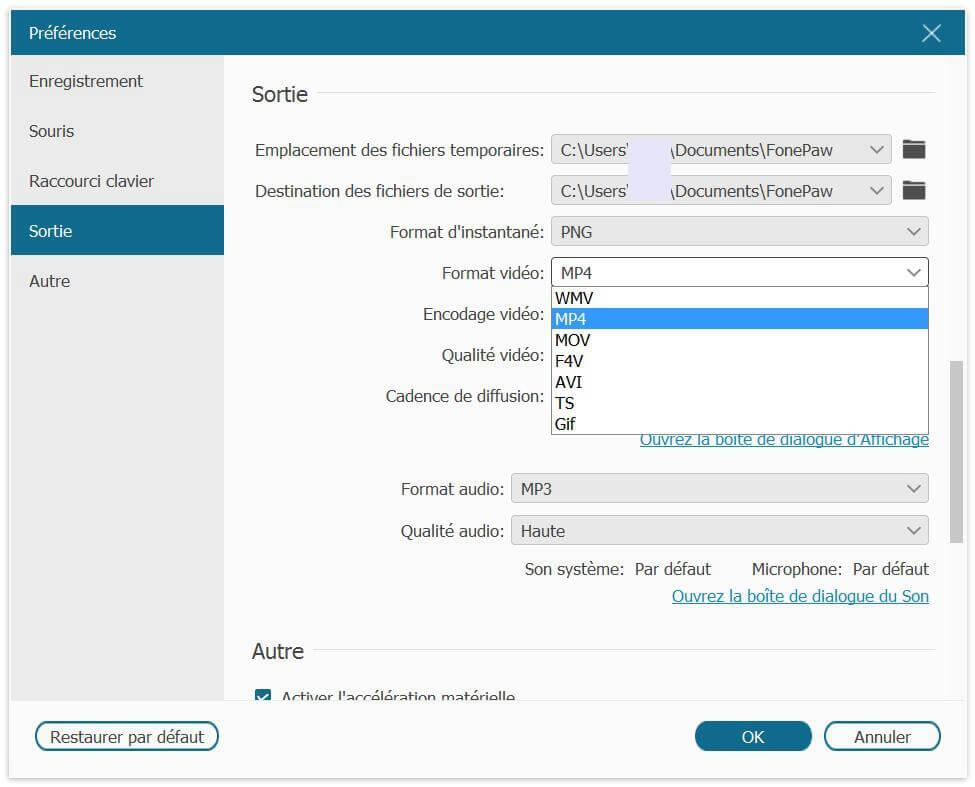
Étape 4 : Enregistrer la vidéo de la Webcam et le son du microphone si vous en avez besoin
Retournez dans panneau principal de FonePaw Enregistreur d’écran. Sélectionnez l’option « Plein écran » et activez le microphone si vous souhaitez enregistrer vos commentaires pendant votre partie de jeu. Ensuite activez la « Webcam » si vous souhaitez enregistrer votre visage.
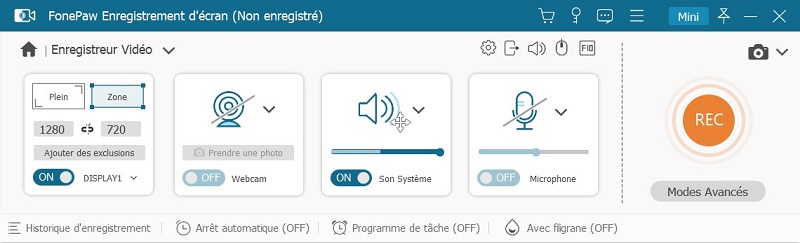
Étape 5 : Enregistrer la partie de jeu PS4 sur le PC
Projetez le jeu PS4 sur l’écran de votre PC. Ensuite, lorsque vous êtes prêt, cliquez sur le bouton « REC » pour commencer l’enregistrement vidéo. Ou vous pouvez cliquer sur « Planification des tâches » pour programmer un enregistrement vidéo. L'enregistrement commencera et s'arrêtera automatiquement en fonction du temps que vous avez défini.
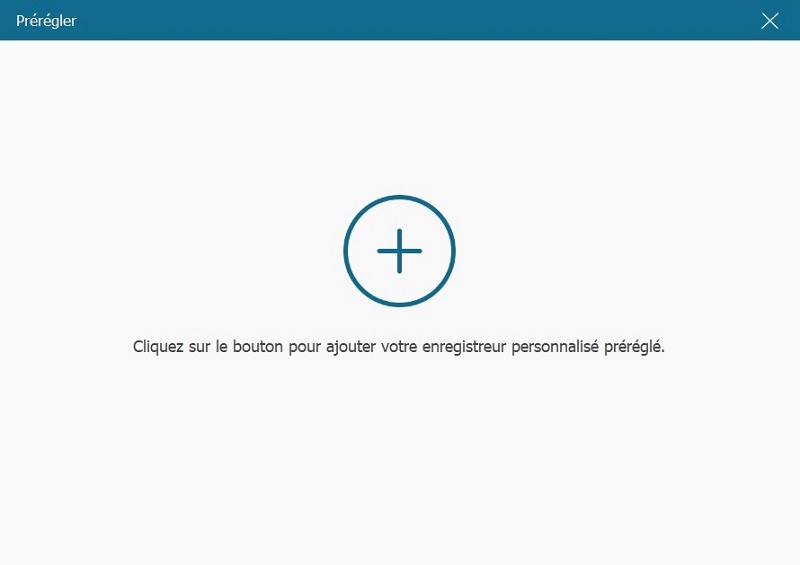
Étape 6 : Prendre une capture d'écran pendant le gameplay PS4
Pendant l'enregistrement, vous pouvez prendre une capture d'écran de votre jeu à n’importe quel moment en cliquant sur l'icône en forme d’appareil photo.
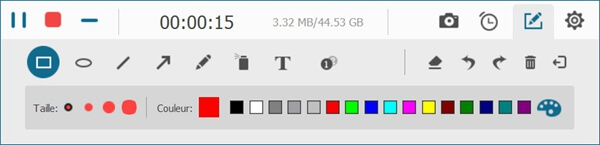
Étape 7 : Couper la vidéo de la partie de jeu PS4
Après que vous ayez enregistré la vidéo de votre partie de jeu PS4, vous pouvez également utiliser FonePaw Enregistreur d’écran pour découper votre vidéo et garder que la partie dont vous avez besoin. Enfin, cliquez sur « Enregistrer » pour sauvegarder l'enregistrement sur votre ordinateur.
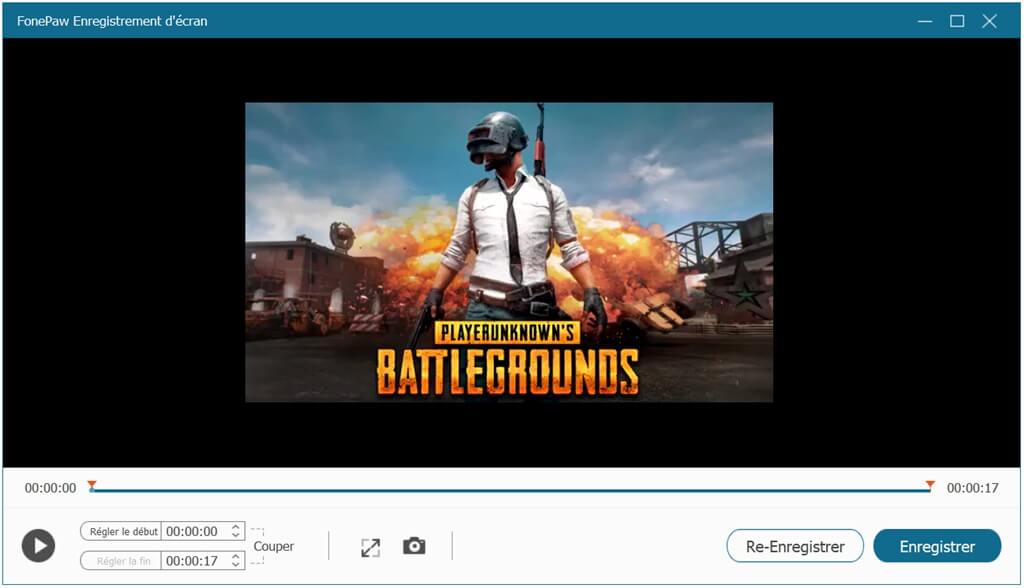
Pour en savoir plus sur FonePaw Enregistreur d’écran, veuillez regarder la vidéo suivante :
Comment enregistrer une partie de jeu PS4 sans utiliser de carte de capture
De nombreux jeux vidéo peuvent être enregistrés sans carte de capture, et directement sur votre PS4. Cette méthode fonctionne que cette façon : au moment où vous démarrez une partie de jeu, la PS4 commencera à enregistrer votre session de jeu vidéo en arrière-plan. Cependant, seules les 15 dernières minutes de votre partie de jeu seront sauvegardées dans la mémoire de votre PS4 par défaut pour ne pas encombrer l’espace de stockage de votre PS4. De plus, si vous ne choisissez pas de sauvegarder la vidéo enregistrée après votre partie, alors la vidéo sera automatiquement effacée lorsque vous démarrez une autre session de jeu.
Si vous ne savez pas comment enregistrer une partie jeu sur votre PS4, ou bien si vous vous posez des questions comme « Comment est-ce que je peux enregistrer une partie de jeu sur PS4 avec des commentaires », ou « Comment enregistrer est-ce que je peux enregistrer une partie de jeu de plus de 15 minutes sur une PS4 », alors suivez les étapes suivantes.
1. Configurer la durée de l’enregistrement
Par défaut, votre PlayStation 4 n’enregistrera que 15 minutes de votre session de jeu dans la vidéo. Si vous souhaitez enregistrer une partie de jeu PS4 de plus de 15 minutes, ou bien si vous ne voulez enregistrer que 3 minutes de jeu, et bien vous pouvez configurer la durée de l'enregistrement dans le menu « Partage et diffusion » de la PS4.
- Sur la manette de votre PS4, appuyez sur le bouton « Share (Partager) » pour ouvrir le menu « Sharing and Broadcasts (Partage et diffusion) ».
- Sélectionnez « Longueur de la vidéo ». Là, vous pouvez sélectionner une durée d’enregistrement aussi longue que 60 minutes ou aussi courte que 30 secondes.
2. Activer le microphone pour enregistrer les commentaires
Votre PS4 peut enregistrer votre partie de jeu ainsi que votre voix et même avec celle des autres joueurs. Pour faire cela, assurez-vous que vous avez correctement configuré les paramètres de partage audio.
- Allez dans « Partage et diffusion » → « Paramètres de partage audio ».
- Sélectionnez l’option « Inclure l'audio du microphone dans la vidéo ».
- Si vous voulez enregistrer les voix de tous les joueurs, sélectionnez l’option « Partager le son du groupe ».
3. Enregistrer automatiquement les parties de jeu PS4
Comme vous l’avons indiqué ci-dessus, votre PlayStation 4 enregistre constamment vos parties de jeux vidéo. Cependant, seules les XX dernières minutes de votre partie seront enregistrées. Si vous venez de faire quelque chose d’incroyable durant votre partie de jeu et que vous souhaitez enregistrer ce moment, appuyez sur le bouton « Share (Partager) » sur la manette de votre PS4 et sélectionnez « Save Video Clip (Sauvegarder le clip vidéo) ». La vidéo sera enregistrée dans « Capture Gallery (Galerie des captures) ». Si vous ne décidez pas de sauvegarder la vidéo, alors la vidéo sera effacée une fois que la PS4 lorsque vous commencer une autre partie.
4. Enregistrer manuellement une partie de jeu PS4
À chaque fois que vous souhaitez enregistrer votre partie de jeu, vous pouvez démarrer et arrêter manuellement un enregistrement de jeu sur votre PS4.
- Appuyez deux fois sur le bouton « Share (Partager) » sur la manette de votre PS4 pour démarrer un enregistrement vidéo. Une icône en forme de clip vidéo apparaîtra sur le côté gauche de l'écran, indiquant que la PS4 enregistre votre partie de jeu.
- Pour mettre fin à l'enregistrement vidéo, appuyez à nouveau deux fois sur le bouton « Share (Partager) ». Une notification apparaîtra, indiquant que le clip vidéo a été enregistré dans la « Capture Gallery (Galerie des captures) ».
Si vous n'arrêtez pas l'enregistrement manuellement, alors la PS4 sauvegardera votre partie de jeu jusqu’à la fin de la session.
5. Prendre une capture d'écran pendant la partie de jeu PS4
Si vous souhaitez prendre une capture d’écran du jeu PS4 pendant un enregistrement pour montrer votre victoire ou autre chose, vous pouvez le faire facilement sur votre PS4.
- Appuyez sur le bouton « Share (Partager) » une fois. Dans le menu « Share (Partager) », sélectionnez « Screenshot (Capture d'écran) »
- Une capture d'écran de votre jeu PS4 sera sauvegardée dans la « Capture Gallery (Galerie des captures) ».
6. Éditer des vidéos sur le PS4
Avant de partager votre vidéo sur YouTube, Twitch ou Facebook, vous pouvez la modifier directement depuis votre PS4.
- Allez dans la « Capture Gallery (Galerie des captures) ». Sélectionnez une vidéo et appuyez sur le bouton « Options » sur la manette de votre PS4 pour ouvrir un menu.
- Sélectionnez l'option « Modify (Modifier) ». Utilisez le pavé directionnel de la manette pour définir le début et la fin de votre vidéo.
Maintenant, vous pouvez partager votre enregistrement de jeu PS4 sur les réseaux sociaux, ou transférer la vidéo sur votre ordinateur en utilisant une clé USB ou un disque dur externe.
Voilà, c’est tout pour cet article ! Si vous êtes en train de chercher une méthode qui vous aide à faire l’enregistrement du jeu PS4 sans limitation du temps, un enregistreur comme FonePaw Enregistreur d’écran est vivement recommandé. Par ailleurs, enregistrer le gameplay PS4 sur PC est plus pratique de faire un montage vidéo. Cet enregistreur d’écran professionnel vous permet non seulement d’enregistrer vidéo PS4 au format divers, mais d’éditer votre vidéo PS4.
- Articles populaires
- Solutions pour récupérer les fichiers disparus après la mise à jour Windows 10
- [3 Solutions] Comment activer un iPhone désactivé ?
- Impossible d'importer des photos iPhone vers un PC (Windows 10/8/7)
- Comment capturer l'écran sur un ordinateur portable HP (Windows 7/8/10)
- 3 Méthodes pour capturer l'écran avec son interne sur Mac













