Cet article vous montrera les solutions pour résoudre le problème d’écran noir sur OBS et présentera l’alternative fiable d’OBS – FonePaw Enregistreur d’écran.
La plupart des utilisateurs choisissent d’utiliser OBS pour faire des enregistrements d’écran car ce logiciel est gratuit. Cependant, n'oubliez pas que les applications gratuites et les logiciels libres sont souvent plus faibles en termes de sécurité, de stabilité et de support technique. De nombreux messages à propos de la capture d’écran noir sur OBS lors de l’enregistrement d’un jeu ou l’enregistrement de l’écran sont fréquemment apparus sur différents forums en ligne. Les utilisateurs d’OBS ont remarqué que la fenêtre d'enregistrement du logiciel n’affichait qu’un écran noir, quel que soit le mode d’enregistrement sélectionné (enregistrement de jeu enregistrement d’une fenêtre, enregistrement d’écran, etc.) et les paramètres choisis.
Pour résoudre le problème d’écran noir sur OBS, il existe plusieurs façons. Mais si vous en avez marre du problème de la capture d’écran noir sur OBS, alors vous pouvez le remplacer par un logiciel d'enregistrement d'écran plus stable, plus sécurisé et plus puissant qui dispose d’un support technique comme FonePaw Enregistreur d’écran (opens new window).
Lire aussi :
-
4 meilleurs logiciels pour enregistrer d’audio Discord (opens new window)
-
3 méthodes d’enregistrement de jeux vidéo en streaming (opens new window)
1. Changer la carte graphique utilisée par OBS
Les ordinateurs portables modernes sont généralement équipés de deux cartes graphiques (ou GPU pour Graphic Processing Unit) pour obtenir de meilleures performances et économiser l'énergie de la batterie. La première est la carte graphique intégrée qui est fournie avec le processeur (ou CPU pour Central Processing Unit), et la deuxième est la carte graphique dédiée (ou carte autonome / carte séparée). Les deux plus grands producteurs de cartes graphiques dédiées sont respectivement NVIDIA et AMD. En général, les utilisateurs choisissent d’utiliser la carte graphique dédiée pour exécuter OBS car la carte graphique intégrée, qui est moins performante, ne peut pas supporter l’exécution simultanée d'OBS et d’une autre application.
Par conséquent, il est très probable que votre système exécute OBS en utilisant la carte graphique intégrée moins performante, tandis que l'application ou le jeu vidéo que vous essayez d'enregistrer utilise la carte graphique dédiée à haute performance. L’utilisation de deux différentes cartes graphiques peut être la cause de la capture d’écran noir sur OBS. Vous devez donc vous assurer que OBS et l'application que vous essayez d’enregistrer partagent la même carte graphique. Suivez les instructions suivantes pour changer la carte graphique utilisée par OBS. Ici, nous prenons l'exemple d’un PC avec une carte graphique NVIDIA.
Changer de carte graphique pour OBS
Étape 1 : Fermez OBS si le logiciel est en cours d'exécution.
Étape 2 : Cliquez avec le bouton droit sur le bureau puis cliquez sur « Panneau de configuration NVIDIA ». Ensuite sélectionnez « Gérer les paramètres 3D ».
Étape 3 : Cliquez sur l'onglet « Paramètres de programme » dans la colonne de droite, puis cliquez sur le bouton « Ajouter » sous la section « Sélectionner un programme à personnaliser : ».
Étape 4 : Naviguez jusqu’à l’emplacement du fichier .exe de OBS et ajoutez-le à la liste. Les chemins par défaut sont :
C:\Program Files (x86)\obs-studio\bin\32bit\obs32.exe
C:\Program Files (x86)\obs-studio\bin\64bit\obs64.exe
Étape 5 : Sélectionnez le chemin d'accès au fichier .exe de OSB puis choisissez « Processeur NVIDIA hautes performances » sous la section « Sélectionner le processeur graphique préféré pour ce programme ».
Étape 6 : Fermez le Panneau de configuration NVIDIA et redémarrez OBS.
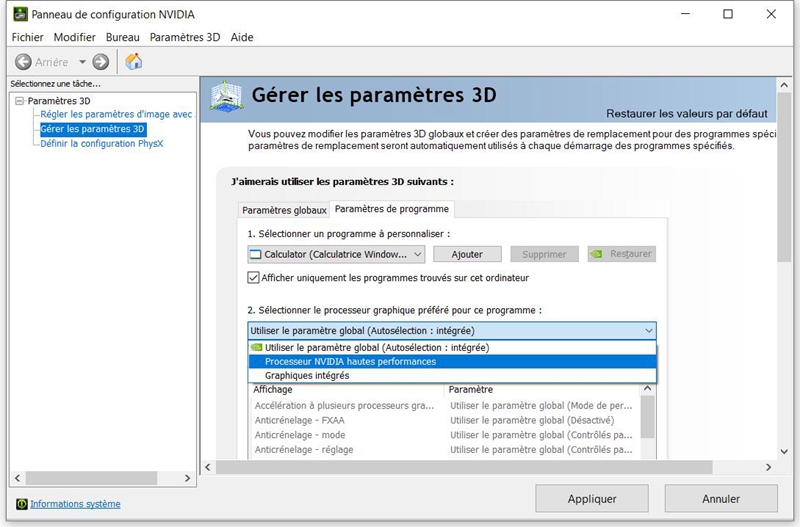
Alternative : Exécuter toutes les applications avec la carte graphique NVIDIA
La méthode ci-dessus permet de sélectionner le processeur NVIDIA hautes performances pour exécuter OBS. Cependant, vous pouvez également configurer le processeur NVIDIA hautes performances pour qu'il exécute toutes les applications de manière à ce que OBS et tous les jeux vidéo sur votre ordinateur utilisent la même carte graphique. Mais gardez à l’esprit que cela entraînera une consommation d'énergie plus élevée.
- Ouvrez le Panneau de configuration NVIDIA puis allez dans « Gérer les paramètres 3D » comme dans la méthode ci-dessus.
- Sous l'onglet « Paramètres globaux », cliquez sur la liste déroulante puis sélectionnez « Processeur NVIDIA hautes performances ». Ensuite cliquez sur le bouton « Appliquer », puis sur « OK ».
- Fermez le Panneau de configuration NVIDIA et redémarrez OBS.
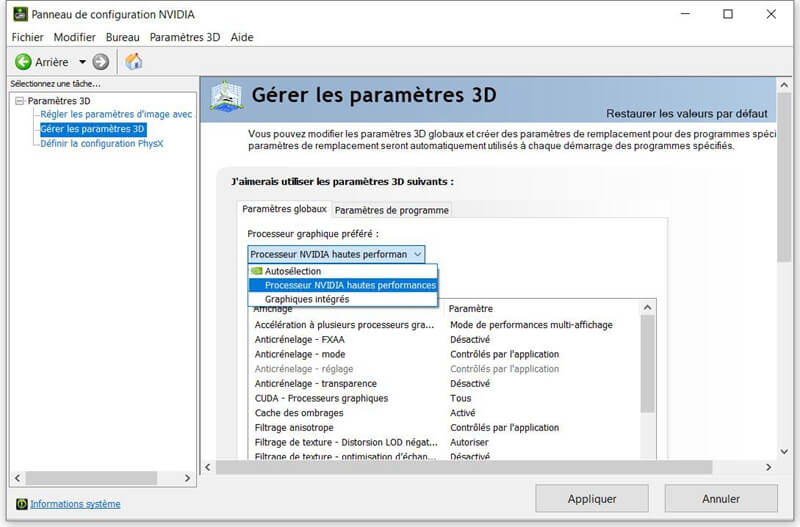
Pour les PC équipés de cartes graphiques AMD, recherchez comment changer de carte graphique sur Windows. Après l’échange, vous pouvez tester OBS pour voir si le problème d’écran noir sur OBS a disparu.
2. Activer le mode de compatibilité
Parfois, il peut y avoir des problèmes de compatibilité avec l'exécution de certaines applications sur les ordinateurs fonctionnant sous Windows 10. Mais heureusement, le système Windows 10 peut résoudre ce problème grâce au mode de compatibilité.
Étape 1 : Cliquez sur le menu « Démarrer » puis sur « Toutes les applications ». Trouvez « OBS Studio » dans la section « O » à l'aide de l'index.
Étape 2 : Cliquez sur « OBS Studio » et sélectionnez la version 64 bits ou 32 bits en fonction de la version du système de votre PC (32 bits ou 64 bits). Cliquez avec le bouton droit sur l'application et cliquez sur *« Ouvrir l'emplacement du fichier ».
Étape 3 : Cliquez avec le bouton droit sur l'application dont la version est identique à celle de votre système, puis cliquez sur « Propriétés ». Maintenant entrez dans l'onglet « Compatibilité » en cliquant dessus.
Étape 4 : Cochez la case « Exécuter ce programme en mode de compatibilité pour : » sous la section « Mode de compatibilité » et sélectionnez « Windows 7 » dans la liste déroulante située juste en dessous.
Étape 5 : Cliquez sur le bouton « Appliquer » dans le coin inférieur droit de la fenêtre.
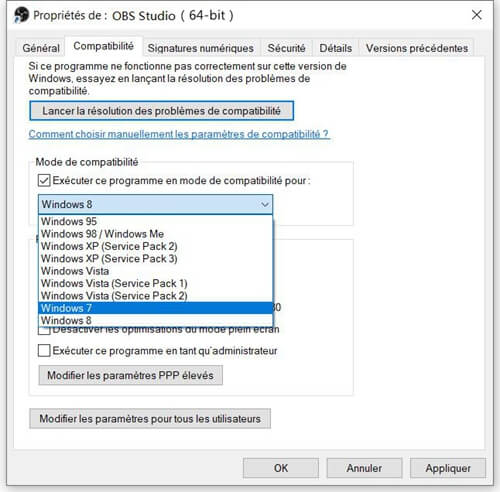
Astuce : Comment vérifier la version de votre système : 32 bits ou 64 bits ?
- Entrez dans « Ce PC » sur le bureau puis faites un clic droit dessus pour ouvrir ses « Propriétés ».
- Dans la fenêtre contextuelle, vous pouvez voir la version du système sous la section « Type de système ».
3. Exécuter OBS en tant qu'administrateur
Cette méthode vous permet d’exécuter OBS avec toutes ses fonctions. Vous pouvez l’essayer rapidement.
Étape 1 : Ouvrez OBS et supprimez toutes les sources ou les vues avec une fenêtre noire.
Étape 2 : Ajoutez une source et ne modifiez pas les paramètres par défaut. Ensuite fermez-la.
Étape 3 : Faites un clic droit sur l'icône OBS sur le bureau et cliquez sur « Ouvrir l'emplacement du fichier ».
Étape 4 : Dans le dossier ouvert, recherchez le fichier OBS avec l'extension « exe ».
Étape 5 : Faites un clic droit sur l'icône, puis cliquez sur « Exécuter en tant qu'administrateur ».
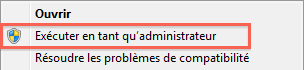
4. Enregistrer un jeu ou un écran sans utiliser OBS
Si le problème de l’écran noir sur OBS ne peut pas être résolu, alors la méthode la plus simple et la plus efficace consiste à remplacer OBS par FonePaw Enregistreur d’écran (opens new window), ce qui vous permet d'enregistrer les sons du système ainsi que l’audio provenant du microphone de votre ordinateur lors d’un enregistrement d’écran. Pendant l'enregistrement, vous pouvez ouvrir le panneau « Annotation » et utiliser plusieurs outils pour ajouter des marques ou des messages sur votre écran.
Le logiciel prend en charge l'enregistrement d’une fenêtre en particulier grâce au mode « Verrouiller la fenêtre », tout comme OBS. En outre, l'enregistreur peut activer l'accélération matérielle afin que vous puissiez enregistrer une vidéo de votre écran sans retards lorsque vous exécutez des jeux et d'autres applications gourmandes en énergie. D’ailleurs, dans le menu « Préférences », vous pouvez mettre en surbrillance le curseur de votre souris en ajoutant un cercle coloré autour de lui. Vous pouvez également ajustez la qualité et le taux de trame de votre vidéo pour obtenir un résultat parfait.
Pour l’instant, voyons comment ce logiciel fonctionne.
Étape 1 : Téléchargez FonePaw Enregistreur d’écran sur votre ordinateur en cliquant sur l’un des boutons suivants.
Étape 2 : Après l'installation, lancez le programme en cliquant sur son icône sur le bureau.
Étape 3 : Cliquez sur « Enregistreur vidéo » (l’icône vidéo sur la page d’accueil).

Étape 4 : Sélectionnez la zone d'enregistrement en ajustant la ligne bleu clair ou personnalisez-la en cliquant sur la flèche pointée vers le bas située sous l'icône d'affichage. Vous pouvez également activer le microphone et l'enregistrement des sons système ou même la webcam sur cette interface en fonction de vos besoins.
Étape 5 : Appuyez sur le bouton « REC » et votre enregistrement commencera !
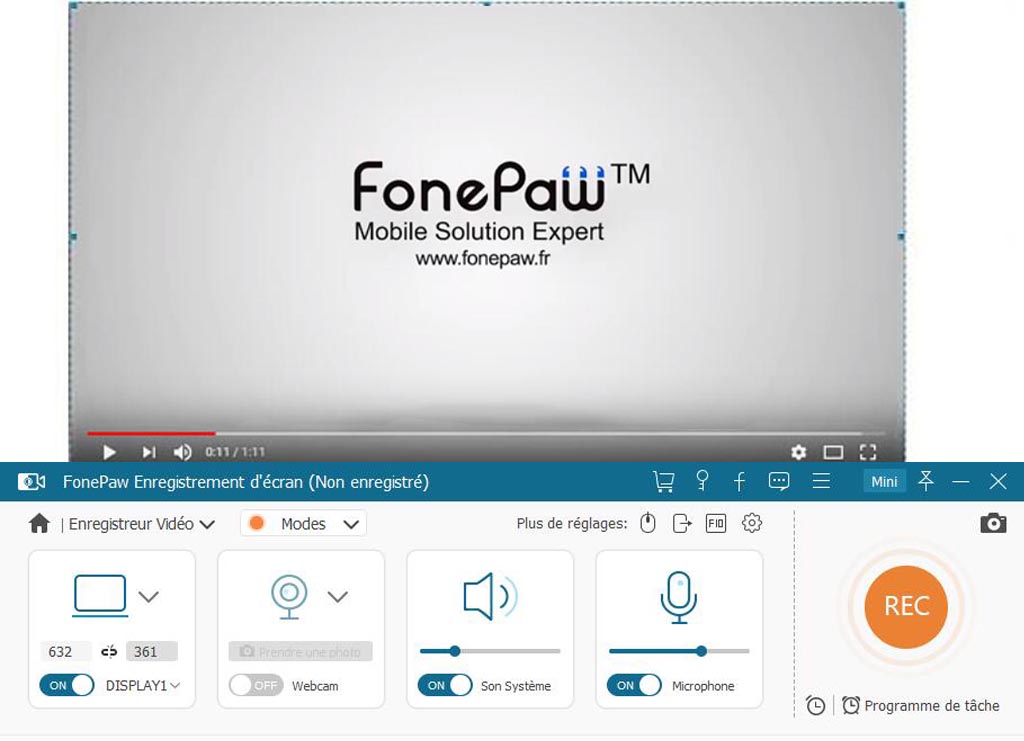
Astuces : Le fichier annulé ou non enregistré peut être restauré lorsque le programme se ferme accidentellement pendant l'enregistrement. Il suffit d'accéder à « Historique d'enregistrement » en bas à gauche de l'interface d'accueil du logiciel. Dans la fenêtre pop-up, vous verrez le bouton en bas de la fenêtre « Restaurer ». Appuyez sur ce bouton et vous pouvez ensuite récupérer la vidéo non enregistrée.
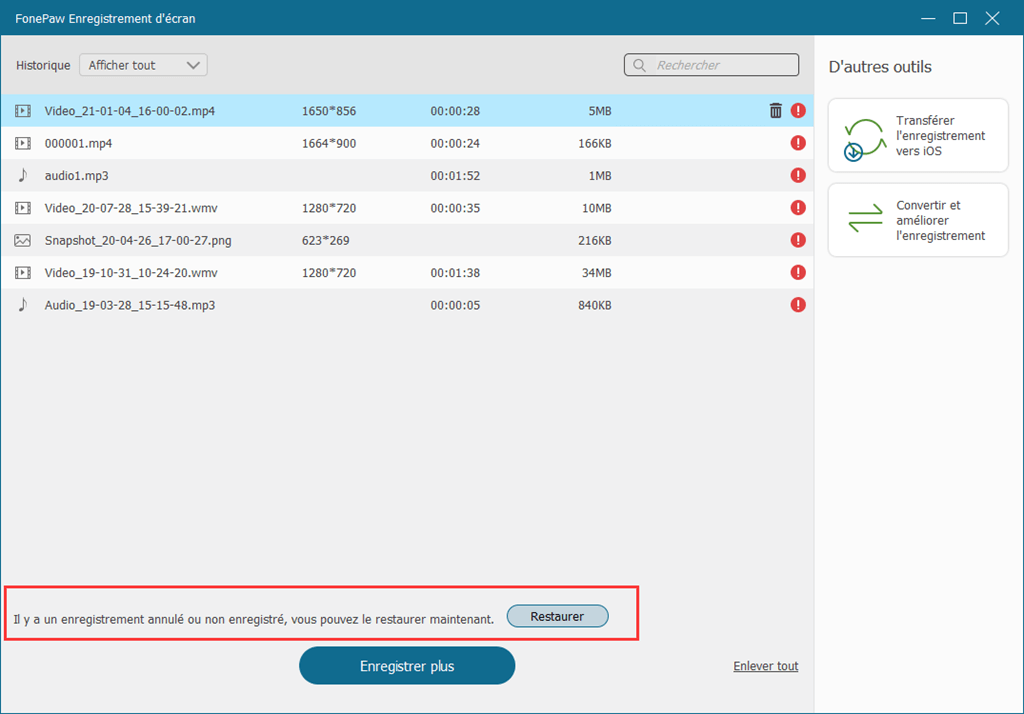
Pour en savoir plus sur FonePaw Enregistreur d’écran, veuillez regarder la vidéo suivante :
Dans l’ensemble, nous pouvons constater que FonePaw Enregistreur d’écran (opens new window) se distingue de nombreuses applications par son interface utilisateur conviviale et ses nombreuses fonctionnalités. Ce logiciel est beaucoup plus stable que OSB et il n’aura jamais de problème d’écran noir sans aucune raison. Donc il est la meilleure alternative pour enregistrer vos parties de jeu vidéo, diffuser des vidéos en direct et bien d'autres activités sur un ordinateur Windows et Mac.
Alors, connaissez-vous un moyen plus facile pour enregistrer une vidéo de votre écran ? Si ce logiciel vous a plu, n’hésitez pas à le partager avec vos amis !
- Articles populaires
- Solutions pour récupérer les fichiers disparus après la mise à jour Windows 10
- [3 Solutions] Comment activer un iPhone désactivé ?
- Impossible d'importer des photos iPhone vers un PC (Windows 10/8/7)
- Comment capturer l'écran sur un ordinateur portable HP (Windows 7/8/10)
- 3 Méthodes pour capturer l'écran avec son interne sur Mac













