Les GIF sont largement utilisés sur les médias sociaux, pour exprimer des sentiments ou des émotions. Aujourd'hui, nous allons vous présenter quelques façons de créer des GIF, que vous soyez un utilisateur de Photoshop ou non. Étant donné que Photoshop est un logiciel de retouche d'image professionnel, il est un peu plus compliqué de créer des images GIF avec Photoshop. Pour ceux qui ne connaissent pas Photoshop, vous préférerez peut-être une méthode plus simple pour créer des GIF à partir d'images et de vidéos. Lisez la partie 1 de cet article si vous voulez créer des GIF sans passer par Photoshop.
1. Comment créer un GIF sans utiliser Photoshop
# Créer un GIF à partir d’une vidéo sans Photoshop
Si vous voulez créer un fichier GIF à partir d'une vidéo, alors le moyen le plus simple consiste à enregistrer une partie d’une vidéo et de sauvegarder la vidéo au format d'image GIF. FonePaw Enregistreur d’écran (opens new window) peut être utilisé comme générateur de GIF, c'est un programme facile à utiliser et très pratique pour ceux qui veulent créer un GIF à partir d’une vidéo.
Ce logiciel vous permet de convertir une vidéo au format GIF de haute qualité et même d’ajouter des textes sur votre fichier au format GIF. Téléchargez FonePaw Enregistreur d’écran dès maintenant en cliquant sur l’un des boutons ci-dessous !
Étape 1 : FonePaw Enregistreur d’écran fournit plusieurs outils, notamment un enregistreur vidéo, un enregistreur audio et la capture d’écran. Si vous voulez créer des fichiers GIF à partir de vidéos, sélectionnez la fonction « Enregistreur Vidéo ».

Étape 2 : Vous devrez modifier certains paramètres par défaut. Cliquez sur le bouton des réglages et choisissez « Sortie ». Recherchez la partie concernant les formats vidéo, et changez-le en GIF. Ici, vous pouvez également configurer la qualité et le taux de trame (nombre d’images par seconde) du fichier GIF que vous allez créer.
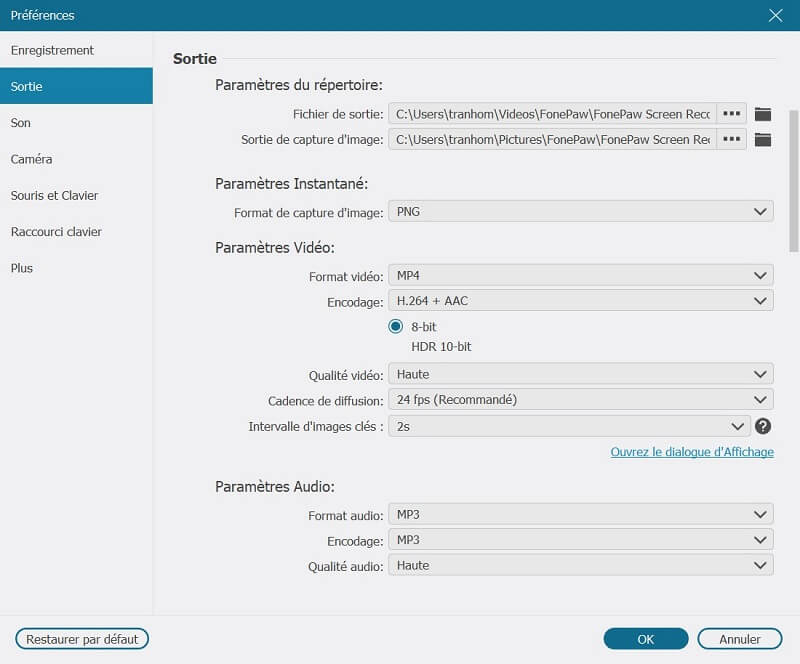
Étape 3 : Ouvrez la vidéo à partir de laquelle vous souhaitez créer un fichier GIF. Bien sûr, vous ne pourrez enregistrer que 3 à 5 secondes de la vidéo pour créer une image GIF. Vous pouvez choisir le point de départ de votre GIF en faisant glisser la barre de progression avant l'enregistrement.
Étape 4 : Choisissez l’option « Zone personnalisée ». Le logiciel offre une fonction d’enregistrement en plein écran, mais dans votre cas, vous n’avez besoin d’enregistrer qu’une partie de votre écran. Donc sélectionnez l’option « Zone personnalisée » et déplacez la vidéo dans la zone d’enregistrement.
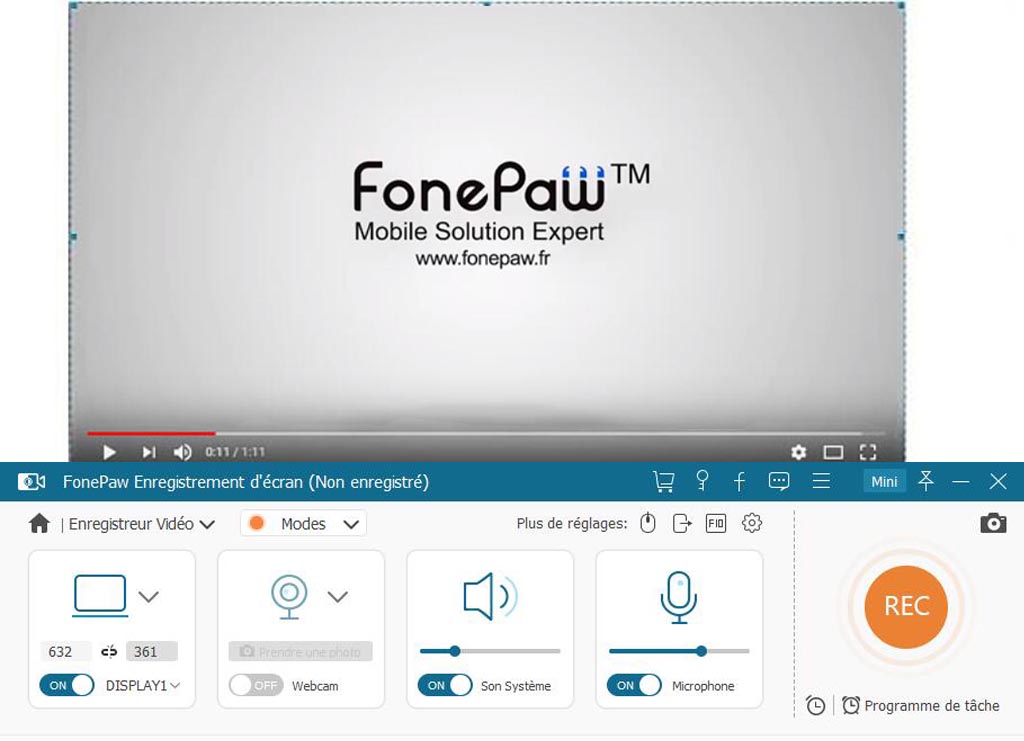
Étape 5 : Désactivez l’option « Son Système » ainsi que le « Microphone », car un fichier GIF animé ne nécessite pas de son.
Étape 6 : Cliquez sur le bouton « REC » pour commencer à créer votre fichier GIF à partir de la vidéo. Si vous souhaitez créer un fichier GIF avec du texte, cliquez sur le bouton « Pause » pour suspendre l'enregistrement, puis sur le bouton « Modifier » pour ajouter du texte à votre fichier GIF. Vous pouvez ajouter des textes dans des couleurs différentes.
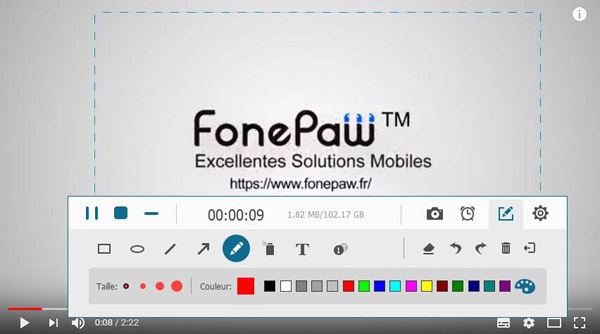
Étape 7 : Cliquez sur le bouton « Arrêter » une fois que vous avez terminé. Ensuite, cliquez sur « Enregistrer » et sélectionnez l’emplacement dans lequel vous souhaitez enregistrer votre fichier GIF.
# Créer un GIF à partir de photos sans Photoshop
Ezgif est un créateur et un éditeur de fichier GIF en ligne. Avec cet outil, vous pouvez créer votre propre fichier GIF en uploadant les éléments que vous souhaitez utilisez pour votre fichier GIF sur le site Web. Vous pouvez créer instantanément vos propres GIF animés en combinant des fichiers image séparés. Voici comment vous pouvez le faire.
Étape 1 : Rendez-vous sur le site Web de Ezgif.
Étape 2 : Sélectionnez le deuxième onglet - GIF Maker. Uploadez les images que vous avez sélectionnées. Vous êtes autorisé à uploader jusqu’à 6 Mo pour chaque image et 100 Mo au total. C’est la taille maximale autorisée par le site. Cliquez sur « Upload » et créez votre fichier GIF.
Étape 3 : Vous pouvez faire glisser les images pour modifier leur ordre d'affichage. En attendant, vous pouvez définir vos paramètres GIF que vous préférez comme le temps de délai, le nombre de boucles et les effets.
Étape 4 : Appuyez sur le bouton « Make a GIF » une fois que vous avez définis vos paramètres.
Étape 5 : Une barre d'outils d'édition de GIF apparaîtra avec des outils fonctions utiles tels que le rognage, le redimensionnement, la rotation, etc. Vous pouvez également ajouter des textes si vous souhaitez saisir quelque chose dans votre fichier au format GIF.
Étape 6 : Cliquez sur « Save » et sélectionnez l’emplacement ou vous voulez enregistrer votre fichier GIF.
2. Comment créer un GIF avec Photoshop à partir d’une vidéo ou des images
Photoshop peut créer un fichier GIF de deux manières différentes : à partir d’une vidéo et à partir d’images. Aujourd'hui, nous allons les présenter toutes les méthodes. Commençons tout de suite !
# Créer un GIF sur Photoshop avec une vidéo
-
Premièrement, vous devez ouvrir la vidéo que vous souhaitez utiliser dans Photoshop. Lancez l'application Photoshop. Vous pouvez ouvrir votre vidéo en la faisant glisser directement dans Photoshop ou en cliquant sur « Ouvrir » dans la barre d'outils supérieure, puis en naviguant vers la vidéo que vous souhaitez utiliser. Restez patient, car le logiciel prendre un peu de temps pour charger toute la vidéo.
-
Une fois la vidéo chargée, vous pouvez vérifier sa taille à l’aide du bouton Image. Cliquez sur « Taille de l'image ». Vous trouverez sûrement que les dimensions de la vidéo sont trop grandes pour un fichier GIF, car ces derniers sont principalement utilisés sur les réseaux sociaux tels que Facebook et Twitter. Par conséquent, vous devez modifier la taille de l'image vidéo en modifiant les largeurs et les hauteurs. Vous trouverez une icône à gauche de « Largeurs » et « Hauteurs » qui assurera que la taille du fichier est réduite proportionnellement.
-
Cliquez sur « OK ». Une fenêtre contextuelle indiquera que « transformer une couche vidéo nécessite de la convertir en couche d'objet intelligent ». Cliquez sur « Convertir ».
-
Si la vidéo est trop longue pour un fichier GIF, vous pouvez rogner le clip dans la zone « Montage ».
-
Cliquez sur « Fichier » dans le menu supérieur, puis sélectionnez « Exporter ». Cliquez sur « Enregistrer pour le Web ».
-
Une fois le chargement terminé, sélectionnez le format GIF dans la liste déroulante.
-
Cochez la case « Transparence » si vous avez besoin d’un GIF transparent.
-
Dans l’option de boucle, vous pouvez choisir « Pour toujours », car d’habitude, les fichiers GIF tournent toujours en boucle.
-
Cliquez sur « Enregistrer ».
# Créer un GIF sur Photoshop avec des images
-
Ouvrez Photoshop et cliquez sur « Fichier » dans la barre des menus. Sélectionnez « Pile » et sélectionnez les fichiers que vous souhaitez utiliser.
-
Cliquez sur « Parcourir » et sélectionnez les photos avec lesquelles vous souhaitez créer un fichier GIF.
-
Sélectionnez « Fenêtre » dans le menu, puis cliquez sur « Scénario ».
-
Pour créer un fichier GIF, sélectionnez l’option « Créer une animation par image » au lieu de « Créer un montage vidéo » dans la zone « Montage » en bas de la fenêtre.
-
Cliquez sur l'icône de menu en forme d’hamburger, puis sur cliquez sur « Créer des cadres à partir de calques ».
-
Les images ajoutées seront affichées en séquence dans la partie « Timeline » en bas. Faites glisser et ajustez l'ordre des images si vous en avez besoin.
-
Cliquez sur « Fichier » dans le menu supérieur, puis sélectionnez « Exporter » → « Enregistrer pour le Web ».
-
Sélectionnez le format GIF dans la liste déroulante et ajustez les autres paramètres de votre fichier GIF si c’est nécessaire.
-
Cliquez sur « Enregistrer ».
Voilà, c’est tout ! Vous pouvez désormais créer vos propres fichiers GIF et les partager avec vos amis et votre famille via Twitter, Facebook et plus encore.
- Articles populaires
- Solutions pour récupérer les fichiers disparus après la mise à jour Windows 10
- [3 Solutions] Comment activer un iPhone désactivé ?
- Impossible d'importer des photos iPhone vers un PC (Windows 10/8/7)
- Comment capturer l'écran sur un ordinateur portable HP (Windows 7/8/10)
- 3 Méthodes pour capturer l'écran avec son interne sur Mac













