Quel outil de conférence en ligne (opens new window) votre entreprise utilise-t-elle pour conduire des réunions sur Internet ? GoToMeeting, GoToWebinar, Hangouts (opens new window) ou d’autres services ? Peu importe lequel vous utilisez, l’enregistrement des moments clés de la réunion peut vraiment être très important. Ce n’est pas juste indispensable pour ceux qui n’ont pas pu assister à la réunion, ça l’est aussi pour ceux qui y étaient présents. Certains pourraient avoir manqué des détails et auraient peut-être également besoin de revoir ce qui a été dit via l’enregistrement. Dans cet article, vous verrez, par exemple, comment faire pour enregistrer une réunion sur GoToMeeting.
Faire un enregistrement d’écran pour capturer une visioconférence de GoToMeeting
L’un des grands avantages avec les conférences en ligne, c’est qu’il est possible de capturer les moments clés juste via un enregistrement d’écran. C’est vraiment très pratique pour pouvoir recréer certaines scènes de la réunion. Même si GoToMeeting fournit une fonction d’enregistrement, celle-ci présente toutefois certains désavantages. Par exemple, l’enregistrement s’arrêtera automatiquement lorsque le fichier atteindra les 100 Mo, il est également à noter que l’enregistrement d’une session avec le format Windows peut aller jusqu’à 1 Go ou plus. De plus, le format de fichier de sortie de l’enregistreur de GoToMeeting est le G2M, qui n’est pas très pratique comme peu de gens l’utilise, vous aurez donc encore besoin de le convertir.
De nombreuses personnes préfèrent donc utiliser un programme d’enregistrement d’écran, appelé FonePaw Enregistreur d’écran (opens new window), pour capturer des sessions de réunion sur GoToMeeting. Ce programme a été utilisé un nombre incalculable de fois pour enregistrer les réunions en ligne, nous sommes donc certains qu’il pourra également vous être très utile. FonePaw Enregistreur d’écran possède les fonctionnalités ci-dessous :
- Enregistrement d’une zone personnalisée ;
- Possibilité d’activer ou de désactiver l’enregistrement audio du système ou du microphone ;
- Prévisualisation disponible avant la sauvegarde du fichier d’enregistrement ;
- Sauvegarde en MP4, le format de fichiers le plus utilisé pour les vidéos.
- Avec ce programme en main, vous pourrez facilement faire des enregistrements vidéo avec la webcam de réunions sur GoToMeeting ou d’autres programmes de conférences.
Vous pouvez également regarder la vidéo suivante pour en savoir plus sur FonePaw Enregistreur d’écran :
Ensuite, voyons comment utiliser FonePaw Enregistreur d’écran à enregistrer les vidéo de GoToMeeting.
Les étapes détaillées pour enregistrer les vidéos de GoToMeeting
Après avoir téléchargé et installé FonePaw Enregistreur d’écran sur votre ordinateur, suivez les instructions de ce guide pour enregistrer une session de GoToMeeting. C’est vraiment très facile, il vous suffit juste d’appliquer ces 4 étapes.
# Étape 1 : Sélectionner le mode « Enregistreur Vidéo » pour faire un enregistrement audio-vidéo
Lorsque votre session de GoToMeeting commencera bientôt, préparez-vous en cliquant sur le mode « Enregistreur Vidéo », qui pourra vous aider à faire une capture audio-vidéo.

# Étape 2 : Préparer les pré-configuration pour l’enregistrement et faire un test
Cliquez sur l’icône de flèche en direction du bas pour afficher les paramètres de préférence vidéo. De là, vous pouvez choisir entre enregistrer l’écran entier ou juste choisir une zone personnalisée de l’écran.
Le son est vraiment très important lors de l’enregistrement de votre session, veillez donc à vous assurer que le son du système soit activé, afin de pouvoir enregistrer la voix de chaque participant. Vous aurez probablement aussi besoin d’enregistrer votre propre voix lors de la réunion, veillez alors également à vérifier que le microphone soit activé. Vous pouvez cliquer sur le bouton « REC » pour faire un essai et pour vérifier le volume avant que la réunion ne commence.
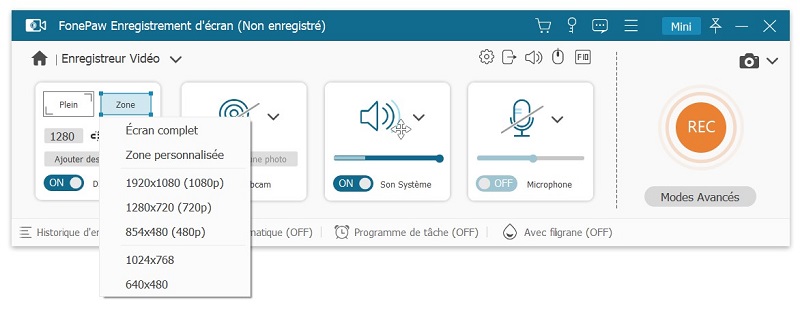
# Étape 3 : Démarrer un enregistrement et faire des modifications pendant l’enregistrement
Pour commencer votre enregistrement final, cliquez sur le bouton « REC ». Vous verrez une barre d’option qui vous permettra de faire des captures photo de l’écran lors de l’enregistrement, de configurer la longueur de l’enregistrement et de faire des modifications ou des éditions sur l’écran.
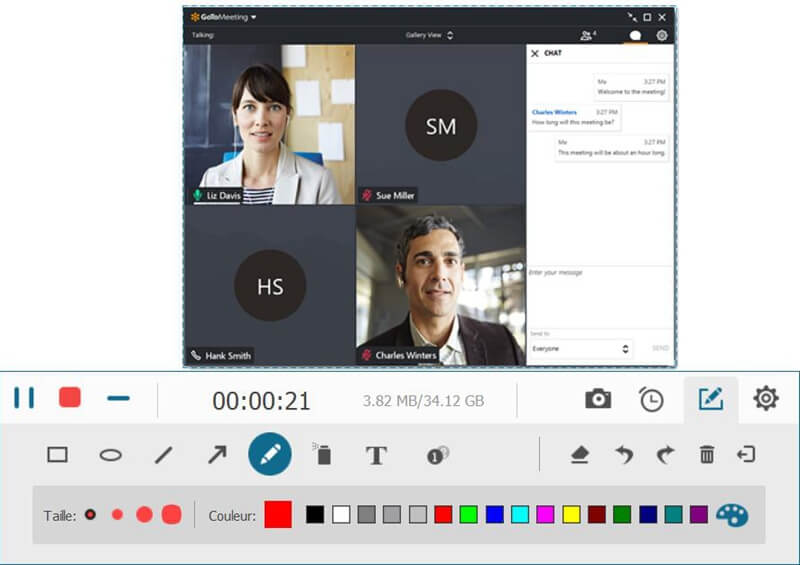
# Étape 4 : Sauvegarder et visualiser le fichier d’enregistrement
Cliquez sur le bouton de sauvegarde pour conserver l’enregistrement à l’endroit que vous voulez. Vous verrez tous les enregistrements et les photos capturées dans le panneau latéral gauche. Il vous suffira juste de cliquer dessus pour une prévisualisation. Les vidéos seront sauvegardées sous le format MP4, qui est facile à partager et à charger sur le net.
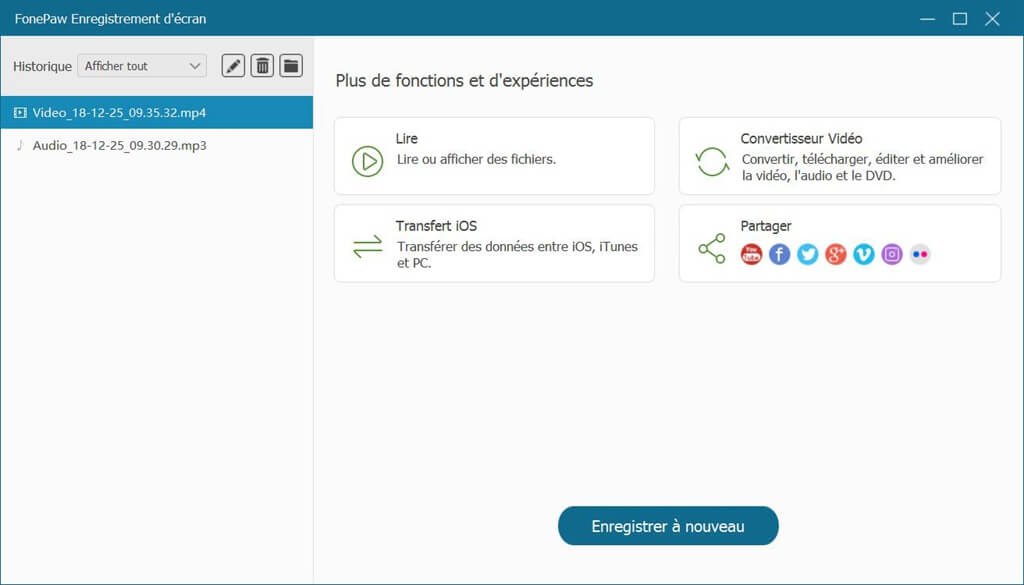
C’était là le guide de 4 étapes de FonePaw Enregistreur d’écran, qui vous permettra d’enregistrer les sessions de GoToMeeting.
- Articles populaires
- Solutions pour récupérer les fichiers disparus après la mise à jour Windows 10
- [3 Solutions] Comment activer un iPhone désactivé ?
- Impossible d'importer des photos iPhone vers un PC (Windows 10/8/7)
- Comment capturer l'écran sur un ordinateur portable HP (Windows 7/8/10)
- 3 Méthodes pour capturer l'écran avec son interne sur Mac













