Fraps est un logiciel d’enregistrement d’écran et un outil d’analyse comparative qui peut compter FPS (image par seconde). Ses vidéos enregistrées sont en FPS de haute qualité et sont aussi réglables. Cependant, Fraps n'est disponible que pour Windows, il est vraiment dommage qu’il n’y ait pas de Fraps pour Mac pour les utilisateurs de MacBook ou d'iMac. Heureusement, il existe encore d’autres alternatives pour Fraps sur Mac.
Pour capturer l’écran et enregistrer l’écran vidéo sur Mac, vous pouvez installer FonePaw Enregistreur d’écran (opens new window), qui vous permet de prendre des captures d’écran, de capturer des vidéos pendant que vous êtes en train de jouer à des jeux vidéo, et ce, même sans l'enregistreur d’écran Fraps.
Pour remplacer le compteur FPS de Fraps, vous pouvez télécharger Count It, un compteur de fréquence d’image pour le jeu disponible pour les utilisateurs Mac.
Les deux alternatives pour Fraps pour Mac peuvent atteindre la même et probablement aussi la meilleure performance. Voyons maintenant comment installer et utiliser FonePaw Enregistreur d’écran et Count It.
# Alternative pour Fraps pour faire des captures et des enregistrements d’écran
Semblable à Fraps, FonePaw Enregistreur d’écran pour Mac vous permet de prendre des captures d'écran, d'enregistrer l’écran vidéo avec l'audio de jeux, d'appels vidéo et plus encore.
Puisque Fraps ne peut pas enregistrer de jeux sans les technologies OpenGL ou DirectX, l'enregistreur de FonePaw peut enregistrer tous les jeux et d’autres activités, que vous souhaitez, se déroulant sur votre écran. Et meilleur que Fraps, l'enregistreur de FonePaw peut également inclure votre visage sur votre Mac en utilisant la webcam et fournir des outils d'annotation dans la capture d'écran.
Vous pouvez rapidement commencer à l'utiliser sans tutoriel.
Commencez avec quelques étapes :
Étape 1 : Téléchargez FonePaw Enregistreur d’écran pour la version Mac et installez-le sur votre MacBook/iMac.
Étape 2 : Cliquez sur son icône sur votre bureau et vous verrez un panneau flottant apparaitre.
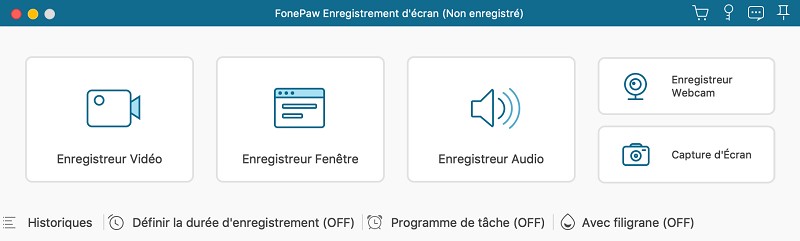
Étape 3 : Sélectionnez la zone cible à enregistrer en cliquant sur l'icône « Enregistreur Vidéo » ou « Instantané » se trouvant dans le menu. Vous pouvez ensuite sélectionner la zone que vous souhaitez avoir, ce peut être l'écran en entier, une fenêtre, ou une partie plus personnalisée de l'écran. Outre la zone d'enregistrement, vous pouvez également activer l'enregistrement de la webcam et l'enregistrement audio en cliquant respectivement sur l'icône de la webcam et l'icône du microphone.
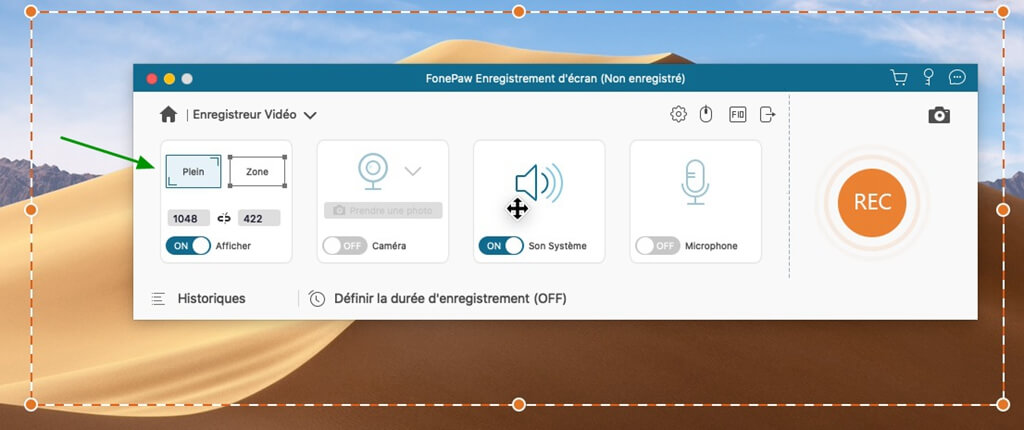
Étape 4 : Appuyez sur le bouton rouge « REC » à droite.

Étape 5 : Après avoir enregistré ce que vous voulez, appuyez sur le bouton d’arrêt, et la vidéo sera automatiquement enregistrée au format MP4 dans le chemin sélectionné que vous pouvez modifier dans les réglages. Pour accéder à la vidéo enregistrée, cliquez sur le bouton carré en haut à droite pour vérifier l'historique de l'enregistrement, où vous pouvez voir et partager toutes les vidéos de l'écran et toutes les captures d'écran enregistrées.
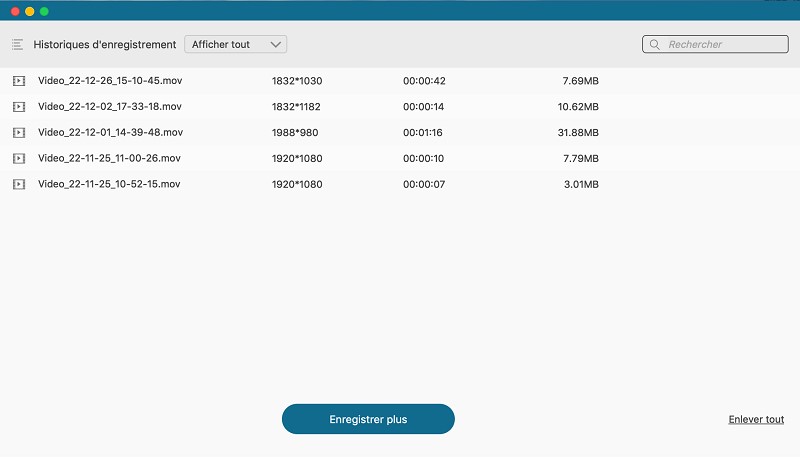
Plus de points forts :
- Enregistrement de l’écran de votre Mac en qualité HD jusqu'à 60 images par seconde. En étant équipé de la technologie d’accélération matérielle, l’enregistreur peut enregistrer des jeux et d’autres tâches intensives de CPU sans décalage.
- Enregistrement du son. Le clic sur l'icône du microphone vous permet d'enregistrer le son du système pour que votre vidéo soit plus vivante et attirante.
- Capture d'écran lors de l'enregistrement vidéo : Pendant l'enregistrement d'écran, cliquez sur l'icône d’appareil photo sur la barre flottante pour capturer une certaine image qui se trouve dans votre vidéo.
- Panneau d'annotation pour une meilleure démonstration : cliquez sur l'icône du stylo et un panneau d'annotation s'affichera, plusieurs outils de marquage peuvent y être utilisés.
- Enregistrement de l'action de la souris. Vous pouvez choisir d'activer l'effet spécial pour le curseur de la souris dans votre enregistrement afin que votre audience puisse mieux suivre vos actions.
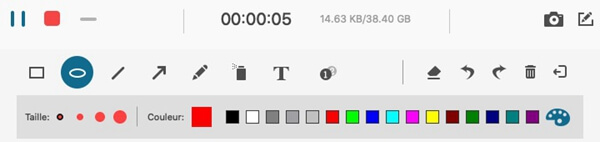
- Pour mieux comprendre les fonctions de FonePaw Enregistreur d’écran, vous pouvez également regarder la vidéo suivante :
# Alternative pour Fraps à compter FPS
Count It est une très bonne alternative pour le compteur FPS de Fraps. L'application collecte les statistiques de fréquence d’image de l'application choisie au fil du temps, puis les affiche sur un graphique et vous aide à déterminer quels réglages de votre système ou de vos applications peuvent ralentir ou augmenter ses performances.
Étape 1 : Téléchargez Count It pour Mac et installez-le sur votre PC.
Étape 2 : Après avoir démarré l'application que vous souhaitez enregistrer, cliquez sur l'icône Count It sur votre bureau.
Étape 3 : Cliquez sur « + » en bas à gauche de l'interface Count It et sélectionnez « Exécuter », toutes les applications en cours d’exécution seront affichées.
Étape 4 : Trouvez l'application que vous souhaitez surveiller dans la liste et cliquez sur « Ajouter ».
Étape 5 : Sélectionnez l'application dans Count It et cliquez sur « Démarrer ». L’image de FTP sera affichée dans le coin en bas à gauche de votre PC. L'emplacement et la couleur de l’image peuvent être ajustés dans les réglages.
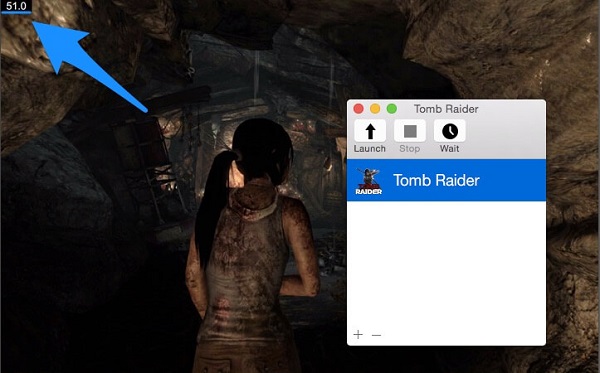
Ces deux applications sont efficaces pour remplacer Fraps, ou même sont meilleures que Fraps sur MacBook. Vous pouvez partager avec vos amis qui ont MacBook.
- Articles populaires
- Solutions pour récupérer les fichiers disparus après la mise à jour Windows 10
- [3 Solutions] Comment activer un iPhone désactivé ?
- Impossible d'importer des photos iPhone vers un PC (Windows 10/8/7)
- Comment capturer l'écran sur un ordinateur portable HP (Windows 7/8/10)
- 3 Méthodes pour capturer l'écran avec son interne sur Mac













