Voulez-vous profiter des vidéos Twitch à tout moment, n'importe où ?FonePaw Enregistreur d'écran vous aide à mieux enregistrer l'écran des vidéos, y compris les effets de son et de mouvement de la souris. La qualité de la vidéo enregistrée est claire et fluide.
Est-ce que vous aimez les jeux vidéo et passer du temps à regarder les vidéos d'autres joueurs ? Si c'est le cas alors vous connaissez sûrement la plateforme Twitch.tv. Twitch propose de nombreuses diffusions en direct de jeux célèbres tel que Fortnite, League of Legends, et Apex Legends.
Cependant, une vidéo Twitch est automatiquement supprimée du site deux semaines ou 2 mois après sa diffusion. Mais il se peut que vous vouliez télécharger une diffusion en direct ou une VOD Twitch incroyable pour en garder une copie hors ligne afin de pouvoir la revisionner à n'importe quel moment. Aujourd'hui, nous allons vous fournir un tutoriel détaillé sur le téléchargement de vidéos Twitch. Peu importe ce que vous voulez télécharger ce site - une diffusion, des VOD ou des vidéos - vous pourrez trouver ce dont vous avez besoin dans cet article.
Lire aussi :
- Comment faire un enregistrement audio-vidéo du jeu vidéo Sims 4 ? (opens new window)
1. Télécharger des diffusions en direct sur Twitch
Télécharger votre propre diffusion
Twitch permet aux utilisateurs de télécharger les flux qu'ils ont diffusés. Mais si vous utilisez un compte utilisateur normal, alors la vidéo que vous avez diffusée sera supprimée du serveur de la plate-forme après deux semaines. Par conséquent, suivez les étapes ci-dessous pour enregistrer vos flux Twitch avant qu'ils ne soient supprimés.
Étape 1 : Assurez-vous que vous êtes bien connectés à Internet avant de vous connecter à votre compte Twitch.
Étape 2 : Cliquez sur le menu déroulant sous votre profil et sélectionnez le bouton « Tableau de bord ».
Étape 3 : Cliquez sur « Chaîne » sous « PARAMÈTRES », puis activez l'option « Stocker les diffusions précédentes ».
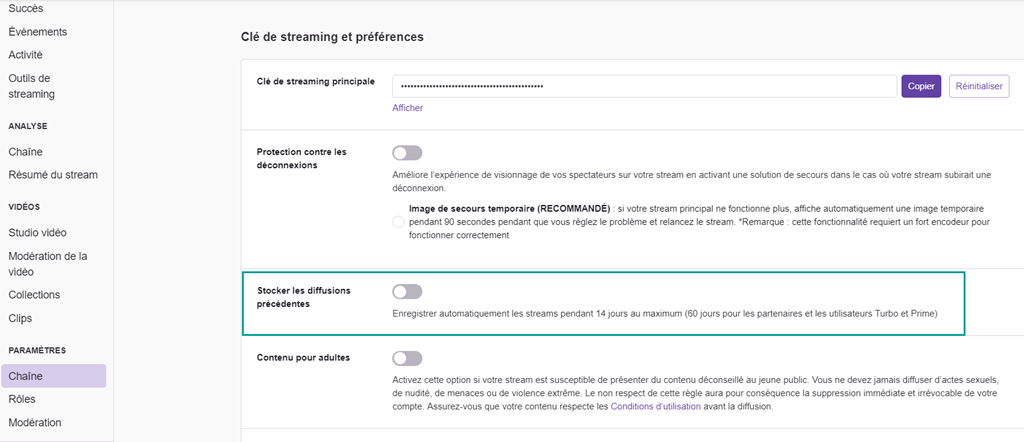
Étape 4 : Revenez maintenant dans le menu principal de Twitch et allez dans « Studio vidéo ». Vous retrouverez-là toutes vos vidéos.
Étape 5 : Cliquez sur le bouton « Télécharger » à côté de la diffusion que vous souhaitez enregistrer depuis les serveurs de Twitch.
Enregistrer les diffusions d'autres personnes sur Twitch
Si vous souhaitez enregistrer des vidéos Twitch d'autres joueurs, alors vous pouvez utiliser FonePaw Enregistreur d'écran pour enregistrer les vidéos Twitch que vous préférez sur votre ordinateur afin que vous puissiez les visionner lorsque vous êtes hors connexion.
FonePaw Enregistreur d'écran (opens new window) prend en charge l'enregistrement des sons système, ce qui garantit que l'audio original de la diffusion sur Twitch peut être sauvegardé en haute qualité. En même temps, vous pouvez également planifier des tâches pour enregistrer automatiquement des diffusions Twitch qui durent des heures, sans devoir attendre devant votre ordinateur jusqu'à la fin de l'enregistrement vidéo.
Une fois que vous avez enregistré la diffusion, vous pouvez également raccourcir la vidéo Twitch pour supprimer toutes les parties qui ne vous intéressent pas.
Étape 1 : Téléchargez FonePaw Enregistreur d'écran et lancez le logiciel sur votre ordinateur. Cliquez sur la fonction « Enregistreur Jeu » et choisissez « Zone personnalisée » pour l'enregistrement vidéo.

Étape 2 : Cliquez sur le bouton « Préférences » dans le coin supérieur droit et désactivez l'affichage du curseur de la souris dans les paramètres. Vous ne voulez probablement pas voir le curseur de votre souris dans l'enregistrement de vos diffusions Twitch préférées. Désactivez l'option « Afficher le curseur de la souris » ou « Enregistrer les clics de la souris ».
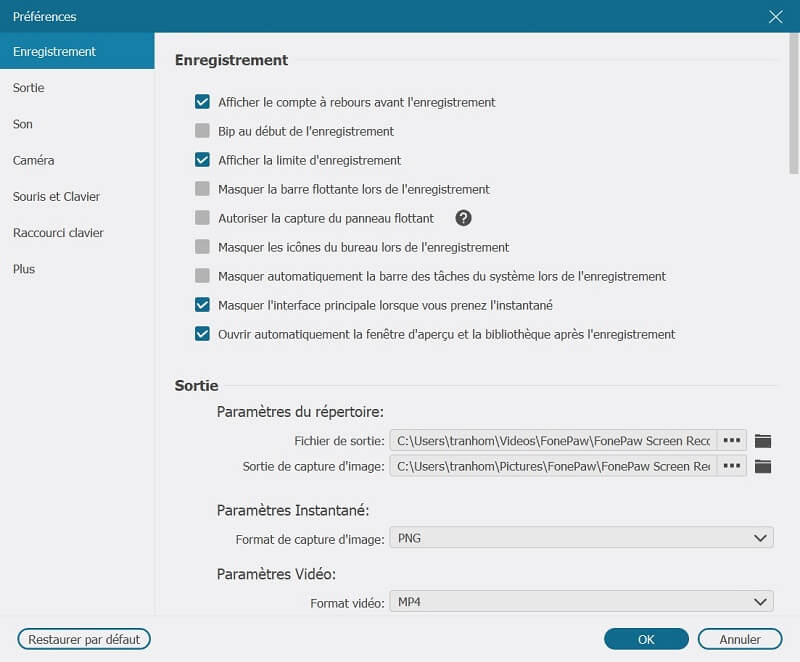
Étape 3 : Sélectionnez le format vidéo et la qualité dans laquelle vous souhaitez enregistrer les vidéos en streaming de Twitch.
Conseil : Plus la qualité que vous choisissez est élevée, plus la taille de la vidéo sera grande. Une diffusion en direct sur Twitch peut durer plusieurs heures, voire plus d'une douzaine d'heures. Restez donc prudent si vous choisissez d'enregistrer une vidéo Twitch avec un niveau de qualité élevé car vous risquez d'obtenir une vidéo de très grande taille.
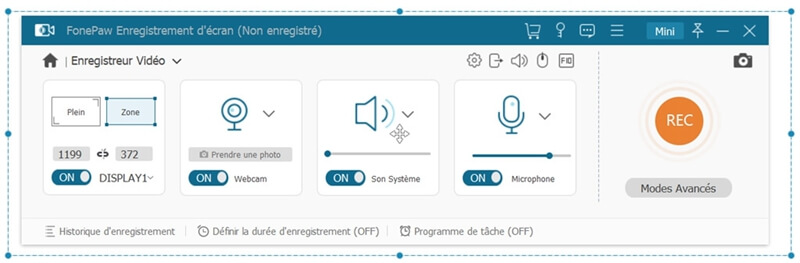
Étape 4 : Ouvrez la vidéo que vous souhaitez enregistrer sur Twitch. Configurez la zone d'enregistrement et assurez-vous que le son du système est activé. Désactivez l'enregistrement du son du microphone. Cliquez sur le bouton « REC » et l'enregistrement commencera.
Conseil : Vous pouvez également cliquer sur « Modes Avancés » et choisir l'option « Fixer et Enregistrer la Fenêtre », ce qui permet au logiciel d'enregistrer uniquement le contenu de la fenêtre de Twitch tout en ignorant les activités des autres applications sur l'écran de votre ordinateur.
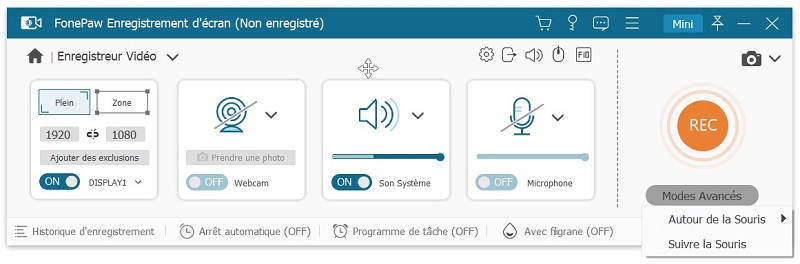
Étape 5 : Pendant l'enregistrement, vous pouvez personnaliser la durée de l'enregistrement sur le panneau, ce qui permet à FonePaw Enregistreur d'écran de terminer l'enregistrement automatiquement à la fin de la diffusion en direct. Ainsi, vous n'aurez pas besoin d'attendre devant votre ordinateur pendant des heures que la diffusion se termine.
Étape 6 : Lorsque cela est fait, vous pouvez cliquer sur « Enregistrer » pour enregistrer la diffusion Twitch sur votre ordinateur.
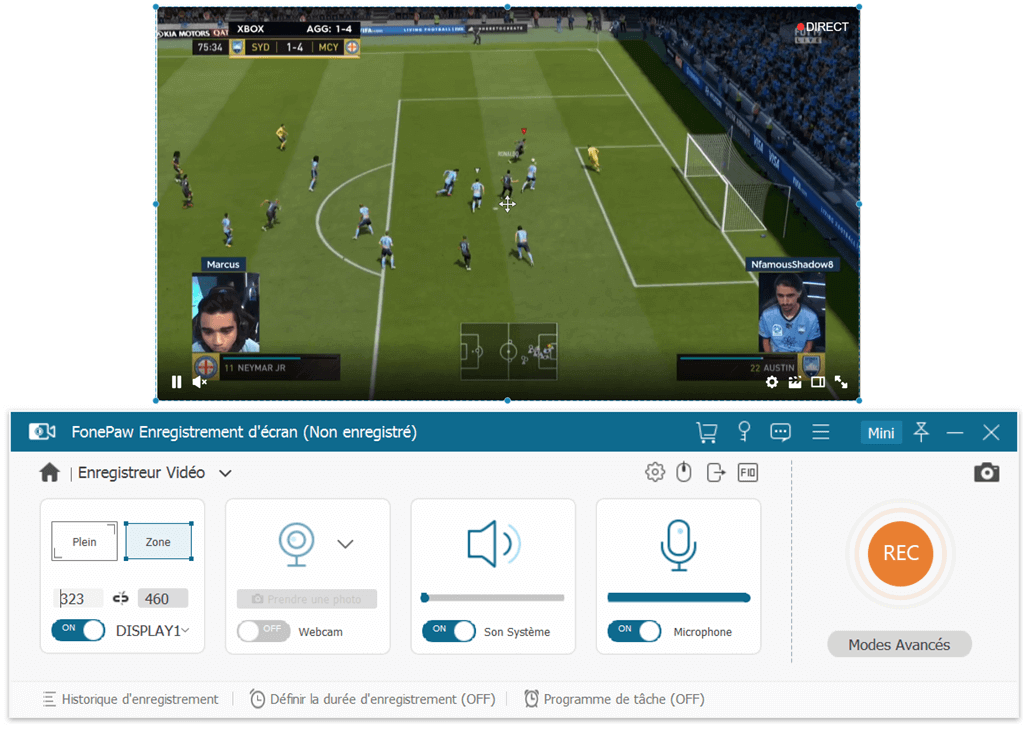
Astuces : Le fichier annulé ou non enregistré peut être restauré lorsque le programme se ferme accidentellement pendant l'enregistrement.
Il suffit d'accéder à « Historique d'enregistrement » en bas à gauche de l'interface d'accueil du logiciel. Dans la fenêtre pop-up, vous verrez le bouton en bas de la fenêtre « Restaurer ». Appuyez sur ce bouton et vous pourrez ensuite récupérer la vidéo non enregistrée.
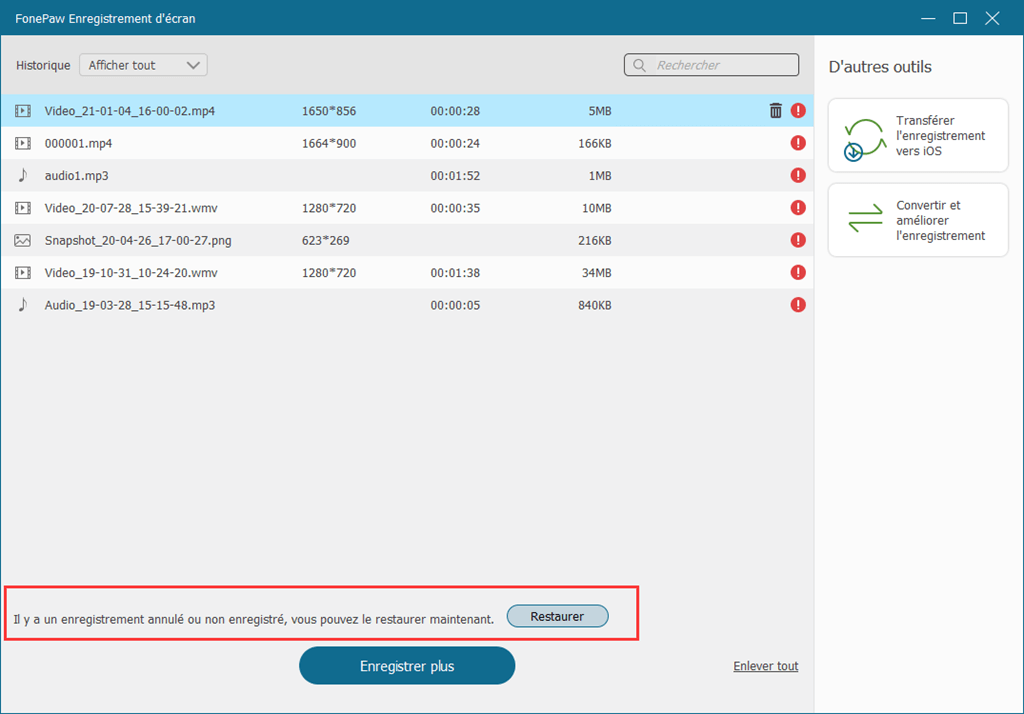
Pour en savoir plus sur FonePaw Enregistreur d’écran, veuillez regarder la vidéo suivante :
2. Télécharger des vidéos (VOD) sur Twitch
Télécharger des vidéos avec Twitch Leecher
Twitch Leecher est un logiciel spécialement conçu pour télécharger des vidéos sur Twitch. Cet outil est idéal si vous souhaitez télécharger des vidéos à la demande (VOD) à partir de Twitch. Vous pouvez télécharger une vidéo Twitch en copiant et en collant le lien de la vidéo. Suivez ce guide pour apprendre à télécharger des vidéos sur Twitch avec Twitch Leecher.
Étape 1 : Ouvrez Twitch.tv et sélectionnez la vidéo que vous souhaitez télécharger. Copiez le lien de la vidéo dans la barre d'adresse.
Étape 2 : Ouvrez Twitch Leecher (si vous n'avez pas encore téléchargé l'application sur votre ordinateur, téléchargez-la d'abord). Cliquez sur le bouton « Downloads », puis ouvrez l'onglet « Urls » (le deuxième onglet).
Étape 3 : Collez le lien de la vidéo que vous venez de copier dans la barre de recherche, puis cliquez sur le bouton « Search » en bas.
Étape 4 : Après le chargement de la vidéo (cela peut durer un certain temps), l'interface affichera la vidéo Twitch correspondant au lien que vous avez collé.
Étape 5 : Cliquez sur le bouton « Download » dans le coin inférieur droit de la vignette de la vidéo, puis sélectionnez la qualité de la vidéo, l'emplacement d'enregistrement du fichier, etc. Vous pouvez choisir l'heure de début et l'heure de fin de la partie de la vidéo que vous souhaitez télécharger.
Étape 6 : Cliquez sur le bouton « Download » en haut du menu principal.
La durée de téléchargement d'une vidéo Twitch dépendra de la durée de la vidéo et de la vitesse de votre connexion Internet. Toutefois, si la vidéo que vous souhaitez télécharger dure plusieurs heures, alors vous devrez être patient. Si vous souhaitez uniquement enregistrer les moments les plus impressionnants d'une vidéo de Twitch et les uploader sur YouTube ou Instagram, alors FonePaw Enregistreur d'écran peut être un choix plus judicieux pour vous permettre d'enregistrer un petit extrait d'une vidéo de Twitch.
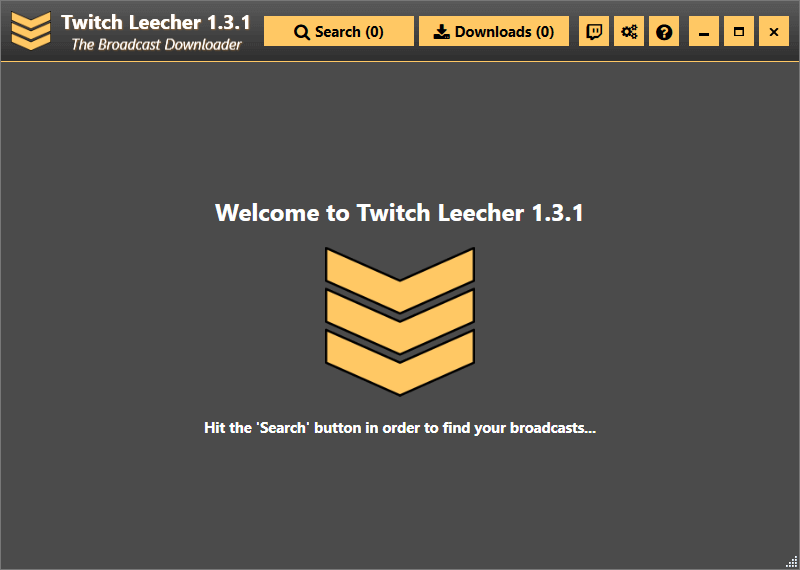
Enregistrer des vidéos Twitch en supprimant les player-overlay
Si vous préférez télécharger des vidéos de Twitch sans utiliser d'application tierce, alors voici une solution alternative qui vous permettra de sauvegarder des vidéos sur Twitch en supprimant les player-overlay sur les vidéos Twtich.
Étape 1 : Supprimer le lecteur-superposition de Twitch.tv
Si vous utilisez un bloqueur de publicité sur votre navigateur, alors vous pouvez aller dans « Paramètres », ouvrez les paramètres du bloqueur de publicité, puis cliquez sur « Avancé » pour enfin trouver « Ma liste de filtres ». Cliquez sur le bouton « Commencer à écrire ma liste de filtres » et collez ces deux liens : « clips.twitch.tv##.player-overlay », et « player.twitch.tv##.player-overlay », puis cliquez sur « Enregistrer ».
Conseil : Si vous n'avez pas de bloqueur de publicité, alors vous pouvez supprimer les player-overlay de cette manière : Ouvrez une vidéo Twitch que vous souhaitez enregistrer, cliquez dessus avec le bouton droit de la souris et sélectionnez « Inspecter ». Recherchez le player-overlay sur le côté droit et supprimez-le.
Étape 2 : Enregistrer la vidéo Twitch
Après avoir supprimé le player-overlay, cliquez avec le bouton droit de la souris sur la vidéo Twitch que vous souhaitez télécharger et vous verrez l'option « Enregistrer la vidéo sous... »
Toutefois, certains utilisateurs ont constaté que l'option pour enregistrer la vidéo n'apparaissait pas après avoir suivi l'étape 1. Dans ce cas, vous pouvez utiliser un logiciel d'enregistrement d'écran ou un téléchargeur de vidéo Twitch.
3. Télécharger des vidéos Twitch en ligne
Si vous souhaitez seulement télécharger des vidéos sur Twitch, alors vous pouvez également utiliser le téléchargeur VidPaw. En visitant le site Web de VidPaw, vous n'aurez pas à télécharger de logiciel supplémentaire sur votre ordinateur.
1. Ouvrez Twitch et sélectionnez les clips que vous voulez, puis copiez leurs liens.
2. Rendez-vous sur le site Web du téléchargeur de vidéos VidPaw.
3. Collez les liens des vidéos que vous venez de copier dans la barre de recherche.
4. Cliquez sur le bouton « Télécharger » et les vidéos seront automatiquement enregistrés dans votre emplacement de téléchargement par défaut.
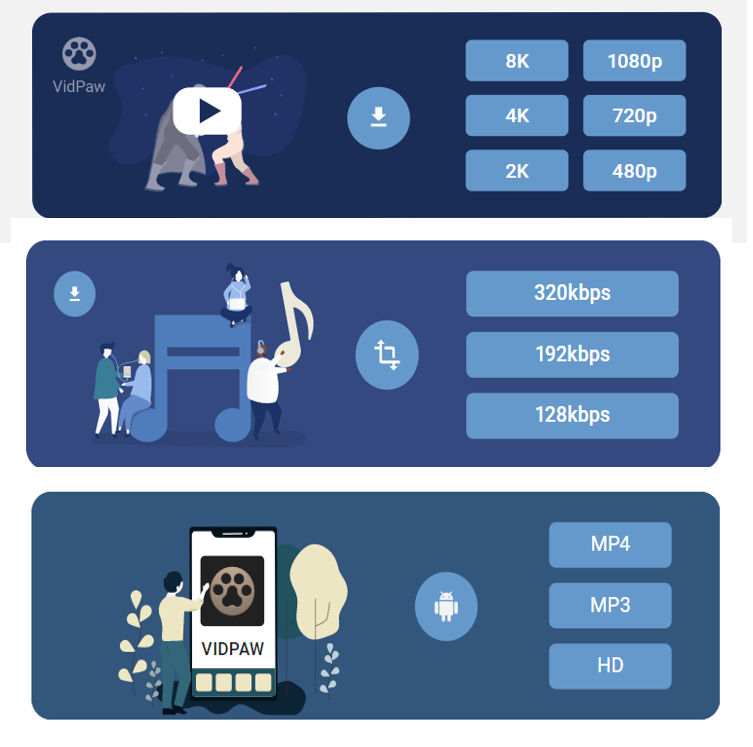
4. Télécharger des vidéos Twitch avec Inovideo
Si vous souhaitez télécharger des clips depuis Twitch, vous pouvez également utiliser le téléchargeur Inovideo pour télécharger les clips. Voici les brèves étapes de l'opération :
- Ouvrez Twitch et sélectionnez les clips que vous voulez, copiez leur URL.
- Accédez à l'interface principale de Inovideo.
- Collez l'URL des clips que vous venez de copier.
- Cliquez sur Télécharger et les clips seront automatiquement enregistrés dans votre emplacement par défaut.

Pour résumer voilà donc les 4 manières de télécharger des diffusions en direct, des VOD, et des vidéos sur Twitch. Vous pouvez choisir la méthode qui correspond à vos propres besoins. J'espère que cet article vous aura aidé et que maintenant il sera plus pratique pour vous de regarder des vidéos lorsque vous êtes hors ligne ainsi que de partager les meilleurs moments dans vos parties de jeux vidéo avec vos amis.
Articles qui vous intéressent peut-être aussi :
- Comment enregistrer une émission radio sur Internet sur PC et Mac (opens new window)
- 3 méthodes d'enregistrement de jeux vidéo en streaming (opens new window)
- Articles populaires
- Solutions pour récupérer les fichiers disparus après la mise à jour Windows 10
- [3 Solutions] Comment activer un iPhone désactivé ?
- Impossible d'importer des photos iPhone vers un PC (Windows 10/8/7)
- Comment capturer l'écran sur un ordinateur portable HP (Windows 7/8/10)
- 3 Méthodes pour capturer l'écran avec son interne sur Mac













