Ne ratez pas FonePaw Enregistreur d’écran, un programme professionnel qui vous présente comment convertir un PPT en vidéo avec son. Lisez suivant et obtenez les solutions des versions différentes de PPT.
Un fichier PPT n’est pas toujours le meilleur format pour afficher votre présentation. Voici pourquoi il est préférable de convertir le PowerPoint en vidéo lorsque vous la présenter à votre public :
- Votre public ne dispose peut-être pas de Microsoft PowerPoint pour ouvrir votre fichier PPT, mais presque tout le monde peut facilement lire une vidéo sur un téléphone ou un ordinateur.
- Si vous ne pouvez pas personnellement présenter votre diaporama, alors il est préférable de transformer votre présentation PowerPoint en vidéo avec votre narration. De cette façon, le public pourra regarder la présentation comme si vous la présentiez devant eux.
- Vous pouvez convertir un PPT en vidéo YouTube ou bien l’insérer dans un site Web ou un blog une fois que le fichier PPT a été transformé en vidéo.
Si vous décidez de convertir le PowerPoint en vidéo sur Windows/Mac, ne ratez pas ce guide détaillé ! Vous pouvez convertir un PPT en vidéo MP4 avec son sur toutes les versions de Microsoft PowerPoint, notamment :
- Versions pour Windows : PowerPoint sur Office 365, PowerPoint 2019/2016/2013/2010/2007/2003 ;
- Versions pour Mac : PowerPoint sur Office 365 pour Mac, PowerPoint 2019/2016/2010 pour Mac.
Méthode 1. Convertir un PPT en MP4 avec son sur Office
La méthode la plus directe consiste à convertir PPT en vidéo MP4 avec son sur Office. Dans cette partie, nous allons vous montrer comment convertir Powerpoint en video MP4 avec son dans diverses version d'Office.
Convertir PPT en vidéo MP4 avec son (Office 365, 2019, 2016 et 2013)
Voici comment vous pouvez convertir un PPT en vidéo avec son sur Office 365, PowerPoint 2019 et PowerPoint 2016.
Étape 1. Ouvrez le fichier PPT que vous souhaitez convertir en vidéo.
Étape 2. Cliquez sur « Fichier » → « Exporter » → « Créer une vidéo » et PowerPoint créera une vidéo à partir de votre présentation. (Vous pouvez également le réaliser dans « Enregistrement » → « Exporter vers vidéo ».)
Étape 3. Sélectionnez la qualité de la vidéo parmi l’une des 4 options proposées : Ultra HD (4K), Full HD (1080p), HD (720p), Standard (480p). Votre PowerPoint peut être transformée en fichiers vidéo au format MP4 ou WMV.
Étape 4. Choisissez d'inclure ou non les narrations et le minutage dans la vidéo de votre PPT. Si vous souhaitez inclure du son dans la vidéo de votre fichier PPT, alors vous devrez enregistrez votre narration au préalable.
Étape 5. Configurez le temps d’affichage de chaque diapositive dans la vidéo.
Étape 6. Cliquez sur « Créer la vidéo » puis enregistrez la vidéo dans le dossier que vous souhaitez. Le processus de création d’une vidéo sur PowerPoint peut prendre des heures en fonction de la taille de vos diaporamas. Attendez que la création de la vidéo se termine.
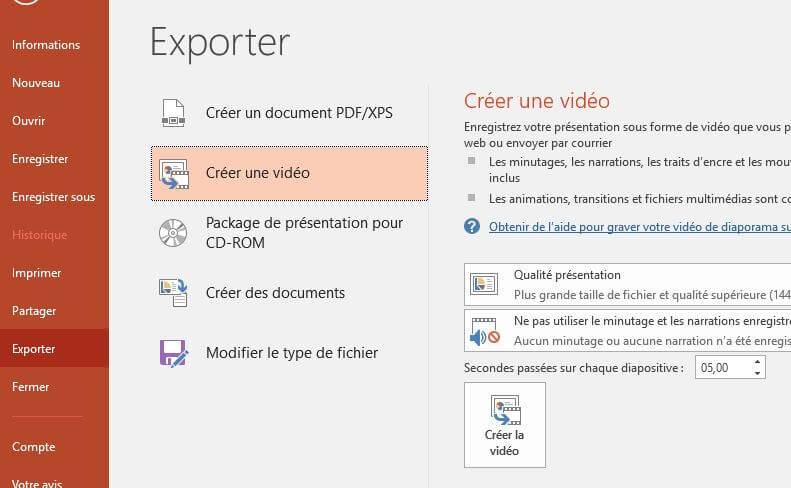
 Remarque :
Remarque :-
Lorsque vous convertir un PowerPoint sous forme de vidéo sur Mac, les fichiers multimédias incorporés ne pourront pas être lus. Si vous souhaitez inclure les fichiers multimédias incorporés dans la vidéo PowerPoint, alors vous pouvez utiliser FonePaw Enregistreur d’écran pour enregistrer une vidéo de votre présentation PowerPoint avec tous les médias incorporés.
-
Sur PowerPoint 2013, seuls les formats 1080p, 720p et 480p sont disponibles. En plus, l’option HD ultra (4K) n’est disponible que sur Windows 10.
Convertir un fichier PowerPoint en vidéo MP4 (2010)
Les étapes à suivre pour enregistrer un PPT en vidéo sur PowerPoint 2010 sont similaires à celles des versions précédentes de PowerPoint. Voici les étapes détaillées :
Étape 1. Ouvrez le fichier PPT que vous souhaitez convertir en vidéo.
Étape 2. Cliquez sur « Fichier » → « Enregistrer et envoyer » → « Créer une vidéo ».
Étape 3. Cliquez sur « Écrans d'ordinateur et HD » et sélectionnez la qualité de la vidéo PowerPoint. Vous pouvez choisir entre trois options : Écrans d'ordinateur et HD, Internet et DVD, appareils portables, qui sont correspondent respectivement aux qualités 1080p, 720p et 480p.
Étape 4. Pour obtenir une vidéo PowerPoint avec des narrations, sélectionnez l’option « Utiliser les minutages et les narrations enregistrés ».
Étape 5. Configurez le temps d’affichage de chaque diapositive dans la vidéo.
Étape 6. Cliquez sur « Créer une vidéo » et enregistrez la vidéo. La création de la vidéo prendra plus de temps si votre présentation contient de nombreux médias, animations et narrations.
 Remarque :
Remarque :-
PowerPoint 2010 pour Mac ne vous permet pas de convertir le PPT en vidéos. Vous pouvez utiliser FonePaw Enregistreur d'écran pour enregistrer un PowerPoint 2010 en vidéo avec vos narrations, les animations, les minutages et les actions du curseur de la souris sur Mac.
-
Les présentations créées avec PowerPoint 2010 peuvent uniquement être enregistrée au format MP4.
Convertir un PowerPoint en MP4 avec son (2009, 2003)
Si vous utilisez une ancienne version de PowerPoint telle que PowerPoint 2009 ou 2003, alors malheureusement il n'existe aucune option vous permettant de convertir un fichier PowerPoint en une vidéo. Si vous utilisez PowerPoint 2009 ou 2003, vous devrez utiliser un convertisseur de présentation PowerPoint en vidéo ou un enregistreur d'écran pour enregistrer une vidéo de votre présentation PowerPoint avec du son, des animations et d’autres médias. Ensuite, vous pouvez passer à la première partie de l'article.
Méthode 2. Convertir un PPT en MP4 avec son via un enregistreur d’écran
Bien que PowerPoint 2010/2013/2016/2019 nous permette de sauvegarder votre présentation PowerPoint en vidéo, certains problèmes peuvent nous empêcher de convertir le PowerPoint en vidéo. Lorsque ces problèmes surviennent, vous pouvez utiliser une autre méthode beaucoup plus simple : enregistrer une vidéo de votre présentation PPT.
FonePaw Enregistreur d’écran (opens new window) peut vous permettre de convertir le PowerPoint en vidéo sur PC et Mac.
Voici quelques fonctionnalités du logiciel :
- Enregistrer votre narration et une vidéo des diapositives en même temps.
- Disposé d’un panneau de dessin qui vous permet de faire des annotations.
- Option d’activer la webcam si vous souhaitez vous filmer lorsque vous expliquez votre PowerPoint.
- Activer le curseur de la souris pour mettre en évidence les mouvements de la souris dans votre enregistrement.
- Exporter la vidéo de votre PPT en un temps plus court.
- Possibilité de prédéfinir la durée d'enregistrement vidéo si vous enregistrez une présentation PowerPoint en lecture automatique.
Comment convertir un PowerPoint en vidéo avec FonePaw Enregistreur d’écran
Étape 1. Installez et lancez FonePaw Enregistreur d’écran sur votre ordinateur.
Étape 2. Choisissez le mode « Enregistreur Vidéo ». Ensuite ouvrez la présentation que vous souhaitez enregistrer.
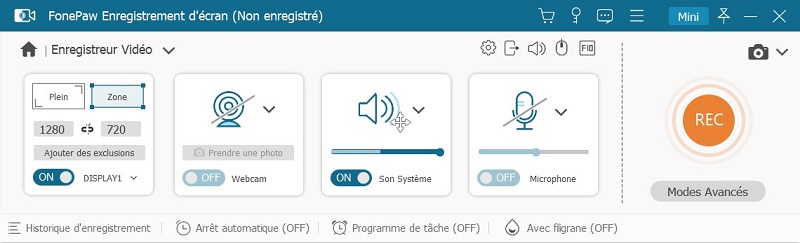
Étape 3. Cliquez sur « Mode » → « Exclure la (les) Fenêtre(s) et Enregistrer », ce qui vous permettra d’enregistrer uniquement la fenêtre de PowerPoint sans inclure les autres applications sur l’écran de votre ordinateur. Ajustez la zone d’enregistrement (le rectangle formé par les lignes en pointillée bleu) en fonction de la taille de votre présentation.
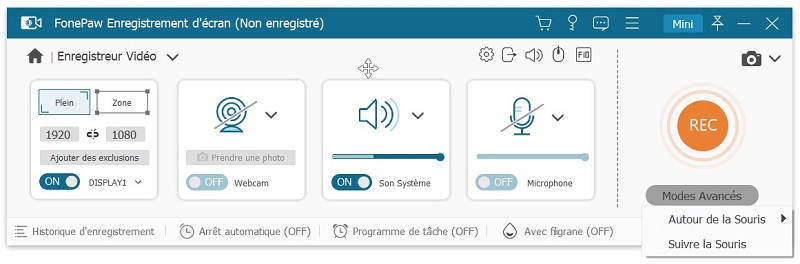
Étape 4. Activez les sons du système si vous souhaitez enregistrer l'audio de votre présentation PowerPoint et activez le microphone si vous souhaitez enregistrer votre narration lors de la présentation. Activez également la webcam si vous voulez inclure votre visage dans la vidéo.
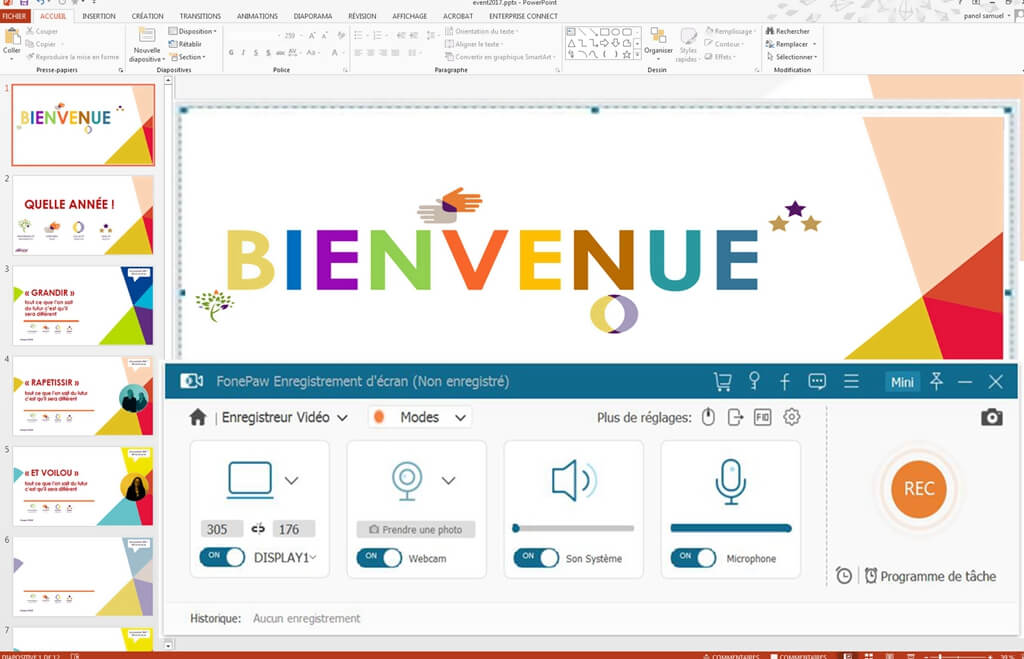
Étape 5. Lorsque vous êtes prêt, cliquez sur le bouton « REC » pour commencer à enregistrer votre présentation. Vous pouvez utiliser les outils d'annotation pour mettre en évidence certaines parties de votre présentation PowerPoint.
Étape 6. Une fois la présentation terminée, cliquez à nouveau sur le bouton « REC » pour arrêter l’enregistrement. Ensuite, vous pourrez prévisualiser la vidéo PowerPoint et finalement, cliquez sur « Sauvegarder ».
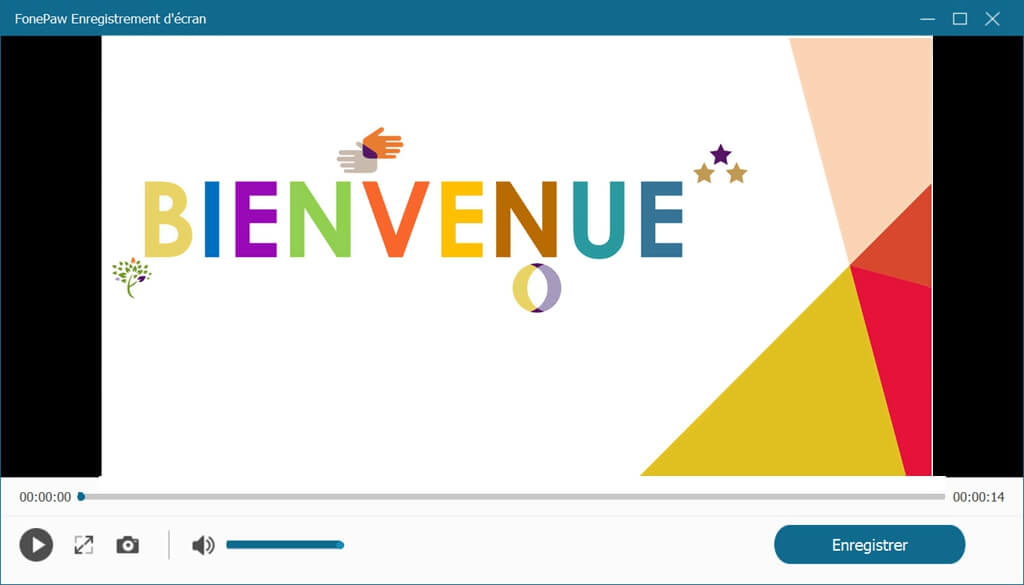
Pour en savoir plus sur FonePaw Enregistreur d’écran, veuillez regarder la vidéo suivante :
 Conseil :
Conseil :-
Avec FonePaw Enregistreur d’écran, vous pouvez enregistrer votre fichier PowerPoint dans une vidéo au format MP4, MOV, TS, FVI, AVI, WMV. Accédez aux paramètres de sortie pour sélectionner le format et la qualité de la vidéo avant de commencer votre enregistrement.
-
Le fichier annulé ou non enregistré peut être restauré lorsque le programme se ferme accidentellement pendant l'enregistrement. Il suffit d'accéder à « Historique d'enregistrement » en bas à gauche de l'interface d'accueil du logiciel. Dans la fenêtre pop-up, vous verrez le bouton en bas de la fenêtre « Restaurer ». Appuyez sur ce bouton et vous pouvez ensuite récupérer la vidéo non enregistrée.
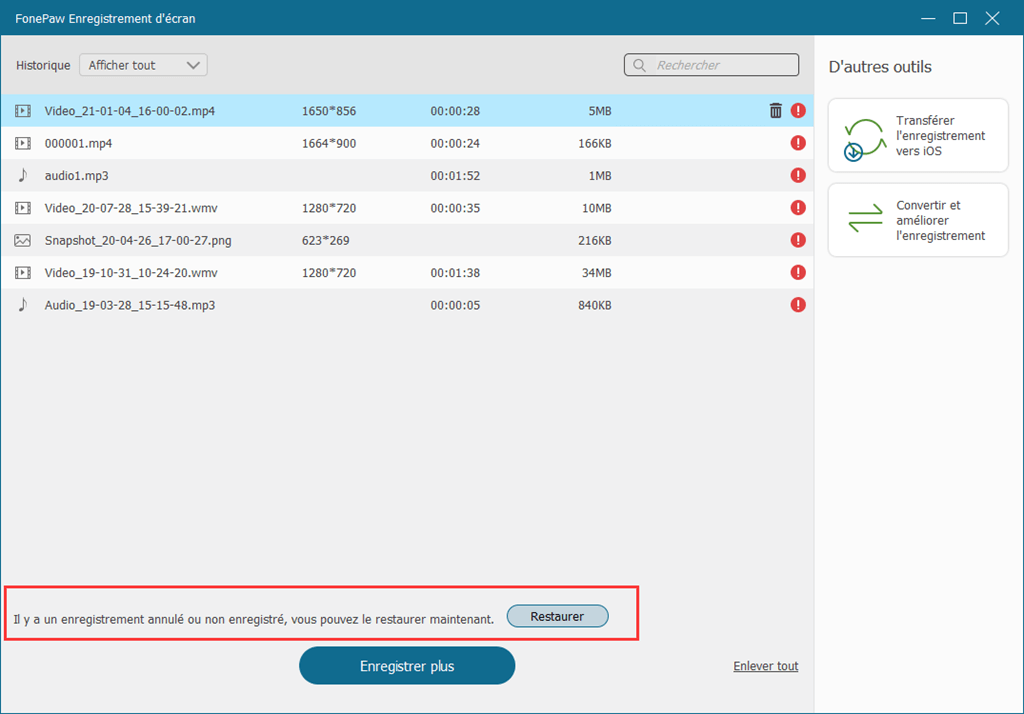
Méthode 3. Convertir un PPT en MP4 avec son par FonePaw Convertisseur Vidéo
En plus d'enregistrer une vidéo de votre PPT, vous pouvez également essayer de convertir un PPT en MP4 avec un convertisseur professionnel. Ici, nous vous recommandons FonePaw Convertisseur Vidéo, logiciel multi-fonctionnel vous permet de convertir, d’éditer et de lire des vidéos, des DVD et des fichiers audio. En outre, il dispose de la conversion par lots ainsi que l’accélération du processeur qui vous permettront d’économiser du temps lors de la conversion.
Caractéristiques de FonePaw Convertisseur Vidéo
- Convertir les vidéos par lots.
- Prendre en charge de la conversion entre plus de 300 formats audio/vidéo.
- Capable de couper des vidéos et de fichiers audio.
- Améliorer la vidéo avec un grand nombre de fonctionnalités et d’effets.
- Créer ou supprimer des filigranes de manière flexible.
- Réduire la taille de fichiers vidéo.
Comment convertir un PowerPoint en MP4 avec FonePaw Convertisseur Vidéo
Étape 1. Téléchargez et installez le convertisseur vidéo sur votre ordinateur.
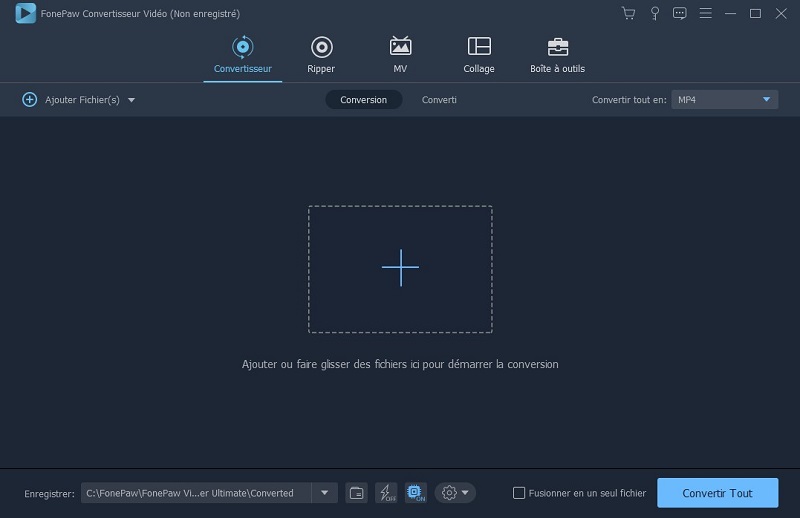
Étape 2. Ensuite, cliquez sur « Ajouter Fichier(s) » pour importer des fichiers vidéo PPT sur votre ordinateur. Cliquez sur « Convertir tout en » pour choisir MP4 comme format de sortie et puis sur « Enregistrer » en bas de l'interface et sélectionnez un dossier de destination.
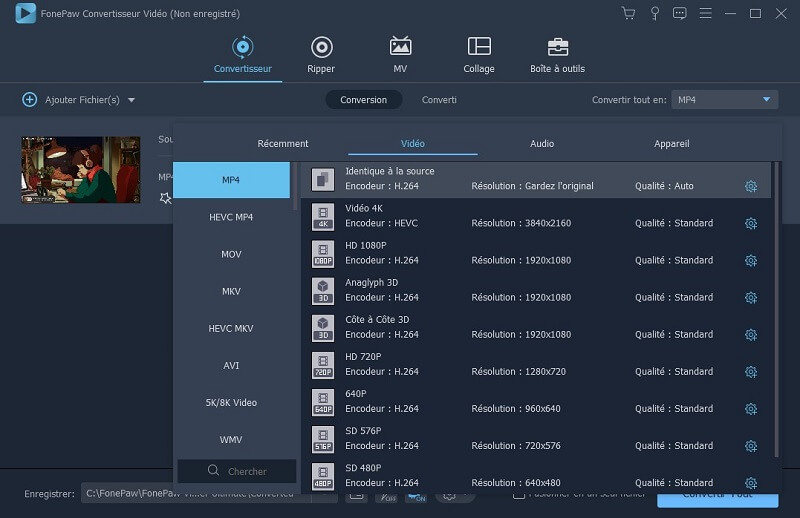
Étape 3. Maintenant, cliquez sur « Convertir Tout » pour commencer la conversion vidéo MP4.
Méthode 4. Convertir un PPT en MP4 avec son en ligne
Si vous ne souhaitez pas télécharger un autre logiciel sur votre ordinateur, vous pouvez essayer de convertir PPT en vidéo MP4 avec son en ligne. Ici, nous utilisons Online-Convert pour vous présenter les étapes de la conversion de PPT en MP4.
Étape 1. Ouvrez votre ordinateur et accédez au site d'Online-Convert. Choisissez « Video file converter » dans l'interface principale. Ensuite, sélectionnez l'option « convertir en MP4 », puis cliquez sur « Choisissez un fichier » < « Démarrer ».
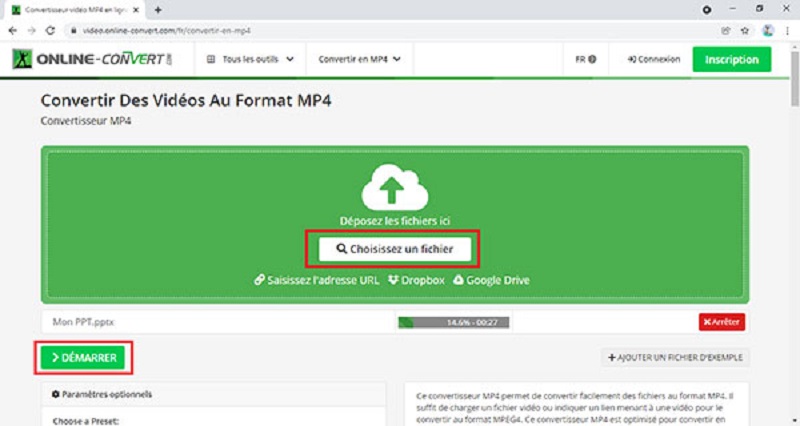
Étape 2. Avant de la conversion, vous pouvez définir les paramètres comme la taille de l'écran, le traitement du redimensionnement, le bitrate vidéo, la taille du fichier, etc. Cet outil peut convertir plus de 50 formats différents comme AVI en MP4, MOV en MP4, FLV en MP4. Après avoir fini la conversion, cliquez sur le bouton « Télécharger » pour sauvegarder la vidéo MP4 à votre ordinateur.
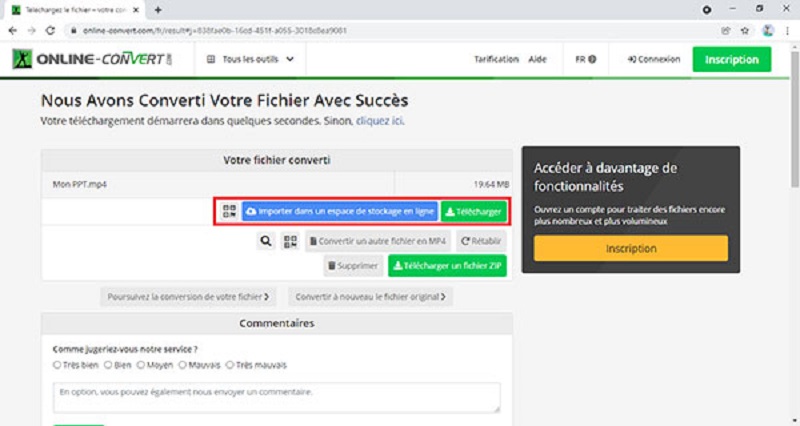
FAQs sur la conversion de PowerPoint en MP4 avec son
1. Qu’est-ce qui peut être converti en vidéo MP4 sur un PowerPoint ?
Sur Office 365, PowerPoint 2019/2016, presque tous les éléments comme les narrations, les transitions, les animations, les mouvements du pointeur, les minutages, les vidéos insérées, etc. dans un fichier PPT peuvent être convertis en vidéo, à l'exception des fichiers multimédias insérés par des versions précédentes de PowerPoint, QuickTime vidéo, Macros ainsi que les contrôles OLE/ActiveX.
2. Quelle qualité devez-vous choisir pour enregistrer une vidéo PowerPoint en MP4 ?
Cela dépend des appareils qui seront utilisés pour lire la vidéo PowerPoint. Ultra HD (4K), la plus haute qualité, convient à la création de vidéos PowerPoint qui vont être visionnées sur un grand moniteur. Pour un écran d'ordinateur standard, la qualité de vidéo 1080p est parfaite. La plupart des sites Web et des plateformes vidéo prennent en charge les vidéos HD 720p. Donc, si vous voulez uploader votre vidéo PowerPoint sur YouTube, Facebook, etc., choisissez la qualité HD 720p. Les vidéos en 480p sont parfaites pour les smartphones.
3. Comment convertir un PowerPoint en MP4 sur Mac ?
Il est à noter que la conversion de votre PPT en vidéo MP4 est disponible seulement pour les utilisateurs de PowerPoint pour Microsoft 365 pour Mac, PowerPoint 2019 pour Mac ou des versions plus récentes d’PowerPoint pour Mac. Veuillez cliquez sur « Exporter » < « Fichier », vous pouvez choisissez la qualité vidéo dont vous avez besoin comme Qualité présentation, Qualité Internet ou Qualité inférieure. Ensuite, cliquez sur « Exporter ».
Conclusion
Dans cet article, nous avons parlé des solutions pour convertir une vidéo PPT en MP4 avec son dans les versions différentes de PowerPoint. En plus d’utiliser la fonction intégrée d’enregistrement de PowerPoint, vous pouvez essayer de convertir PPT en MP4 avec un convertisseur ou en ligne. En outre, si vous cherchez un moyen qui vous permet de réaliser la conversion PPT en MP4 facilement, vous pouvez essayer FonePaw Enregistreur d'écran, logiciel plus professionnel pour enregistrer un vidéo en formats variés, tels que MP4, MOV, TS, FVI, AVI et WMV en haut qualité. Essayez l’essai gratuit ci-dessous !















