En tant qu'outil populaire, Bandicam est capable d'enregistrer la vidéo sur Windows. Mais peut-il le réaliser sur Mac ? Alors obtenez la réponse dans cet article ! Si vous demandez de remplace Bandicam par une alternative compatible avec Mac, FonePaw Enregistreur d'écran est vivement recommandé pour vous.
Bandicam est connu comme un enregistreur d'écran pour Windows. Ce logiciel peut enregistrer les activités sur l'écran Windows sous la forme d'un fichier de petite taille au format AVI ou MP4. Toutefois, ce logiciel utile est impossible d'enregistrer l'écran de Mac car il n'a pas Bandicam pour Mac. Alors, est-ce qu'il existe une alternative de Bandicam pour l'utilisateur Mac ? Dans cet article, je vais vous recommander un enregistreur d'écran compatible avec Mac qui peut bien remplacer Bandicam. Voyons ensemble ses fonctionnalités et ses différences par rapport à Bandicam.
La meilleure alternative de Bandicam pour Mac
Puisque Bandicam ne supporte actuellement pas la capture vidéo sur Mac, vous devez chercher un autre logiciel pour enregistrer l'écran Mac. Ici, nous vous recommandons FonePaw Enregistreur d'écran pour remplacer Bandicam à enregistrer une vidéo sur Mac.
Regardez la vidéo suivante pour faire un aperçu sur cet enregistreur d'écran professionnel :
FonePaw Enregistreur d'écran est un logiciel polyvalent et simple à utiliser sur Windows et Mac. Il existe des fonctions similaires à Bandicam comme ci-dessous :
- Enregistreur Vidéo : Vous êtes capable démarrer un enregistrement en plein écran, avec la zone prédéfinie ou personnalisée.
- Enregistreur Audio : Le son interne du système et externe du microphone est supportés pour l'enregistrement.
- Enregistreur Webcam : Il est possible de filmer seulement la webcam ou faire un enregistrement d'écran avec la webcam.
- Enregistrer autour de la souris : Vous pouvez choisir une zone prédéfinie pour l'enregistrement autour de la souris. La zone à enregistrer est centrée sur la souris et se déplace avec elle.
- Capture d'écran : Pendant l'enregistrement vidéo sur Mac, vous pouvez faire les captures d'écran en cliquant sur l'icône de caméra. En outre, il est aussi possible de faire une capture d'écran indépendante à l'aide de la fonction « Instantané » dans l'interface principale.
- Édition vidéo après l'enregistrement : Après l'enregistrement sur Mac, il vous permet de faire un montage vidéo simple.
- Arrêt automatique d'enregistrement : Si vous voulez faire un enregistrement avec la durée longue, vous pouvez définir une durée pour arrêter l'enregistrement automatiquement en cliquant sur l'icône d'horloge pendant l'enregistrement.
De plus, FonePaw Enregistreur d'écran dispose également d'autres fonctions efficaces que Bandicam ne possède pas :
- Enregistreur Fenêtre : Avec FonePaw, vous pouvdez fixer les fenêtres à enregistrer et exclure les fenêtres que vous ne voulez afficher dans la vidéo.
- Enregistrement suivi de la souris : Contrairement à l'enregistrement autour de la souris, la zone d'enregistrement suivi de la souris du FonePaw se déplace avec la direction du mouvement de la souris. D'ailleurs, sa zone d'enregistrement est fixée.
- Format de sortie plus varié : Bandicam supporte seulement MP4/AVI sur l'enregistrement vidéo et WAV/MP3 sur l'enregistrement audio. En revanche, FonePaw est capable de sortir les vidéos en MP4, MOV, M4V, GIF et les audios en MP3, M4A, WMA, CAF, FLAC, OGG, OPUS.
- Prévisualisation de la vidéo enregistrée : Avant de sauvegarder la vidéo enregistrée, vous pouvez avoir un aperçu de votre vidéo. L'édition vidéo se fera aussi à ce moment-là.
Guide : Comment enregistrer la vidéo sur Mac avec FonePaw Enregistreur d'écran ?
Maintenant, voyons comment utiliser FonePaw Enregistreur d'écran à faire une capture vidéo sur Mac.
Étape 1 : Lancez FonePaw Enregistreur d'écran pour Mac
Installez FonePaw Enregistreur d'écran sur Mac. Puis, exécutez-le pour accéder à son interface principale.
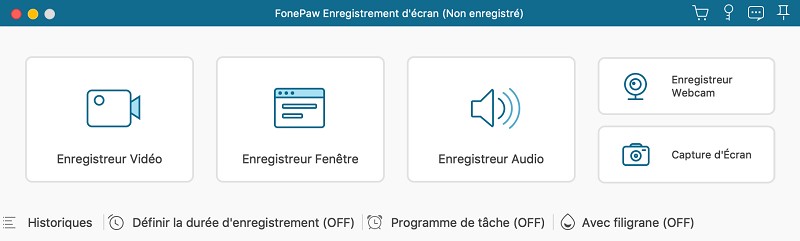
Étape 2 : Définissez les paramètres d'enregistrement
Dans l'interface principale, cliquez sur « Enregistreur Vidéo » pour enregistrer la vidéo sur Mac. Avant de démarrer un enregistrement, nous vous recommandons de définir les paramètres d'enregistrement en allant à « Menu » > « Préférences ».
Ici, vous est capable d'activer les effets de souris, de définir le format et le chemin de sortie, d'ajuster le taux de trame et la qualité de la vidéo, de masquer le panneau lors de l'enregistrement, etc.
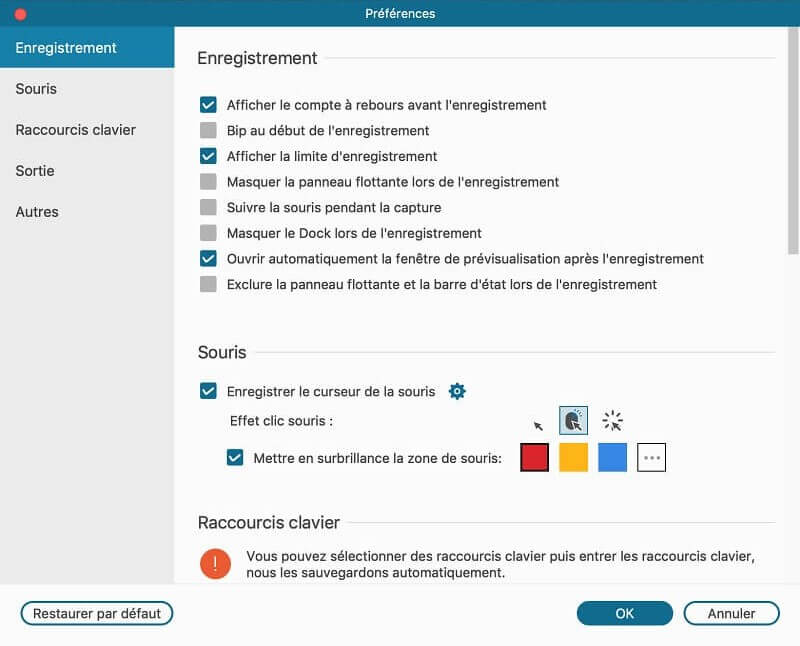
Étape 3 : Sélectionnez la zone à enregistrer et activez le son interne/externe
Personnalisez la zone que vous voulez enregistrer en faisant glisser la bordure en pointillé. Vous pouvez choisir une zone prédéfinie dans la première colonne. Ensuite, activez le son du système. Vous pouvez certainement activer la webcam et le microphone si vous voulez.
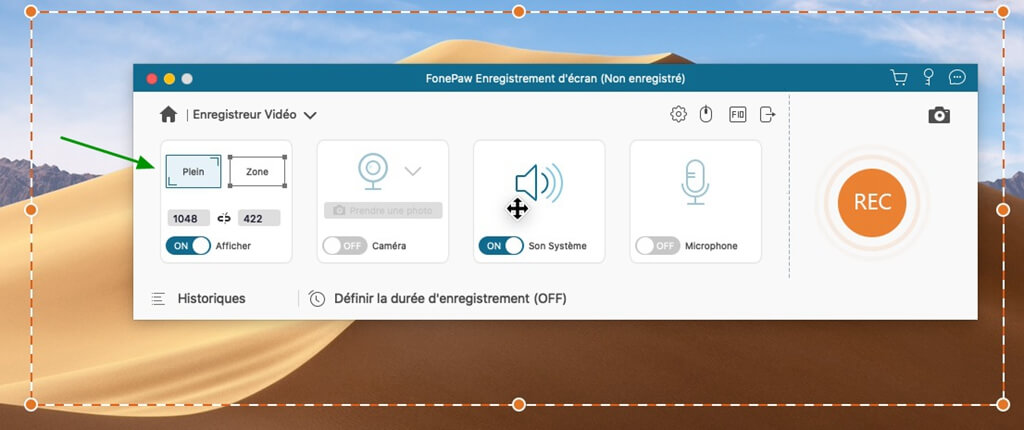
Étape 4 : Commencez à enregistrer une vidéo sur Mac
Cliquez sur le bouton « REC » pour commencer l'enregistrement sur Mac. Lors de l'enregistrement, cliquez sur le bouton en forme de crayon pour ajouter des annotations, des dessins, des textes ou des flèches à votre vidéo. En outre, le bouton de capture d'écran fonctionne toujours pour faire une capture d'écran. Lorsque vous voulez terminer l'enregistrement, cliquez sur le bouton d'arrêt en carré rouge.
Étape 5 : Prévisualisez la vidéo enregistrée
Après l'enregistrement, une fenêtre de personnalisation s'affichera. Ici, vous pouvez faire un montage vidéo simple. Si vous êtes satisfait de la vidéo enregistrée, cliquez sur « Enregistrer ». Enfin, vous pourrez trouver la vidéo dans le gestionnaire des médias en cliquant sur le bouton « Historique d'enregistrement » dans le coin supérieur droit.
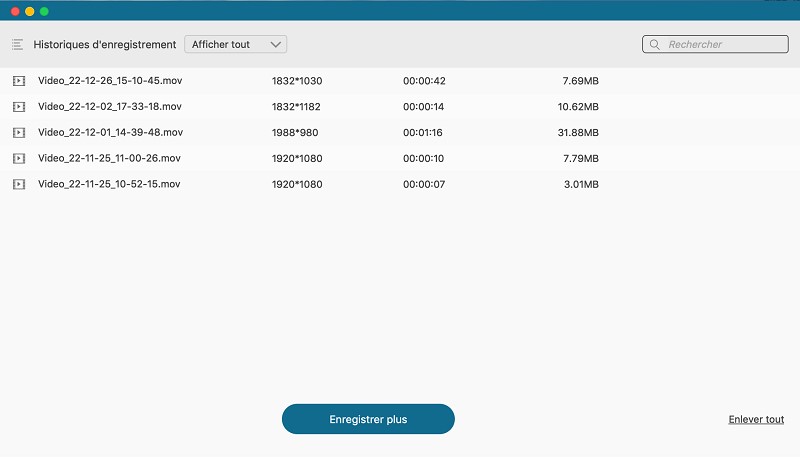
Tableau de comparaison entre Bandicam et FonePaw Enregistreur d'écran
| Bandicam | FonePaw (Mac) | |||
| Format de sortie | Vidéo | MP4, AVI | MP4, MOV, M4V, GIF | |
| Audio | WAV, MP3 | MP3, M4A, WMA, CAF, FLAC, OGG, OPUS | ||
| Modes d'enregistrement | Vidéo | Capable de personnaliser la zone à enregistrer | ||
| Audio | Son du système/microphone | |||
| Webcam | Seul/avec l'écran ; position prédéfinie | Seul/avec l'écran ; position personnalisée | ||
| Souris | Autour de la souris | Autour/suivi de la souris | ||
| Jeu | ✅ | ❌ | ||
| Fenêtre | ❌ | ✅ | ||
| Capture d'écran | Pendant l'enregistrement vidéo | Fonction indépendante/ pendant l'enregistrement vidéo | ||
| Arrêt automatique | Définir une durée à enregistrer | |||
| Prévisualisation d'enregistrement | ❌ | ✅ | ||
| Montage vidéo | Après la sauvegarde de vidéo enregistrée | Avant la sauvegarde de vidéo enregistrée | ||
Conclusion
La raison pour laquelle Bandicam est si populaire est qu'il est efficace et facile à utiliser pour les débutants. Mais c'est dommage qu'il n'ait pas une version Mac. Si vous êtes en train de chercher un logiciel compatible avec Mac, FonePaw Enregistreur d'écran est la meilleure alternative à Bandicam pour Mac. En plus de contenir les fonctionnalités de Bandicam, il vous offre les modes d'enregistrement avancés pour rendre votre tâche de capture plus efficace sur Mac. N'hésitez pas à l'essayer maintenant !















