Des disques durs amovible - tels que des clés USB ou des disques durs externes - doivent être faciles à utiliser. Mais dans certains cas, vous pouvez connecter votre disque à un PC Windows ou un autre appareil avec le port USB et que trouvez que le disque dur n'est pas reconnu.
Si votre ordinateur ne peut pas reconnaît votre disque dur, cela pourrait causer par une variété de problèmes : l’erreur de connexion, le problème de partition sur le disque dur externe, le mauvais système de fichier utilisé, le port USB morte, ou les problèmes de disque sur Windows. Dans le pire des cas, le disque dur lui-même serait endommagé. Malheureusement, il sera certainement impossible de réparer un disque dur par vous-même s'il a un problème interne.
Lorsque votre disque dur ne s'affiche pas sur votre ordinateur, essayez ces méthodes ci-dessous. D'abord, on doit vérifier si Windows détecter le disque dur quand vous le branchez. Connectez votre disque dur au votre ordinateur.
Si vous avez installé un nouveau disque ces dernière jours, n'assume pas d'abord que l'ordinateur ne le détecte pas parce qu'il est tout neuf. Si les méthodes de dépannage ne fonctionnent pas, alors c'est mieux de contacter le fabricant de ce périphérique.
- Assurer que le disque dur est « Activé » dans la configuration du système
- Vérifier le câble endommagé ou le débrancher
- Essayer un autre port USB et un autre PC
- Tester si le disque dur est tourné
- Vérifier le disque dans Gestion de disque
- Dépanner des problèmes de disque
- Créer un nouveau volume de disque
- L'ordinateur ne peut pas lire les données
- Formater le disque
- Comment récupérer des données perdues d'un disque dur formaté
- Votre disque dur externe, réparé et reconnu encore
Assurer que le disque dur est « Activé » dans la configuration du système
La configuration du système de votre ordinateur, ou BIOS ou CMOS, ont peut-être désactivé votre disque dur. Dans la plupart d'ordinateurs personnels, entrez F2 vous guidera à la configuration du système pour déterminer si c'est le cas. Voici une configuration basique On /Off. Si le PC ne détecte pas le disque dur, il suffit de l'activer.
Dépend du fabricant de votre ordinateur, il aura d'autres méthodes différentes pour entrer la configuration, donc veuillez le vérifier d'abord avec le fabricant.
Vérifier le câble endommagé ou le débrancher
C'est peut-être que la connexion sur votre carte mère ou disque dur est faible. Dans le cas que le câble est endommagé ou la connexion est incorrecte, votre système ne détectera pas le disque dur. Pour tester la connexion, vous pouvez remplacer le câble avec un autre câble. Si le problème existe encore avec un autre câble, alors le câble n'est pas la cause.
Essayer un autre port USB et un autre PC
Le problème ne menti pas avec votre périphérique, mais pas le port que vous utilisez pour le connecter avec votre PC.
Débranchez le disque à partir de son port USB actuel et essayer de le brancher dans un autre port dans votre ordinateur. S'il fonctionne dans un port USB mais pas un autre, vous pourriez avoir un port USB mort. Si vous avez branché le disque dans un hub USB, essayer de le connecter directement au PC. Certains hubs USB ne fournissent pas assez d'énergie pour faire fonctionner votre disque dur externe.
Que faire si le disque ne s'affiche pas dans Management de disque même après avoir essayé les étapes ci-dessus ? C'est dure pour confirmer si le disque est endommagé ou votre ordinateur a le problème. Si vous avez un autre PC, essayez d'insérer le disque dur pour vérifier s'il est détecté.
Si le disque ne fonctionne pas sur n'importe quel ordinateur que vous connectez, le disque est probablement endommagé et vous devez le remplacer. Lorsque vous essayer un autre appareil, assurez-vous de vérifier s'il s'affiche dans la fenêtre de management de disque, non seulement sur Ce PC.
Tester si le disque dur est tourné
Si vous croyez que la cause est que votre disque dur ne pourrait pas tourner, vous pouvez essayer ces façons dessous pour vérifier son opération :
Éteindre l'ordinateur et puis ouvrez le casque de votre PC pour retirer le câble à partir de disque. Redémarrez le système encore une fois et attendez le disque dur à tourner. Vous devez étendre ou sentir la vibration légère à partir du PC, ce qui signifie que le disque est tourné.
Si le disque ne fonctionne pas encore, assurez-vous qu'il y a un à votre PC pour que le disque puisse fonctionner.
Il existe plein de raisons quand un disque dur ne tourne pas, mais l'une des raisons la plus courant est le dommage physique. Si vous pensez que votre disque dur est tombé récemment, ou s'il est endommagé par l'eau, alors voici une bonne chance qu'il serait la source du problème.
Vérifier le disque dans Gestion de disque
Démarrez l'outil Management de disque. Appuyez sur le bouton Windows + X (ou faites un clic droit sur le bouton Démarrer) pour ouvrir le menu de l'utilisateur et sélectionnez Management de disque. Vous pouvez aussi ouvrir la commande exécuter avec Windows + R et entrez pour ouvrir cette utilitaire.
Comme l'indique son nom, Management de disque vous permet de voir tous les disques durs connecté à votre PC. Vous pouvez naviguer des tailles, des partitions, et d'autre informations de disque.
Vous pouvez trouver votre disque dur externe listé dans la fenêtre de management de disque, peut-être sous votre premier ou deuxième disque. Même s'il ne s'affiche pas dans la fenêtre Ce PC parce qu'il n'inclut aucune partition, il devrait s'afficher ici en tant que « Amovible ».
Si vous voyez votre disque ici, allez dans la section quatre « Créer un nouveau Volume et assigner une lettre de disque ». Là, vous partitionnerez et/ou le formater donc Windows et d'autre périphériques peuvent l'accéder. Si votre disque dur ne s'affiche pas, continuez à lire. Vous aurez besoin de déterminer pourquoi votre disque n'est pas reconnu. C'est possible que vous ayez un problème de matériel, de pilote, ou un disque mort.
Dépanner des problèmes de disque
Si le disque s'affiche sur d'autres PC - Ou vous n'avez pas d'autre ordinateur pour le vérifier - Windows pourrait avoir le problème avec votre appareil. Vous pouvez utiliser Gestionnaire de périphériques pour le vérifier.
Vous trouverez un raccourci à Gestionnaire de périphériques sous le même menu Windows + X que l'on a mentionné. Vous pouvez aussi entrer devmgmt.msc dans le champ Exécuter pour l'ouvrir. Expandre la catégorie de disques dur et vérifier pour n'importe quel appareil avec un point d'exclamation jaune à cote d'eux. Si vous voyez ce symbole, alors le périphérique a un problème de disque.
Faites un clic droit avec le problème, sélectionnez Propriétés, et regarde sur le message d'erreur. Ce message d'erreur peut vous aider à régler le problème, vous pourriez faire une recherche sur Google sur l'erreur que vous avez trouvé.
Les problèmes de disque sont souvent compliqués à régler. Si le problème apparaît récemment, essayez démarrer Restauration De système pour revenir ces changements.
Si cela ne fonctionne pas, vous pouvez essayer le bouton Mettre à jour le disque pour installer un disque mis à jour. Néanmoins, cela trouvera rarement un nouveau pilote pour des périphériques génériques. Vous pourriez plutôt vérifier sur le site de fabricant pour un pilote spécifique pour votre disque dur.
Le menu Pilote pour votre disque dans le Gestionnaire de périphériques a plusieurs options. Le bouton Roll Back Driver va revenir à n'importe quelle dernière mise à jour de pilote, ce qui n'a pas l'effet si la restauration de Système ne fonction pas. En tant qu'un dernier recours, utilisez le bouton Désinstaller pour supprimer le périphérique à partir de votre système. Avez peu de chance, après le redémarrage, Windows installera à nouveau le pilote et le configurer correctement lorsque vous reconnectez le disque.
Créer un nouveau volume de disque
Si votre disque dur s'affiche dans le Gestionnaire de périphériques dans l'étape 1 ou l'une étape de celles-ci-dessus, vous êtes prêts d'initialiser le disque dur. À part de montrer des informations basiques, l'outil Gestionnaire de périphériques peut réparer la partition et régler les problèmes de système de fichier sur votre disque.
Si votre disque dur amovible ne montre que l'espace Non alloué, vous aurez besoin de créer une nouvelle partition. Cela permet à Windows et d'autres systèmes opération de l'utiliser. Pour ce faire, faites un clic droit à n'importe quel sur l'espace de Non alloué, sélectionnez Nouveau simple volume, et parcourez l'assistant pour créer une nouvelle partition.
Si votre disque est partitionné (cela signifie qu'il n'a pas l'espace non alloué) et vous ne pouvez pas encore le voir, assurez qu'il a la configuration de lettre de disque. Cela peut se produire automatiquement, mais si vous avez supprimé manuellement la lettre de disque, vous ne pourriez pas accéder à ce disque sur Windows.
Pour changer la lettre de disque, faites un clic droit sur la partition de disque amovible et sélectionnez Changer la lettre de disque et le chemin. Si le périphérique n'a pas encore une lettre, cliquez sur Ajoutez et choisissez une. S'il a en une, cliquez sur Changer et essayer une autre.
Quelques choses ultérieures dans l'alphabet, comme G ou J, est standard pour des disques amovibles et elles vont fonctionner bien.
L'ordinateur ne peut pas lire les données
Une autre cause pour le disque dur non reconnu sur un PC est que les données sont données sont écrasées, votre ordinateur à l'accès d'entrer des données stockées sur le disque dur. La solution simple de régler ce problème est de supprimer toutes les données sur le disque dur, accéder à la version sauvegardée de vos données, et le redémarrer.
Formater le disque
Si le disque semble partitionné, mais vous ne pouvez pas encore l'accéder, c'est probablement partitionné avec un système de fichier différent.
Pour l'instant, vous pourriez avoir formaté le disque avec le système de fichier WFS de Linux ou ARFS sur un Mac. Windows ne peut pas lire ces systèmes de fichiers. Vous aurez donc besoin de reformatter le disque avec le nouveau système de fichier NTFS ou celui plus ancien FAT32 donc Windows pourra le reconnaître.
Pour reformater une partition dans l'outil Gestionnaire de périphérique, faites un clic droit et sélectionnez Formater.
Note : Le formatage effacera tous les fichiers sur votre disque, donc vous devez copier des fichiers importants dedans à un autre périphérique avant d'effectuer les étapes ci-dessous. Si vous avez formaté le disque dur un ordinateur Linux ou Mac, sauvegarde ce disque dans un ordinateur qui fonctionne sous un même système avant le formatage.
Lorsque vous formatez, vous pouvez donner un nouveau nom à ce disque si vous voulez. Laissez Taille unit d'Allocation comme par Défaut, laissez Performer un format quick vérifié est aussi bon. Plus important, vous aurez besoin de choisir un système de fichier. Ce qui vous devez choisir dépend de type de disque et le but de votre utilisation.
Si vous dispose d'un petit disque, il semble être formaté en tant que FAT32. Dans la plupart de cas, c'est le meilleur choix. Tandis que FAT32 ne peut pas enregistrer des fichiers plus de 4 Go et il support seulement le volume jusqu'à 2 To, il ne rassemble pas que vous rencontrez ces problèmes en utilisant un disque flash. Plus important encore, FAT 32 est compatible avec tous les types de périphériques, par exemple, des caméras, des lecteurs média, des consoles de jeu, etc.
NTFS est le standard actuel pour Windows, mais il n'y a rien à gagner en l'utilisant sur un disque flash. Beaucoup de périphériques ne sont pas compatible avec NTFS. Donc, nous vous recommandons de formater en tant que FAT32 pour les disques flash et des cartes SD, et NTFS pour des grands disques durs externes.
Vous avez deux autres options de fichiers de système. exFAT est un système de fichier qui supporte des fichiers plus grands que FAT32 ne peut pas faire, mais il n'est pas largement compatible. Ce n'est pas toujours la meilleure solution si vous n'êtes pas familière avec le processus, ou si n'avez pas fait la sauvegarde de données. Au cas où la connexion de votre disque dur soit échouée, contactez le fabricant de votre disque dur. Si des données de disque dur sont perdues, FonePaw Récupération De Données (opens new window) sera un très bon outil pour vous aider à retrouver des données supprimées.
Comment récupérer des données perdues d'un disque dur formaté
Téléchargez d'abord la version d'essai du logiciel Récupération De Données sur votre PC. Puis connectez votre disque dur formaté au logiciel. Après le lancement du logiciel, vous verrez donc une fenêtre vous demander de choisir les types de données et l'emplacement des données perdues à scanner. Cochez les données que vous souhaitez récupérer, et sélectionnez votre disque dur dans « Lecteurs amovibles ». Puis, appuyez sur le bouton « Analyser ».

Récupération De Données commence à scanner votre disque dur formaté. Et des données seront classé par les types de données sous les différents dossiers.
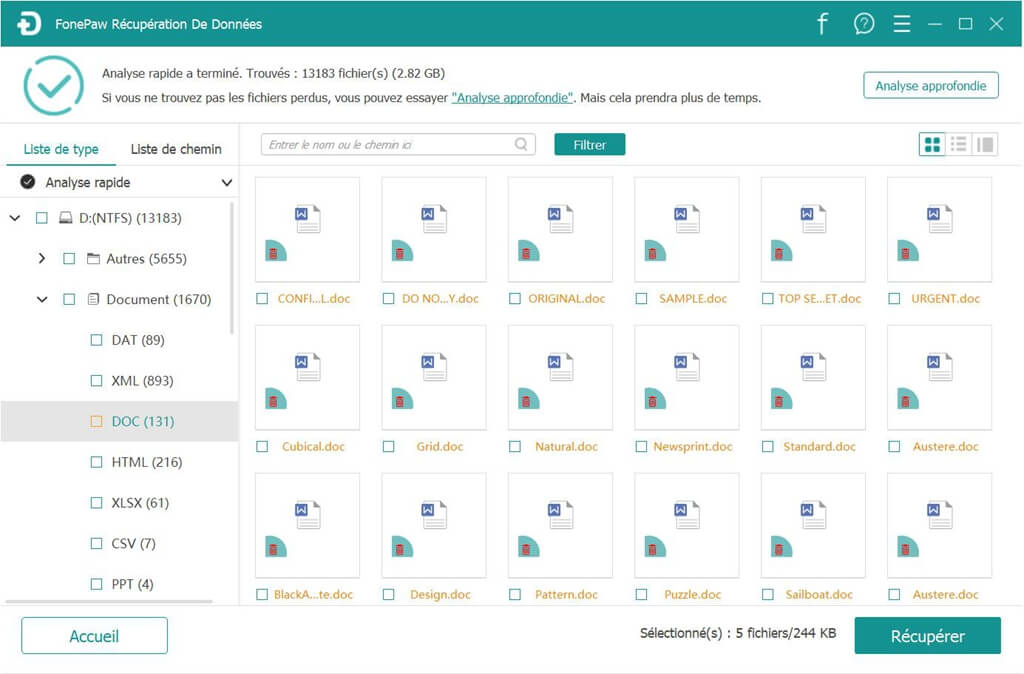
Cliquez sur le fichier pour le prévisualiser. Et cochez tous ce que vous souhaitez retrouver, puis cliquez sur « Récupérer ».
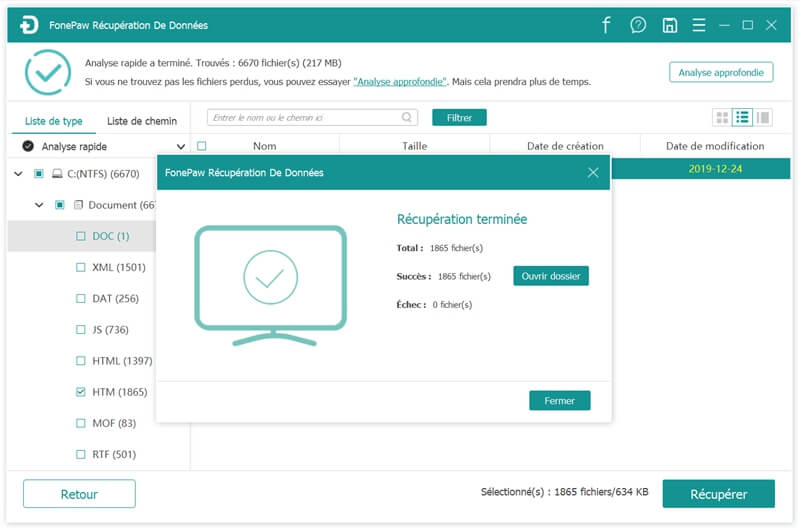
Votre disque dur externe, réparé et reconnu encore
Suivez ce processus lorsque des disque dur externes ne s'affichent, devait résoudre la plupart de problème de reconnaissance de disque que vous aurez rencontré. Si vous avez essayé le disque avec plusieurs PC et il ne s'affiche jamais dans la fenêtre Management de Disque après ces étapes, le disque est probablement mort. Et dans ce cas, c'est mieux de contacter un réparateur de disque ou acheter un nouveau.
- Articles populaires
- Solutions pour récupérer les fichiers disparus après la mise à jour Windows 10
- [3 Solutions] Comment activer un iPhone désactivé ?
- Impossible d'importer des photos iPhone vers un PC (Windows 10/8/7)
- Comment capturer l'écran sur un ordinateur portable HP (Windows 7/8/10)
- 3 Méthodes pour capturer l'écran avec son interne sur Mac












