Faire un transfert de photos d’un iPhone vers Mac via câble USB pourrait être l’une des premières choses qui pourraient nous venir à l’esprit. Cependant, il peut parfois arriver que vous rencontriez des problèmes comme l’application Photos dit qu’il n’y a pas de photos sur votre iPhone, les photos de votre iPhone ne s’affichent pas dans iPhoto/Photos ou les photos de votre iPhone ne s’affichent tous pas sur votre Mac. Peu importe le problème auquel vous faites actuellement face, vous pouvez résoudre cette impasse en lisant cet article. Dans cet article, vous allez découvrir des solutions efficaces, ainsi que des outils alternatifs pour le transfert de photos d’un iPhone XS/X/8/7/6 vers votre Mac sans avoir à fournir trop d’efforts.
- Solution 1. Importer des photos de votre iPhone vers Mac sans Photos/iPhoto
- Solution 2. Redémarrer votre iPhone et votre Mac
- Solution 3. Vérifier la bibliothèque de photo iCloud (photothèque iCloud)
- Solution 4. Quitter Dropbox
- Solution 5. Réinitialiser la localisation et la confidentialité sur votre iPhone
- Solution 6. Passer à un nouveau câble Lightning
Solution 1 : Importer des photos de votre iPhone vers Mac sans Photos/iPhoto
Si vous utilisez l’application Photos/iPhoto principalement pour transférer des photos de votre iPhone vers un Mac, vous pouvez toujours résoudre le problème des photos iPhone qui ne s’affichent pas sur Mac en utilisant un outil de transfert de photos iPhone professionnel, dont FonePaw Transfert iOS (opens new window) en est le meilleur.
Avec ce programme puissant, vous pouvez facilement importer de manière sélective les photos de votre iPhone vers votre Mac, que ce soit d’un iPhone vers un iPad ou d’un iPhone vers un iPhone. D’un autre côté, il vous permet également de gérer vos photos avant d’effectuer le transfert, pour que vous puissiez prévisualiser vos photos et supprimer celles dont vous n’avez plus besoin. Vous n’avez besoin que de 3 simples étapes pour vous assurez que vos photos iPhone s’affichent sur votre Mac.
Téléchargez FonePaw Transfert iOS sur votre Mac et suivez les étapes suivantes pour copier les photos de votre iPhone vers votre Mac.
Étape 1 : Après l’installation, lancez FonePaw Transfert iOS et connectez votre iPhone à l’ordinateur via un câble USB.
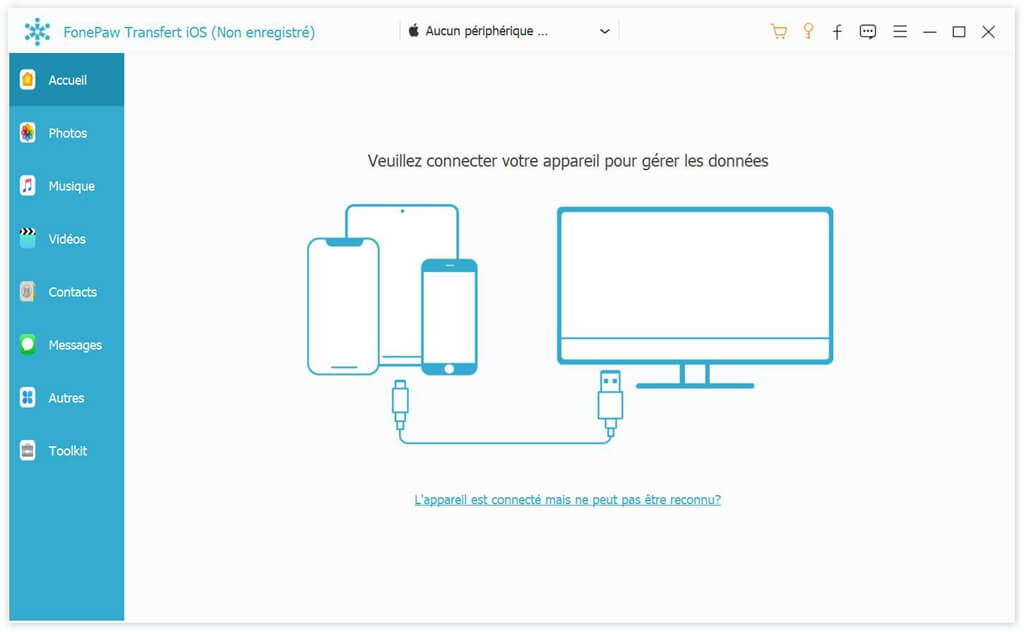
Étape 2 : Cliquez sur l’option « Photos » qui se trouve dans le menu de gauche et vos photos s’afficheront ensuite sur l’écran.
Étape 3 : Sélectionnez les photos que vous voulez exporter vers votre Mac. Vous pouvez également cliquez sur « Tout cocher » pour sélectionner toutes les photos en une fois. Cliquez ensuite sur « Exporter vers » et sélectionnez enfin l’option « Exporter vers Mac ».
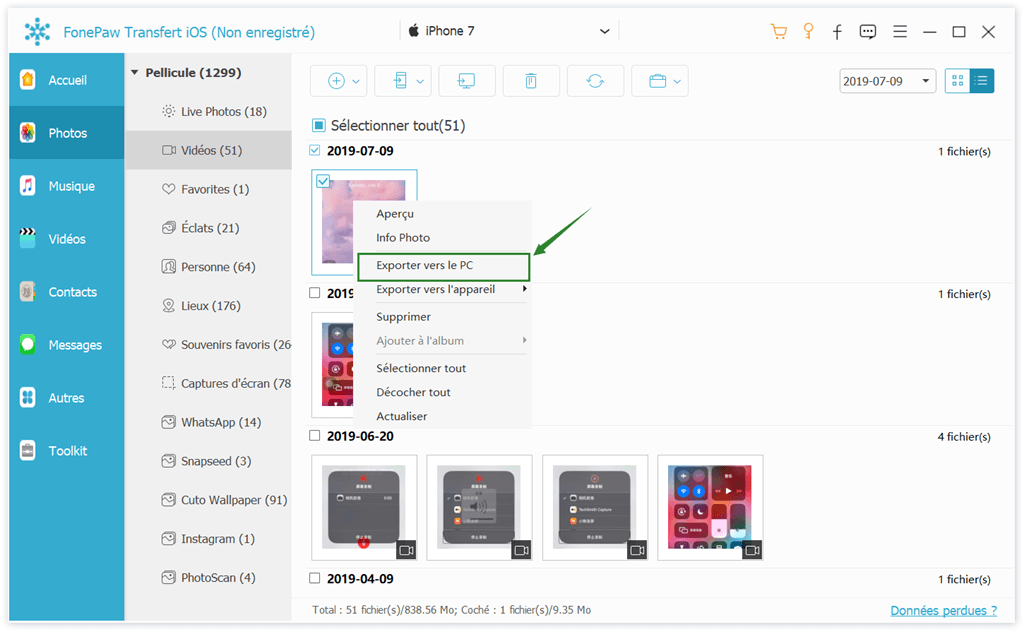
Vous pouvez à présent voir vos photos sur votre Mac. Vraiment facile, n’est-ce pas ? À part le transfert de photos d’un iPhone vers un Mac, vous pouvez également gérer le contenu entier de votre iPhone, dont les SMS, les contacts, les notes, etc. Ce programme vous permet aussi de supprimer/éditer/ajouter des éléments de votre iPhone vers votre Mac.
Solution 2 : Redémarrer votre iPhone et votre Mac
Une manière simple de résoudre le problème des photos de votre iPhone qui ne s’affichent pas dans l’application Photos consiste juste à déconnecter votre iPhone, votre Mac ou les deux en même temps et les redémarrer. Cela permettra de rafraichir la connexion entre votre iPhone et votre Mac et d’activer l’application Photos pour que la détection de votre iPhone puisse se faire plus rapidement.
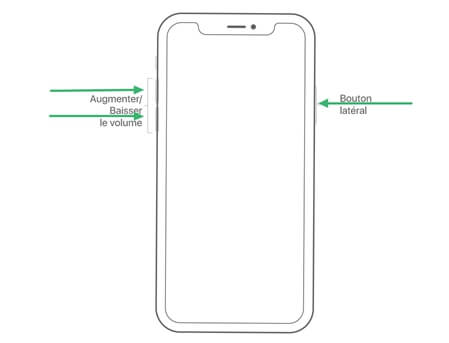
Après le redémarrage, déverrouillez votre iPhone et connectez-le à votre Mac une nouvelle fois. Un message s’affichera sur l’écran de votre iPhone pour vous demander si vous voulez ou non faire confiance à cet ordinateur, veuillez tapez sur « Oui » pour continuer. Vous aurez également probablement besoin de garder votre iPhone déverrouiller pendant le processus de transfert de photos vers votre Mac.
Lire aussi : Comment régler iPhone bloqué sur redémarrage en boucle ? (opens new window)
Solution 3 : Vérifier la bibliothèque de photo iCloud (photothèque iCloud)
Si dans votre cas, le problème est juste sur le fait que ce ne soit pas toutes les photos qui s’affichent sur Mac, alors vous devriez penser à vérifier la bibliothèque de photos iCloud et voir si elle est activée sur votre iPhone et votre Mac.
Lorsque vous activez la photothèque iCloud et la fonction « Optimiser le stockage de l’iPhone » sur votre smartphone, les photos de votre iPhone seront automatiquement stockées dans iCloud et seulement affichées dans votre iPhone (sans y être stockées). C’est bien pour cela que les photos iCloud ne peuvent pas s’afficher sur votre Mac et que votre iPhone ne peut pas les importer vers votre Mac via la connexion USB.
Pour importer des photos d’iCloud dans votre Mac, vous devriez vérifier si la bibliothèque de photos iCloud a bien été ouverte sur votre Mac ; si c’est bien le cas, alors assurez-vous de bien vous être connecté avec le même identifiant Apple que celui sur votre iPhone. Vous pourrez ainsi retrouver facilement vos photos comme elles auront été automatiquement synchronisées sur votre Mac.
Vous pouvez également vérifier l’espace de stockage sur votre iCloud. Si votre compte iCloud n’a presque plus d’espace, alors désactivez la photothèque iCloud et sauvegardez vos photos sur votre iPhone, puis transférez-les vers votre Mac via l’application Photos.
Solution 4 : Quitter Dropbox
Lorsque les photos de votre iPhone ne s’affichent pas sur votre Mac dans l’application iPhoto/Photos, vous pouvez toujours vérifier si vos photos n’ont actuellement pas été stockées dans une application de photos tierce. Certains services de stockage de photos comme Dropbox sur votre Mac pourrait rentrer en conflit avec l’application iPhone/Photos et causer des bugs. Si vous utilisez un service de stockage de photos tierce, alors veuillez fermer cette application puis lancez l’application Photos sur votre Mac pour pouvoir y importer vos photos.
Solution 5 : Réinitialiser la localisation et la confidentialité sur votre iPhone
Si les solutions ci-dessus n’ont toujours pas résolu la situation, alors vous pouvez toujours essayer de réinitialiser les informations de localisation et de confidentialité sur votre iPhone. Sur votre appareil iOS, allez dans les « Réglages » > « Général » > « Réinitialiser » > « Réinitialiser localisation et confidentialité ». Cette action réinitialisera toutes les connexions entre votre iPhone et votre Mac. Connectez ensuite de nouveau votre iPhone vers votre Mac pour voir si l’application iPhoto/Photos reconnait ou non votre appareil et peut ou non afficher les photos de votre iPhone.
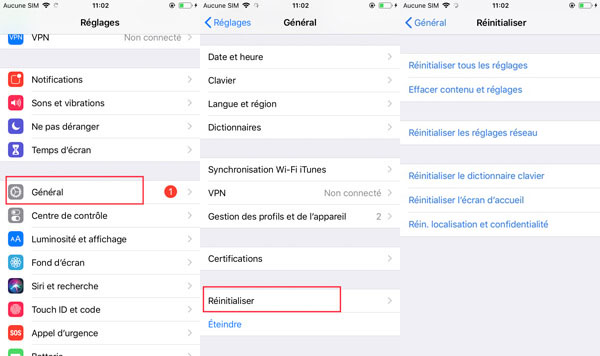
Solution 6 : Passer à un nouveau câble Lightning
De nombreux câbles tierces ne peuvent pas marcher avec les produits Apple, alors assurez-vous bien que le câble Lightning, que vous utilisez actuellement pour établir la connexion entre votre iPhone et votre Mac, est bien celui que vous avez obtenu avec votre iPhone à l’origine. Si vous ne pouvez pas avoir accès avec celui qui est original, alors essayez quand même de vous procurer un câble qui possède une certification de production en provenance d’Apple. Lorsque les données de votre iPhone ne peuvent pas s’afficher dans Photos, vous devriez vous assurez que le câble USB n’ait pas de problème. Branchez-le tout simplement à un autre appareil pour voir s’il peut ou non marcher ou s’il a besoin d’être remplacé par un nouveau.
- Articles populaires
- Solutions pour récupérer les fichiers disparus après la mise à jour Windows 10
- [3 Solutions] Comment activer un iPhone désactivé ?
- Impossible d'importer des photos iPhone vers un PC (Windows 10/8/7)
- Comment capturer l'écran sur un ordinateur portable HP (Windows 7/8/10)
- 3 Méthodes pour capturer l'écran avec son interne sur Mac












