Vous avez probablement rencontré le même problème : iTunes insiste sur le fait que votre iPhone s’est déconnecté lors de la sauvegarde ou de la restauration d’une sauvegarde. Il est presque impossible d’ignorer le fait que votre iPhone avait bien été connecté à l’ordinateur pendant tout ce temps, mais s’il avait été bien connecté ou non à iTunes c’est tout autre chose. Ici, iTunes vient juste de stopper le processus de sauvegarde ou de restauration et affiche continuellement le message d’erreur « iTunes n’a pas pu sauvegarder/restaurer l’iPhone car l’iPhone s’est déconnecté ».
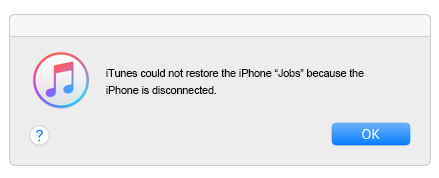
Mais pourquoi donc votre iPhone ne peut-il pas rester connecter pendant le processus de sauvegarde ou de restauration ? Et comment résoudre le problème lié à l’erreur de déconnexion pour que vous puissiez effectuer sans soucis la sauvegarde ou la restauration de votre iPhone ? Voici des astuces de dépannage qui pourront vous aider.
Pourquoi iTunes dit-il que l’iPhone s’est déconnecté ?
Lorsque vous vous retrouvez devant le message d’erreur d’iTunes disant que vous ne pouvez pas sauvegarder ou restaurer votre iPhone car celui-ci a été déconnecté, cela ne veut pas forcément dire que votre appareil iOS n’a pas du tout été détecté. En fait, vous voyez ce message d’erreur sur la déconnexion de votre iPhone car une erreur inconnue est survenue et a arrêté iTunes lors du processus de sauvegarde ou de restauration de l’iPhone. L’erreur peut avoir un lien avec la connexion USB ou encore avec un problème logiciel ayant un lien avec le système iOS de votre iPhone.
Solution : iTunes n’a pas pu sauvegarder l’iPhone car l’iPhone s’est déconnecté
Si vous vous retrouvez devant le message d’erreur disant que votre iPhone s’est déconnecté lors de la sauvegarde iTunes, alors vous pouvez toujours essayer les solutions suivantes pour résoudre la situation.
# Sauvegarder/synchroniser des données iPhone sans iTunes
iTunes n’est pas parfait et est rempli de bugs. Si vous avez juste besoin de transférer des données de votre iPhone vers un autre ou de déplacer des éléments de votre iPhone vers le PC pour en faire une sauvegarde, alors pourquoi ne pas juste utiliser une alternative plus intelligente à iTunes — FonePaw DoTrans (opens new window).
Connectez tout simplement votre ou vos iPhone au programme. DoTrans détectera ensuite automatiquement les photos, les vidéos, les contacts, les films, les musiques, les messages, les podcasts, etc. de votre iPhone source et vous permettra d’effectuer facilement un transfert des données choisies vers un autre iPhone/iPad/Android ou ordinateur.
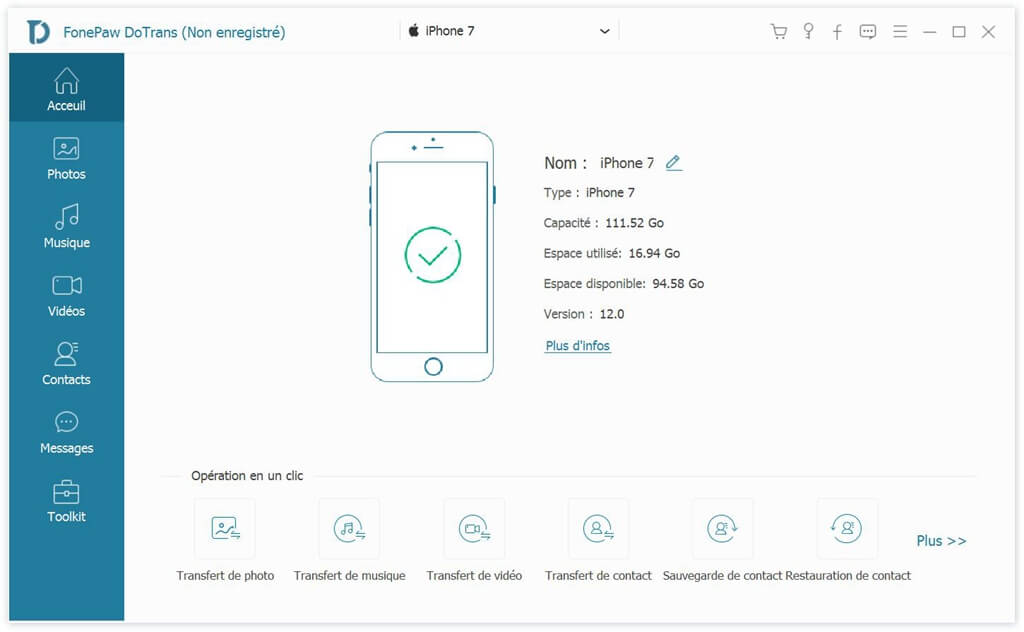
Téléchargez tout simplement DoTrans sur votre PC. Sélectionnez les données dont vous avez besoin et cliquez sur « Exporter vers ». Les données de votre iPhone seront facilement et rapidement déplacées, juste en un clin d’œil, vers l’appareil source que vous avez choisi.
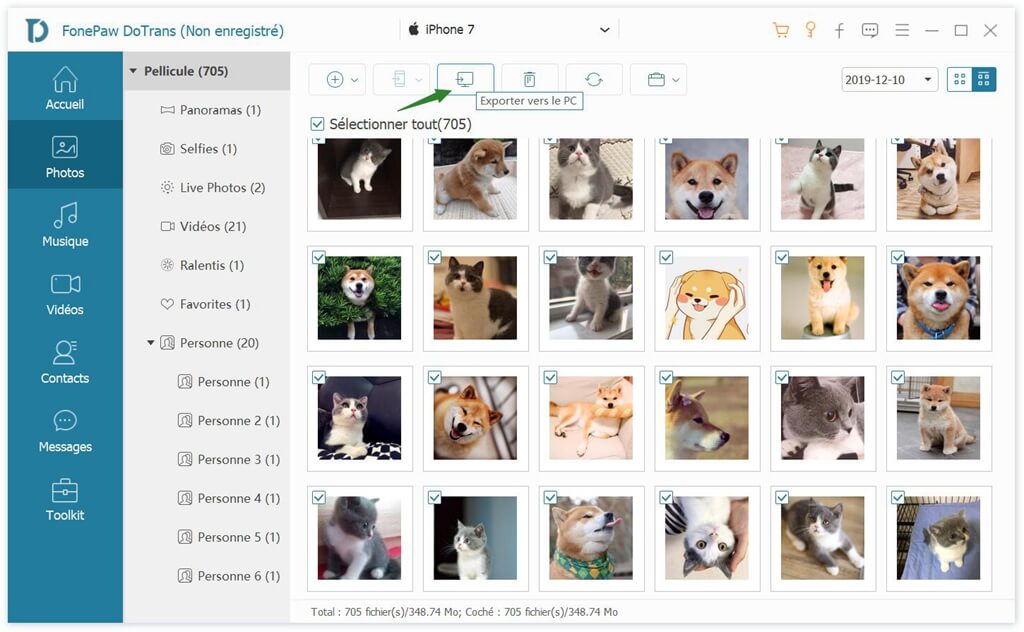
Pour en savoir plus sur FonePaw DoTrans, veuillez regarder la vidéo suivante :
# Dépanner le problème de connexion USB
Il est possible qu’il y ait un problème avec la connexion USB entre votre iPhone et l’ordinateur. Pour diagnostiquer le problème et pour le résoudre, vous pouvez :
- Déconnecter votre iPhone et le brancher à un autre port USB sur votre ordinateur ;
- Retirer le hub USB (si vous en utiliser un) et connecter votre iPhone directement à l’ordinateur ;
- Utiliser un câble Lightning original pour faire la sauvegarde iTunes.
Lire aussi : Avez-vous rencontré un problème lors de faire une synchronisation de l’iPhone avec iTunes ? (opens new window)
# Redémarrer l’ordinateur
Redémarrez l’ordinateur auquel votre iPhone est synchronisé. Après le redémarrage, certains des petits bugs d’iTunes peuvent être réparés et vous pourrez ainsi effectuer votre sauvegarde iPhone sur iTunes sans rencontrer à nouveau des erreurs.
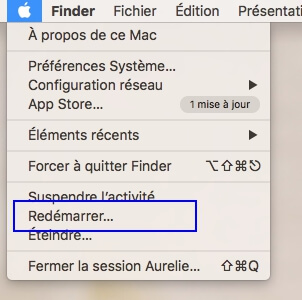
# Configurer certains réglages de l’iPhone
Certains utilisateurs ont remarqué que l’erreur de déconnexion de l’iPhone pouvait être réglé après quelques changements dans les paramètres de l’appareil iOS.
- Désactiver l’actualisation des applications en arrière-plan : Allez dans les « Réglages » > « Général » > « Actualisation en arrière-plan » et sélectionnez « Non ». Après avoir créé une sauvegarde de votre iPhone sur iTunes, vous pourrez réactiver l’actualisation des applications en arrière-plan.
- Désactiver le mode Avion, cela peut prévenir l’interruption de la sauvegarde iTunes qui peut être causée par les activités des autres applications.
- Désactiver le mode économie d’énergie.
# Supprimer/renommer une ancienne sauvegarde
Si vous avez déjà plusieurs sauvegardes sur votre iTunes, alors il est possible qu’iTunes essaie de les lire ou de les mettre à jour pendant le processus de sauvegarde que vous venez de lancer. Cela pourrait être la source du message d’erreur « iTunes n’a pas pu sauvegarder l’iPhone car l’iPhone s’est déconnecté ». Vous pouvez suivre les étapes ci-dessous pour résoudre le problème rencontré :
- Localiser les sauvegardes iTunes sur votre ordinateur.
- Renommer les sauvegardes existant en quelque chose comme « Ancienne sauvegarde» pour qu’iTunes ne les lise pas et pour éviter les conflits.
- Supprimer les vielles sauvegardes, si vous n’en avez pas besoin.
# Astuce :
Certains utilisateurs ont déclaré que renommer le dossier de sauvegarde leur ont permis de résoudre la situation. Si votre iTunes signale encore une erreur disant que votre iPhone s’est déconnecté lors du processus en cours alors que vous aviez déjà renommé les fichiers de sauvegarde, alors essayez de renommer le dossier contenant ces fichiers en « Anciennes sauvegardes ».
Si la suppression de toutes les anciennes sauvegardes ne vous ont pas aider à résoudre le problème, alors vous pourriez essayer de passer à une étape supérieure. Sur un ordinateur Windows, allez sur le disque « :C » > « ProgramData » > « Apple » > « Lockdown », puis supprimez le dossier « Lockdown ». Sur un Mac, dirigez-vous dans le menu « Aller »> « Aller au dossier » et tapez « /var/db/ lockdown » dans la fenêtre qui s’affiche pour localiser ce dossier, quand vous l’aurez trouvé, supprimez tous les fichiers qui s’y trouvent.
Solution : iTunes n’a pas pu restaurer l’iPhone car l’iPhone s’est déconnecté
Il se peut également que vous rencontriez un message d’erreur sur la déconnexion de votre iPhone lorsque vous essayez d’effectuer une restauration de sauvegarde sur votre iPhone. Si cela arrive, essayez les astuces ci-dessous.
# Restaurer une sauvegarde sans iTunes
Le saviez-vous ? Vous pouvez extraire les données des sauvegardes iTunes sans utiliser iTunes. Tout ce dont vous avez besoin, c’est d’installer le programme FonePaw — Récupération De Données iPhone (opens new window) sur l’ordinateur contenant les fichiers de sauvegardes. Ce programme professionnel peut détecter toutes les sauvegardes iTunes se trouvant sur votre PC et peut en extraire les photos, les vidéos, les contacts, les messages, les fichiers audio et bien d’autres types de données encore. Vous pouvez restaurer les fichiers de sauvegardes sans écraser les données existants sur votre iPhone. De plus, vous n’avez pas besoin de lancer iTunes pendant ce processus, vous n’avez donc aucun risque de vous retrouver à nouveau devant le message d’erreur « iTunes n’a pas pu sauvegarder/restaurer l’iPhone car l’iPhone s’est déconnecté ».
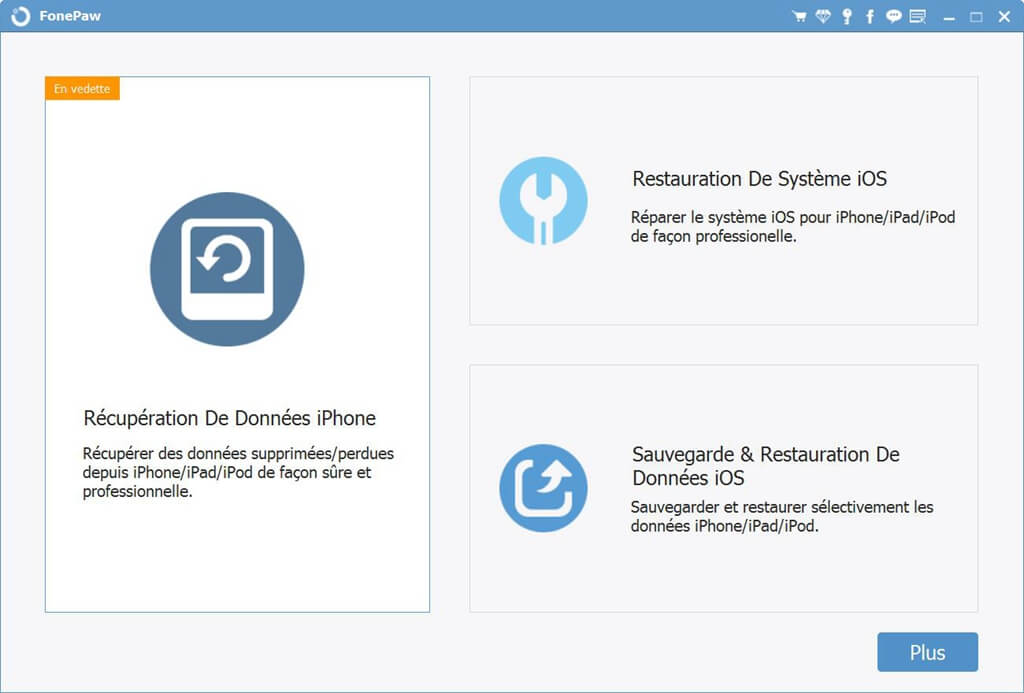
# Essayer un autre port ou câble USB
Déconnectez les hub USB utilisés sur votre ordinateur. Essayez ensuite de restaurer votre iPhone via iTunes avec un autre câble ou un autre port USB de votre ordinateur.
# Redémarrer l’ordinateur et l’iPhone
Éteignez votre ordinateur ainsi que votre iPhone. Allumez-les ensuite de nouveau. Relancez iTunes et voyez si vous pouvez maintenant restaurer votre iPhone.
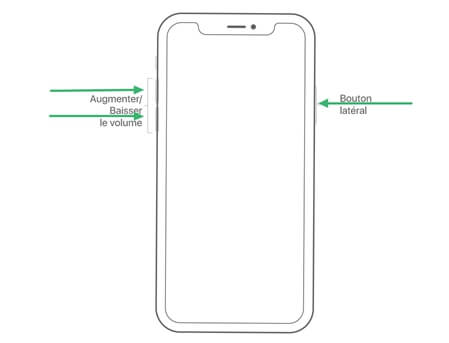
Si vous n’arrivez toujours pas à le faire, il est possible que le fichier de sauvegarde que vous essayez de restaurer soit corrompu. Dans ce cas-là, utilisez FonePaw — Récupération De Données iPhone (opens new window) pour extraire les fichiers de la sauvegarde en question.
- Articles populaires
- Solutions pour récupérer les fichiers disparus après la mise à jour Windows 10
- [3 Solutions] Comment activer un iPhone désactivé ?
- Impossible d'importer des photos iPhone vers un PC (Windows 10/8/7)
- Comment capturer l'écran sur un ordinateur portable HP (Windows 7/8/10)
- 3 Méthodes pour capturer l'écran avec son interne sur Mac












