Lorsque vous connectez un iPhone à un PC via iTunes, il se peut qu'iTunes ne puisse pas reconnaître l'iPhone (Voici un tutoriel pour réparer iTunes ou PC qui ne reconnaît pas iPhone (opens new window)). Si c’est le cas, vous verrez un message d'erreur affichant « Pilote non installé. Veuillez vérifier vos paramètres Windows Update » ou « Le pilote requis pour cet iPhone n’est pas installé ». Si vous êtes dans cette situation, comment pouvez-vous faire en sorte qu'iTunes puisse reconnaître votre iPhone si le pilote de votre iPhone XS Max / XR / 8 / 7 / 6 n’est pas installé ? Voici 3 méthodes que vous pouvez suivre pour résoudre ce problème de connexion.
Lire aussi :
- Le stockage interne de votre iPhone est vide sur Windows 10/8/7, comment résoudre ce problème ? (opens new window)
- Comment résoudre l’erreur « Le support d'application Apple n'a pas été trouvé » sur Windows 10/8/7 (opens new window)
1. Reconnecter votre iPhone ou iPad à iTunes
Selon le message d'erreur, votre iPhone ne peut pas s’afficher dans iTunes car le système Windows n'a pas trouvé le pilote requis pour votre iPhone. Reconnecter votre appareil iOS à l'ordinateur peut aider à résoudre ce problème.
Fermez iTunes s'il est en cours d'exécution. Débranchez votre iPhone de l'ordinateur, puis rebranchez-le. Une fois que l'iPhone est reconnecté, Windows commencera à rechercher, puis installera le pilote requis pour votre iPhone ou votre iPad.
Patientez pendant un moment, puis relancez iTunes pour voir si l'iPhone ou l'iPad peut être détecté. Ou bien, vous pouvez installer le pilote de votre iPhone XS/XR/8/7/6/5 manuellement sur votre ordinateur.
2. Installer le pilote de l’iPhone sur Windows
Si iTunes affiche encore le message « Pilote non installé. Veuillez vérifier vos paramètres Windows Update » ou « Le pilote requis pour cet iPhone n’est pas installé » après que vous ayez reconnecté plusieurs fois votre appareil iOS, cela signifie que le système Windows ne peut pas installer automatiquement le pilote de votre appareil sur votre ordinateur. Dans ce cas, vous devez installer manuellement le pilote requis pour votre iPhone.
Étape 1 : Connectez votre iPhone ou iPad à votre PC.
Étape 2 : Ouvrez le « Gestionnaire de périphériques ». Vous pouvez le faire de 3 façons différentes :
- Rechercher « Gestionnaire de périphériques » depuis la barre de recherche de Windows ;
- Faire un clic droit sur le menu « Démarrer » et sélectionner « Gestionnaire de périphériques » ;
- Faire un clic droit sur l'icône « Ce PC » et sélectionner « Gérer ».
Étape 3 : Une fois que vous êtes dans la fenêtre du « Gestionnaire de périphériques », cliquez sur « Appareils mobiles », puis cherchez « Apple iPhone » et faites un clic droit dessus. Sélectionnez l'option « Mettre à jour le pilote » et autorisez le système à installer le pilote pour votre iPhone.
Une fois que vous avez installé le pilote de votre iPhone sur Windows, relancez iTunes et vérifiez s'il peut détecter votre iPhone sans afficher de message d’erreur.
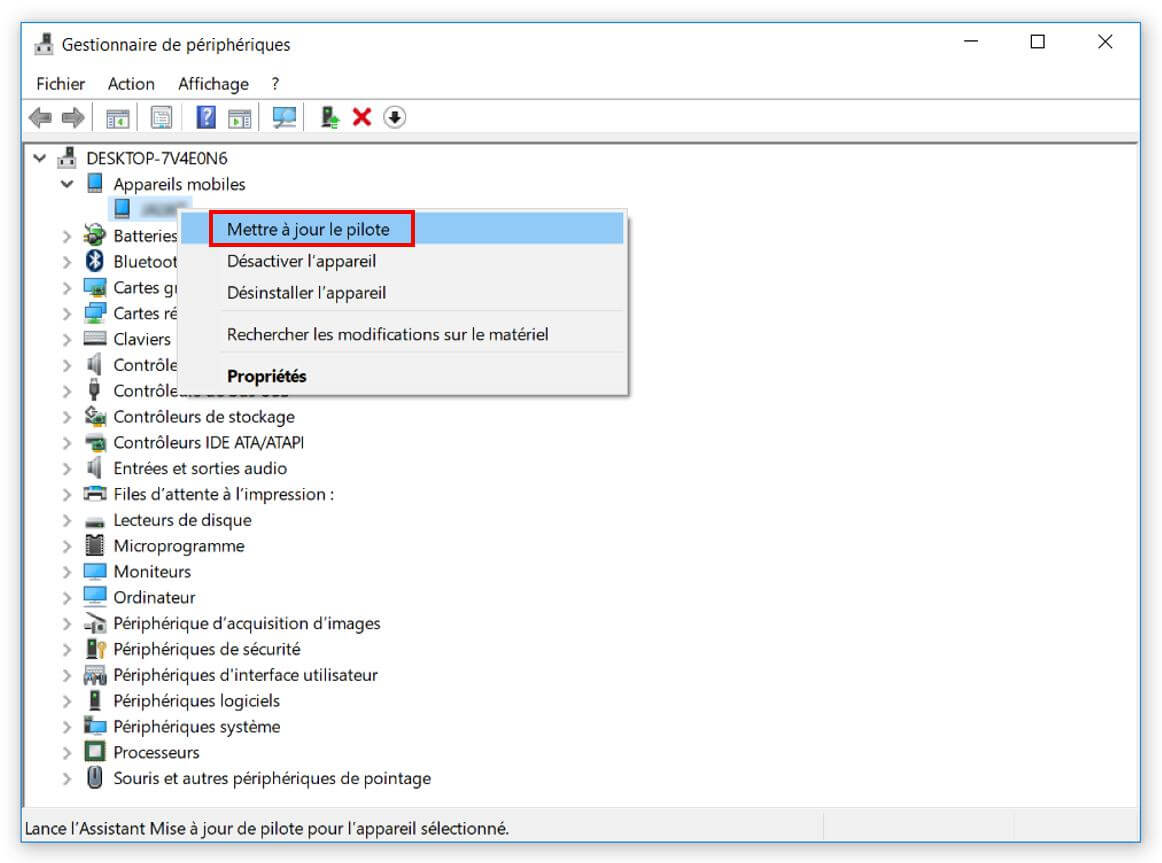
3. Utiliser une alternative iTunes
Si vous ne pouvez toujours pas connecter vos appareils iOS à votre PC via iTunes, alors vous aurez peut-être besoin d'un autre logiciel pour transférer des données entre votre iPhone et votre ordinateur. FonePaw DoTrans (opens new window) est un excellent logiciel qui peut transférer toutes sortes de fichiers entre un PC et des appareils iOS (iPhone, iPad, iPod Touch). Cet outil est plus stable et convivial qu'iTunes. De plus, il prend en charge le transfert de fichiers directement entre deux appareils iOS.
Étape 1 : Téléchargez FonePaw DoTrans en cliquant sur le bouton ci-dessous et installez le logiciel sur votre PC.
Étape 2 : Une fois l'installation terminée, lancez iTunes et connectez votre appareil iOS comme votre iPhone ou votre iPad à votre ordinateur. Appuyez sur « Faire confiance » sur votre appareil iOS pour qu’il puisse être détecté par le PC.
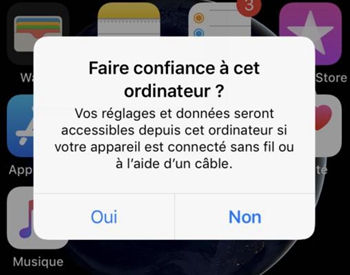
Étape 3 : Dans FonePaw DoTrans, sélectionnez un type de fichier que vous souhaitez transférer sur le panneau de gauche dans l’interface du logiciel. Sur le côté droit, vous pouvez voir les fichiers spécifiques dans la catégorie que vous avez sélectionnée et les prévisualiser en double-cliquant dessus.
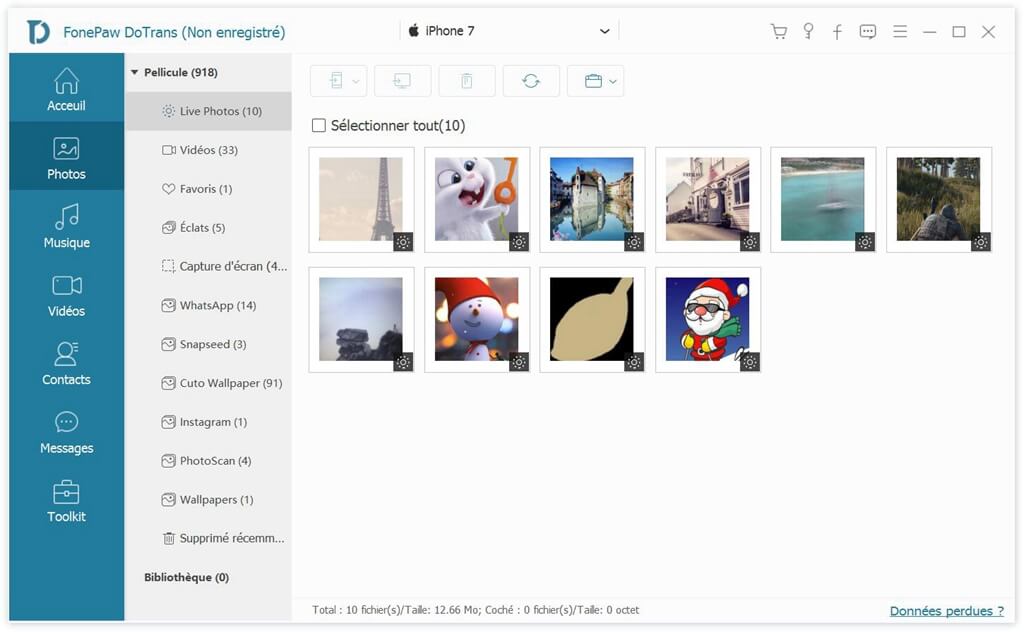
Étape 4 : Pour transférer des données depuis votre iPhone vers votre ordinateur, cochez la case devant les fichiers que vous souhaitez transférer, puis cliquez sur l'icône « Exporter vers un PC ». Une barre de progression vous indiquera le nombre d'éléments transférés avec succès.
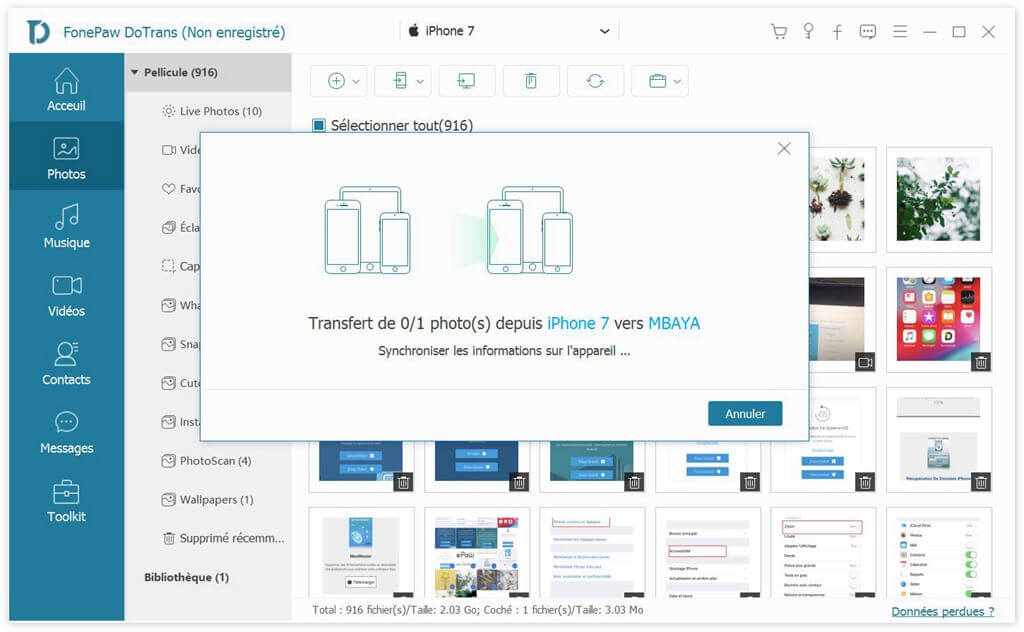
De plus, vous pouvez également cliquer sur l'icône « Importer sur un iPhone » pour transférer des données depuis votre PC vers votre iPhone.
En outre, FonePaw DoTrans dispose de beaucoup d'autres fonctions. Il peut sauvegarder et restaurer les contacts de votre iPhone et supprimer les contacts en double. Le logiciel peut également convertir des images HEIC vers le format JPG ou PNG afin que vous puissiez afficher vos photos sur des appareils qui ne fonctionnent pas sur iOS ou macOS.
Il vous sera beaucoup plus facile de gérer les données de vos appareils iOS avec FonePaw DoTrans.
L'erreur « Pilote non installé » sur votre ordinateur a-t-elle été corrigée ? Si vous avez d’autres questions, n’hésitez pas à les poser dans la section des commentaires ci-dessous !
- Articles populaires
- Solutions pour récupérer les fichiers disparus après la mise à jour Windows 10
- [3 Solutions] Comment activer un iPhone désactivé ?
- Impossible d'importer des photos iPhone vers un PC (Windows 10/8/7)
- Comment capturer l'écran sur un ordinateur portable HP (Windows 7/8/10)
- 3 Méthodes pour capturer l'écran avec son interne sur Mac












