Lorsque vous installez iTunes, il se peut que vous receviez le message d'erreur suivant : « Le support d'application Apple n'a pas été trouvé. Le support d'application Apple est nécessaire pour exécuter iTunes. Veuillez désinstaller iTunes, puis réinstallez iTunes. » Si vous ne savez pas comment résoudre ce problème, alors cet article peut vous aider.
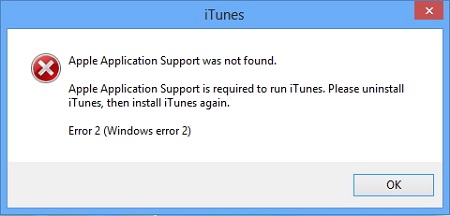
- Solution 1. Qu'est-ce que le support d'application Apple et où le télécharger ?
- Solution 2. Résoudre l’erreur « Le support d'application Apple n'a pas été trouvé » (Recommandé par Apple)
- Solution 3. Résoudre l’erreur « Le support d'application Apple n'a pas été trouvé » (Prouvé)
- Solution 4. Alternative à iTunes. Transférer les photos depuis le PC vers l'iPhone sans iTunes
- Solution 5. Alternative à iTunes. Restaurer ou mettre à jour iPhone sans iTunes
Solution 1. Qu'est-ce que le support d'application Apple et où le télécharger ?
Le support d'application Apple est l’un des composants logiciels nécessaires au bon fonctionnement d’iTunes sur Windows. En général il peut être fourni en deux versions : 32 bits et 64 bits. Vous ne pouvez pas utiliser iTunes sans le support d'application Apple. Si vous supprimez ce programme, alors vous devrez le réinstaller afin de pouvoir exécuter iTunes. Cependant, il est impossible de télécharger le support d'application Apple séparément. Pour télécharger le support d'application Apple, vous devez désinstaller iTunes, puis réinstaller iTunes.
Solution 2. Résoudre l’erreur « Le support d'application Apple n'a pas été trouvé » (Recommandé par Apple)
Apple recommande de suivre les étapes suivantes pour résoudre les problèmes lorsqu’iTunes ne peut pas être installé ou mis à jour. Ces étapes peuvent également être appliquées pour résoudre l’erreur 2 de iTunes (Support d'application Apple introuvable) sur Windows 10, 8, 7.
Étape 1. Se connecter à l'ordinateur en tant qu'administrateur
Assurez-vous d’avoir un compte administrateur sur votre PC Windows. Si vous n’en avez pas, créez-en un, puis connectez-vous à votre ordinateur en utilisant le compte administrateur.
Étape 2. S'assurer d’utiliser la dernière version de Windows
iTunes pour Windows nécessite Windows 7 ou une version ultérieure avec le dernier Service Pack installé sur l’ordinateur. Si vous utilisez un ordinateur fonctionnant sous Windows XP ou Vista, mettez à jour Windows.
Étape 3. Télécharger la dernière version d'iTunes
Téléchargez le programme d'installation d’iTunes à partir du site Web d'Apple. Si vous utilisez Windows 10, vous pouvez obtenir la dernière version d’iTunes depuis le Microsoft Store.
Étape 4. Réparer iTunes
Si vous avez téléchargé le programme d'installation iTunes à partir du site Web d'Apple, faites un clic-droit sur le programme d'installation d’iTunes (le fichier nommé iTunesSetup ou iTunes64Setup) que vous avez téléchargé et choisissez l’option « Exécuter en tant qu'administrateur ». Si vous avez déjà iTunes installé sur votre ordinateur, le programme d'installation vous invitera à réparer le logiciel. Une fois la réparation terminée, redémarrez votre ordinateur et essayez de lancer iTunes pour voir si iTunes affiche toujours l’erreur « Le Support d'application Apple n’a pas été trouvé ».
Étape 5. Supprimer les composants laissés par l’installation précédente
Si iTunes ne parvient pas à s’installer et affiche toujours l’erreur 2 d’iTunes sur Windows, alors il est probablement nécessaire de supprimer les composants laissés par l’installation précédente d’iTunes, puis de les réinstaller.
Pour supprimer iTunes et tous les composants logiciels associés, allez dans le « Panneau de configuration » et désinstallez les applications suivantes dans cet ordre précis :
- iTunes
- Apple Software Update
- Apple Mobile Device Support
- Bonjour
- Apple Application Support 32-bit
- Apple Application Support 64-bit
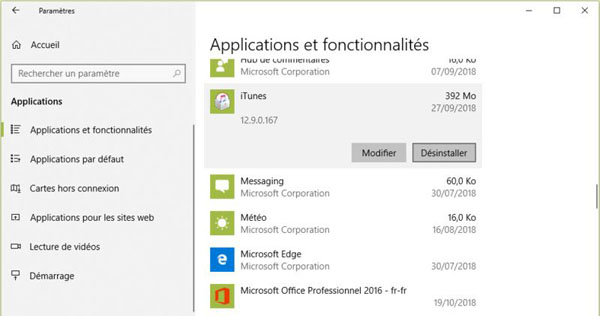
Remarque : Ne désinstallez pas ces composants dans un ordre différent. De même, ne choisissez pas de désinstaller que certains de ces composants uniquement, car cela affectera le fonctionnement d’iTunes sur votre ordinateur.
Si, après les étapes ci-dessus, vous ne pouvez toujours pas installer iTunes et que vous recevez l’erreur « Le support d'application Apple n’a pas été trouvé », c’est qu’il peut y avoir des résidus de fichiers laissés derrière. Suivez les étapes suivantes pour localiser et supprimer le support d'application Apple.
- Ouvrez le dossier « Program Files ».
- Vous pouvez appuyer sur les touches Windows et R pour ouvrir la fenêtre « Exécuter ». Ensuite entrez « % programfiles% ».
- Le dossier Program Files sera ouvert. Si vous voyez l'un des dossiers suivants : iTunes, Bonjour ou iPod, supprimez-les.
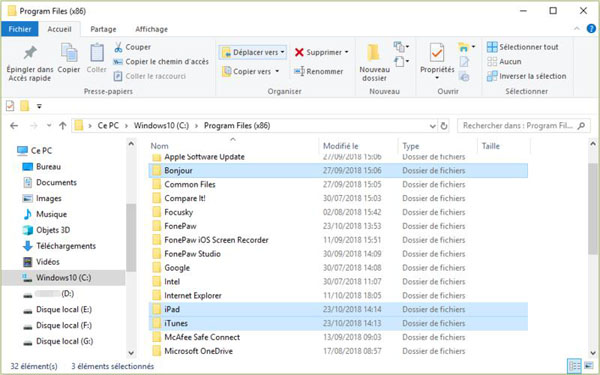
- Ouvrez le dossier « Common Files » → « Apple folder », et supprimez les dossiers suivants s'ils existent : Mobile Device Support, Apple Application Support et CoreFP.
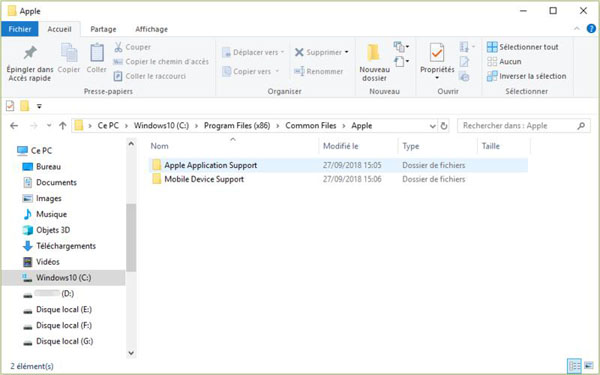
Ensuite, vous pouvez vider la corbeille de votre ordinateur. Si vous exécutez une version 64 bits de Windows, continuez à suivre les étapes suivantes.
- Ouvrez le dossier « Program Files (x86) » et supprimez les dossiers suivants : iTunes, Bonjour, iPod.
- Ouvrez le dossier « Common Files » → « Apple folder » et supprimez les dossiers suivants puis videz la corbeille : Mobile Device Support, Apple Application Support, CoreFP.
Étape 6. Désactiver les logiciels en conflit
Certains processus en arrière-plan peuvent causer des problèmes en empêchant des applications comme iTunes de s'installer. Si vous avez installé un logiciel de sécurité et que vous rencontrez des problèmes lors de l'installation d'iTunes sur Windows, vous devrez désactiver ou désinstaller le logiciel de sécurité pour résoudre les problèmes.
Étape 7. Redémarrer l'ordinateur
Après le redémarrage de Windows, essayez d’installer iTunes une nouvelle fois.
Solution 3. Résoudre l’erreur « Le support d'application Apple n'a pas été trouvé » (Prouvé)
Méthode 1 :
Certains utilisateurs ont signalé que les étapes recommandées par Apple ne leur ont pas permis de réparer iTunes et résoudre l’erreur « Le support d'application Apple n'a pas été trouvé ». Cependant ils ont réussi à résoudre le problème en suivant les étapes suivantes :
Étape 1. Faire une copie du fichier d'installation
Téléchargez et enregistrez une copie du fichier d'installation iTunesSetup.exe sur votre disque dur depuis le site suivant : http://www.apple.com/itunes/download/
Étape 2. Effectuer l'extraction
Avec WinRAR installé sur votre PC, faites un clic-droit sur iTunesSetup.exe, puis sélectionnez l’option « Extraire vers iTunesSetup ». WinRAR va extraire le contenu du fichier dans un dossier nommé « iTunesSetup ».

Étape 3. Faire une installation autonome
Allez dans le dossier et double-cliquez sur « AppleApplicationSupport.msi » pour effectuer une installation AAS autonome.
Méthode 2 :
Il existe également une autre astuce permettant de résoudre l’erreur « Le support d'application Apple n'a pas été trouvé » qui peut fonctionner pour certains utilisateurs.
Étape 1. Télécharger iTunes
Téléchargez le programme d'installation d’iTunes (iTunesSetup.exe ou iTunesSetup64.exe) à partir du site Web d’Apple.
Étape 2. Préparer la réparation
Décompressez le fichier iTunesSetup.exe avec WinRAR et ouvrez le dossier iTunesSetup. Double-cliquez sur le fichier « AppleApplicationSupport.msi » ou « AppleApplicationSupport64.msi ».
Étape 3. Résoudre le problème
Cliquez sur « Réparer ».
Solution 4. Alternative à iTunes : transférer les photos depuis le PC vers l'iPhone sans iTunes
Si vous n’arrivez toujours pas à installer iTunes mais que vous devez transférer des données entre votre iPhone et votre PC ou depuis votre iPhone vers un autre iPhone/iPad/iPod, alors vous pouvez utiliser FonePaw DoTrans (opens new window).
- FonePaw DoTrans peut transférer des données directement depuis un iPhone vers un PC ou depuis un PC vers un iPhone sans synchronisation. D’habitude, les utilisateurs d'iPhone doivent faire attention pendant le processus de transfert, car il se peut que certaines images existantes sur leur iPhone soient effacées. FonePaw DoTrans peut directement transférer vos données entre votre iPhone et votre PC sans effacer le contenu de votre iPhone.
- FonePaw DoTrans vous permet de transférer vos fichiers entre plusieurs appareils Apple. Par exemple, vous pouvez transférer des fichiers depuis votre ancien iPhone vers votre nouvel iPhone XS/XS Max.
- À part le transfert de données, FonePaw DoTrans offre également trois autres outils intégrés : créateur de sonneries, convertisseur HEIC et la suppression des contacts en double.
Nous allons vous montrer comment vous pouvez transférer des données entre iPhone et PC avec DoTrans dans l’exemple suivant.
Transférez des photos depuis votre PC vers votre iPhone sans iTunes
Étape 1. Télécharger et lancer DoTrans
Téléchargez et exécutez le programme sur votre ordinateur. Ensuite, branchez votre iPhone à l'ordinateur en utilisant le câble USB fourni avec votre iPhone. Après cela, vous pourrez voir votre périphérique dans la fenêtre pop-up principale.
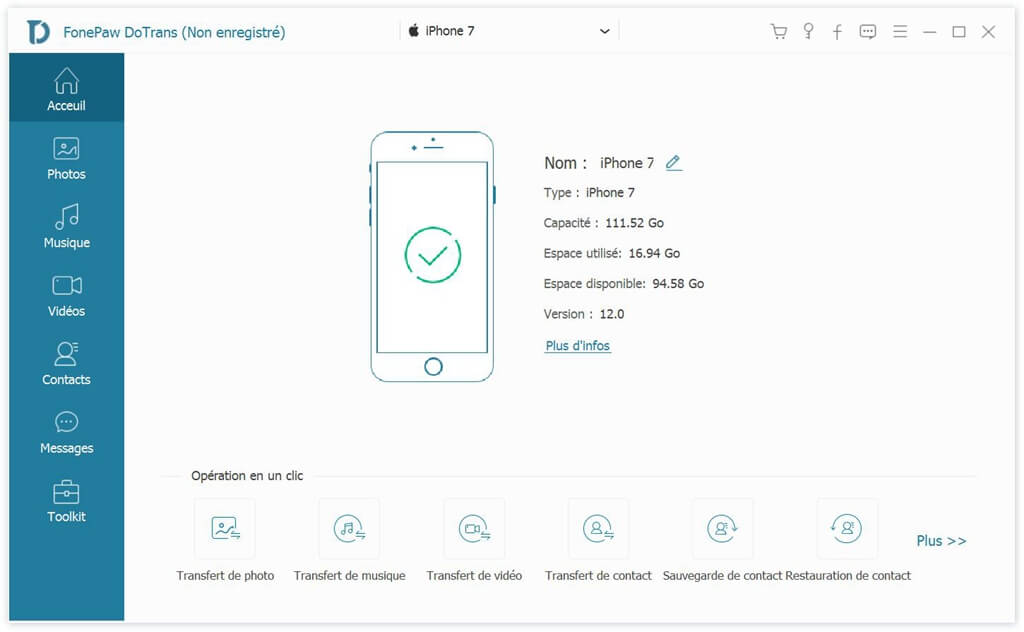
Étape 2. Sélectionner les fichiers à transférer
Allez dans Photos, Musique, Vidéos, Contacts et Messages dans la colonne de gauche et sélectionnez les fichiers que vous souhaitez transférer. Ensuite cliquez sur « Importer » pour sélectionner les fichiers que vous souhaitez transférer vers iPhone.
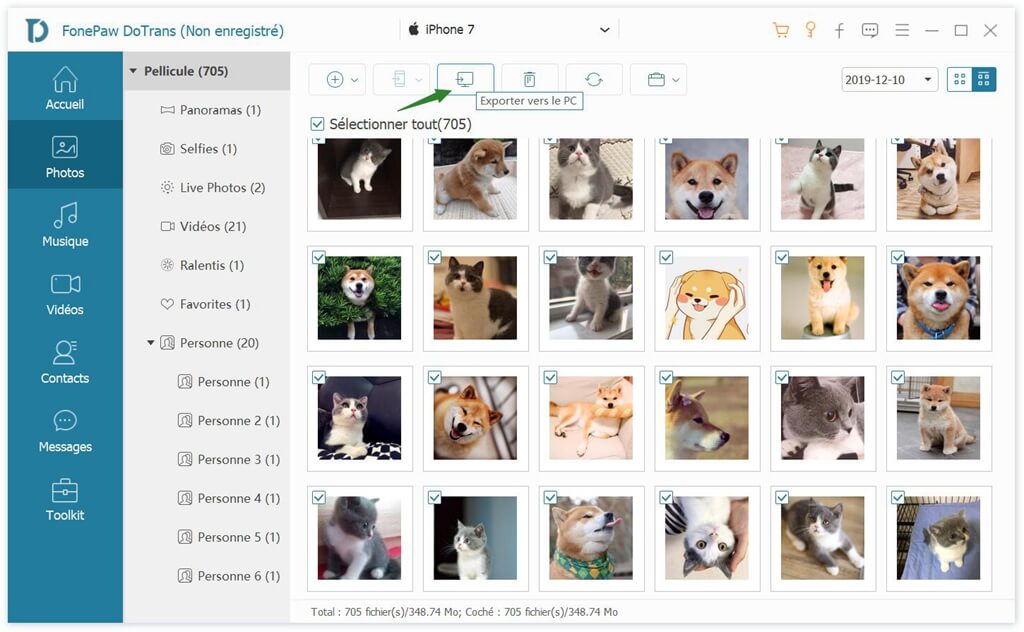
Étape 3. Terminer le transfert
Ne débranchez surtout pas votre iPhone tant que le transfert n’est pas fini. Vous pouvez voir le pourcentage du processus de transfert dans la barre de progression.
Solution 5. Alternative à iTunes : restaurer ou mettre à jour iPhone sans iTunes
Parfois, vous devez utiliser iTunes pour restaurer votre iPhone ou iPad lorsque vous voulez résoudre certains problèmes. Étant donné qu'iTunes ne peut pas être utilisé sur votre ordinateur à cause de l’erreur « Le support d'application Apple n'a pas été trouvé », vous pouvez utiliser Passvers Restauration De Système iOS (opens new window) pour résoudre les problèmes liés au système de vos appareils iOS.
Les scénarios suivants peuvent être corrigés grâce à cet outil intelligent de récupération de système iOS : iPhone bloqué sur un écran noir/bleu/rouge (opens new window), appareil bloqué en mode de récupération (opens new window), mode DFU (opens new window), etc. Grâce à FonePaw - Restauration De Système iOS, vous pouvez mettre à jour votre iPhone ou le restaurer à son état d'origine sans passer par iTunes.
- Articles populaires
- Solutions pour récupérer les fichiers disparus après la mise à jour Windows 10
- [3 Solutions] Comment activer un iPhone désactivé ?
- Impossible d'importer des photos iPhone vers un PC (Windows 10/8/7)
- Comment capturer l'écran sur un ordinateur portable HP (Windows 7/8/10)
- 3 Méthodes pour capturer l'écran avec son interne sur Mac












