Il est possible de sauvegarder des contacts iPhone sur son compte iCloud, ainsi les contacts peuvent également être synchronisés sur iPhone, iPad et Mac. Néanmoins, il peut arriver que la synchronisation iCloud ne fonctionne pas correctement. Par conséquent, certains changements effectuer dans les contacts pourraient ne pas se mettre à jour sur iCloud, de plus certains contacts iPhone ne peuvent pas s’afficher dans iCloud. Des personnes ont également rapporté qu’iCloud ou les contacts iPhone ne pouvaient pas se synchroniser avec leur Mac.
Dans cet article, vous découvrirez des solutions qui vous permettront de résoudre le problème de synchronisation des contacts iCloud avec votre iPhone/Mac. Continuez à lire si vous avez aussi rencontré un problème semblable.
Les étapes de dépannage basique
Lorsque vous rencontrez des problèmes avec la synchronisation des contacts sur votre iPhone, iPad ou Mac via iCloud, vous pouvez toujours essayer les quelques méthodes de dépannage simples ci-dessous avant de passer à des solutions plus radicales.
# Mettre votre iPhone, iPad ou Mac à jour
Lorsque les contacts iCloud n’arrivent pas à se synchroniser sur iPhone, iPad ou Mac, une mise à jour du système peut parfois régler le problème. Essayez donc de mettre votre iPhone, iPad ou Mac à jour.
- Sur iPhone ou iPad : Allez dans les « Réglages » > « Général » > « Mise à jour logicielle ». Vérifiez s’il y a une nouvelle mise à jour disponible en appuyant sur ces options. Si oui, alors installez cette nouvelle mise à jour iOS sur votre appareil.
- Sur Mac : Allez dans les « Préférences Système… » > « Mise à jour de logiciels ». Puis sélectionnez la nouvelle mise à jour (si disponible) et installez-la.
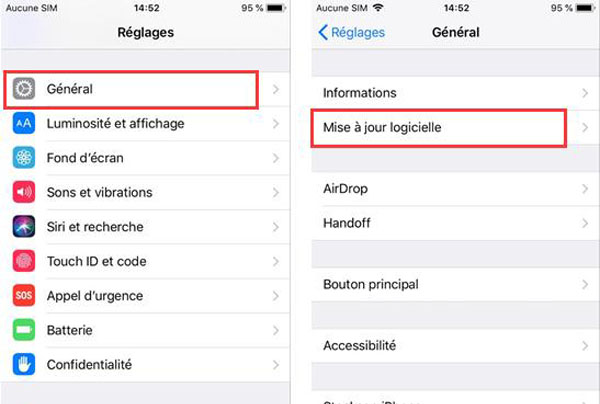
# Vérifier votre identifiant Apple
Une autre raison possible à se problème serait que vous vous soyez connecté à iCloud avec un identifiant Apple qui est différent de celui que vous utilisez actuellement sur votre iPhone. C’est pour cela que les contacts de votre iPhone ne sont pas synchronisés sur le compte iCloud voulu.
Vous pouvez vérifier l’identifient Apple sur votre iPhone en allant dans les « Réglages » > « [votre identifiant Apple] ». Vous devriez utiliser le même identifiant Apple sur votre Mac ou iCloud.com.
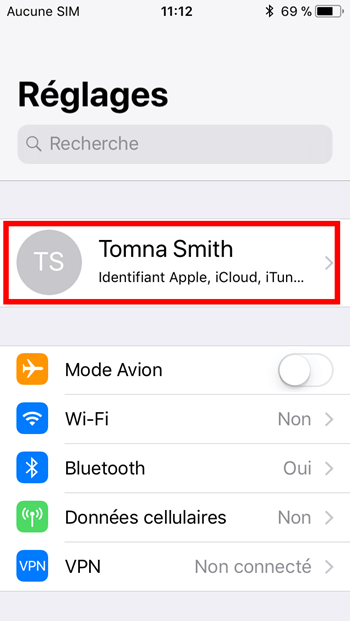
# Se connecter au Port 443
Il est également possible qu’il y ait un problème de connexion Internet qui ait arrêté la synchronisation de vos contacts sur iCloud. Veuillez vérifier votre accès Internet en allant sur le site web : https//appleid.apple.com/. Si ça ne marche pas, alors cela signifie que votre appareil ne peut pas se connecter au serveur Apple. Cela explique donc l’échec de la synchronisation de vos contacts iCloud.
Si le problème persiste, alors vous devez prendre des mesures plus concrètes pour y faire face. Si vous êtes pressé et que vous devez agir le plus vite possible pour synchroniser les contacts de votre iPhone avec un autre iPhone, iPad ou Mac, alors installez FonePaw Transfert iOS (opens new window) sur votre ordinateur. Ce programme peut vous aider à copier librement les contacts de votre iPhone vers un Mac, d’un iPhone vers un iPad ou d’un iPhone vers un iPhone.
Cet outil de transfert de données iOS peut synchroniser les contacts iPhone via la connexion par câble, qui est beaucoup plus stable et rapide. De plus, vous pouvez connecter plusieurs appareils à la fois (comme votre iPhone, iPad et ordinateur), pour transférer plus facilement des contacts, des images, etc. entre vos appareils Apple (entre iPhone, iPad, etc.).
Voici un guide simple sur comment synchroniser les contacts iPhone vers un Mac sans iCloud en utilisant le logiciel FonePaw Transfert iOS.
Étape 1 : Téléchargez FonePaw Transfert iOS sur votre ordinateur et installez-le.
Étape 2 : Branchez votre iPhone au Mac.
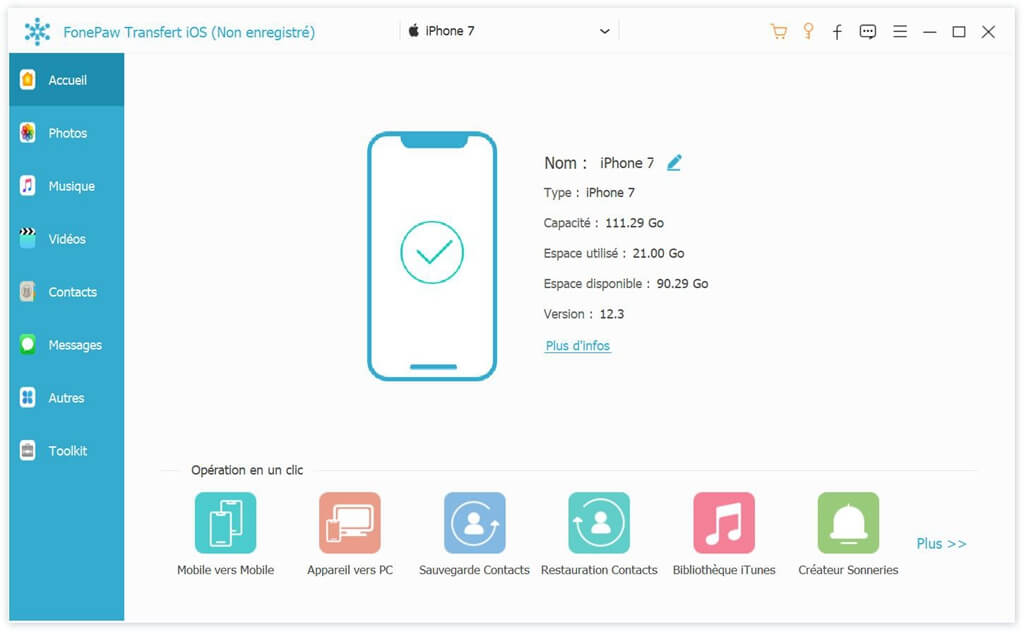
Étape 3 : Vous pourrez ensuite voir tous les éléments de votre iPhone sur l’écran.
Étape 4 : Cliquez sur « Contacts », puis sur « Exporter vers Mac ».
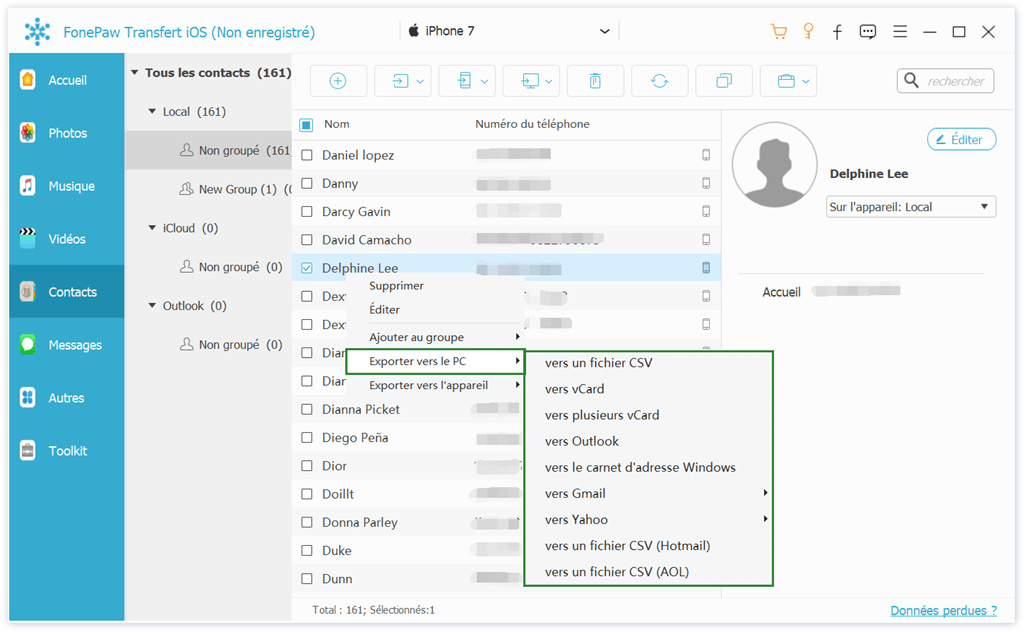
Astuce : Vous pouvez également choisir d’autres appareils, tels que l’iPad ou l’iPhone, pour y exporter vos contacts.
Les contacts iPhone ne peuvent pas se synchroniser avec iCloud
# Redémarrer l’application Contacts sur votre iPhone
Redémarrez l’application Contacts sur votre iPhone peut aider à synchroniser à nouveau les informations de vos numéros de téléphone sur iCloud. Cela peut résoudre le problème lorsque les contacts de votre iPhone ne s’affichent pas sur iCloud.
Si vous utilisez un iPhone X ou un modèle plus récent, qui ne possède pas de bouton d’accueil, alors fermez l’application Contacts, puis retournez sur l’écran d’accueil pour l’ouvrir à nouveau.
Si vous utilisez un iPhone possédant un bouton d’accueil, faites un double-clic dessus. Recherchez ensuite la fenêtre de l’application Contacts, puis faites-la glisser vers le haut pour la fermer. Rouvrez ensuite l’application.
# Actualiser vos contacts
Si vous n’arrivez pas à voir certains contacts iCloud sur votre iPhone, alors nous vous conseillons d’actualiser l’application Contacts. Ouvrez l’app Contacts sur votre iPhone et faites glisser la liste vers le bas. Les nouveaux contacts s’afficheront si l’iPhone détecte de nouveaux contacts synchronisés sur iCloud.
Si vous voulez actualiser des groupes de contacts, alors :
- Ouvrez l’application Contacts.
- Dans le coin en haut à gauche, tapez sur « Groupes ».
- Faites glisser la liste vers le bas pour actualiser vos groupes de contacts.
# Configurer par défaut les contacts iCloud
Si votre iPhone utilise un compte Google ou Yahoo au lieu du compte iCloud par défaut, alors les contacts ont probablement été synchronisés dans votre compte du service de courrier électronique tierce.
Étape 1 : Ouvrez l’application Contacts et tapez sur « Groupes » qui se trouve dans le coin en haut à gauche.
Étape 2 : Désélectionnez tous les comptes tierces, tels que Gmail ou Yahoo, puis sélectionnez « iCloud (tous) »
Étape 3 : Appuyez ensuite sur « OK » et vérifiez si vous pouvez maintenant voir les contacts que vous recherchez. Si non, les contacts ont peut-être été synchronisés sur un compte autre qu’iCloud.
Pour configurer iCloud en tant que compte par défaut pour vos contacts, veuillez aller dans « Réglages » > « Contacts » > « Compte par défaut ». Puis sélectionnez « iCloud ».
# Réactiver les contacts iCloud
Voici les étapes pour réactiver les contacts iCloud sur votre iPhone.
Allez dans « Réglages » > « [votre identifiant Apple] > « iCloud ». Appuyez sur le bouton de bascule à côté de « Contacts » pour le désactiver. Attendez quelques minutes, puis réactivez-le.
Les contacts seront synchronisés à nouveau de votre compte iCloud sur votre iPhone.
Les contacts iPhone ne peuvent pas se synchroniser sur Mac avec iCloud
# Redémarrer votre Mac
Si les changements que vous avez effectué dans les contacts sur votre Mac n’apparaissent pas sur votre compte iCloud, alors vous devriez redémarrer votre Mac ou utiliser FonePaw Transfert iOS pour synchroniser les contacts iPhone sur votre Mac sans iCloud.
Sur votre Mac, cliquez sur l’icône du menu Apple, se trouvant dans le coin en haut à gauche de l’écran, puis sélectionnez l’option « Redémarrer… ».
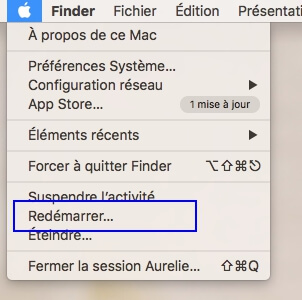
# Réinitialiser les contacts iCloud sur votre Mac
Si le problème persiste, vous pouvez essayer les solutions suivantes :
Étape 1 : Connectez-vous à votre compte iCloud en utilisant l’identifiant Apple de votre Mac, allez ensuite dans les « Contacts ».
Étape 2 : Assurez-vous que TOUS vos contacts ont été mis à jour sur iCloud, puis exportez TOUS les contacts sur votre Mac, sous le format vCard.
Étape 3 : Supprimez maintenant tous les contacts d’iCloud.
Étape 3 : Après que tous les contacts aient été supprimés, importez les contacts de votre Mac sur iCloud.com.
La synchronisation des contacts via iCloud peut parfois être assez compliquée, étant donné que vous avez besoin d’une bonne connexion iCloud.
Si vous voulez juste transférer des contacts de votre iPhone sur un MacBook ou sur un autre appareil iOS, alors utiliser FonePaw Transfert iOS (opens new window) serait meilleur. En effet, il peut copier vos contacts via la connexion par câble, qui est vraiment plus stable.
- Articles populaires
- Solutions pour récupérer les fichiers disparus après la mise à jour Windows 10
- [3 Solutions] Comment activer un iPhone désactivé ?
- Impossible d'importer des photos iPhone vers un PC (Windows 10/8/7)
- Comment capturer l'écran sur un ordinateur portable HP (Windows 7/8/10)
- 3 Méthodes pour capturer l'écran avec son interne sur Mac












