Vous voulez exporter un projet iMovie en format MP4, MOV et plus encore ? Venez juste essayer FonePaw Convertisseur Vidéo ou employer les fonctions intégrées pour le réaliser !
Si vous n'êtes pas habitués à utiliser iMovie, alors vous aurez sûrement des difficultés à exporter un projet depuis iMovie car ce programme ne possède pas de bouton « Enregistrer » ni « Exporter » que vous pouvez habituellement retrouver dans les autres logiciels de montage vidéo. En effet, exporter un projet iMovie est très simple. Dans cet article, nous allons vous expliquer donc comment exporter un projet iMovie dans un fichier MP4, MOV, etc. pour le partager sur YouTube et d’autres plateformes.
Lisez aussi :
- Comment récupérer des plans supprimés d'iMovie
- Moyens efficaces pour convertir un PPT en fichier vidéo
Partie 1 : Exporter un projet directement depuis iMovie
1. Comment enregistrer un projet iMovie en MP4/MOV
En effet, iMovie possède une fonction de l’exportation. Vous pouvez sauvegarder votre projet iMovie en MP4 ou MOV. Il vous suffit de suivre l’instruction ci-dessous pour effectuer quelques opérations simples.
Étape 1 : Tout d’abord, cliquez sur le bouton « Partager » dans le coin supérieur droit de l’interface de iMovie.
Étape 2 : Ensuite, cliquez sur « Fichier » et une nouvelle fenêtre apparaîtra vous permettant de sélectionner la qualité, la résolution et la compression du film que vous allez exporter.
Étape 3 : Votre film ou vos autres projets iMovie peuvent être enregistrés au deux formats vidéo : MP4 ou MOV. Si vous souhaitez exporter un projet iMovie dans un fichier MP4, cliquez sur « Qualité » puis choisissez la qualité de vidéo parmi Basse, Moyenne et Haute. Si vous sélectionnez l’option « Meilleure » (ProRes), votre vidéo sera enregistrée au format MOV.
Étape 4 : Lorsque vous êtes prêt, cliquez sur « Suivant », puis sur « Sauvegarder ». Maintenant vous avez su comment exporter une vidéo depuis iMovie !
2. Comment partager un projet iMovie sur YouTube et d’autres plateformes
Si vous souhaitez partager votre projet iMovie en ligne, par exemple en le téléversant sur une plateforme comme Youtube, la fonction de partage d’iMovie est également à votre disposition. Voici un tutoriel simple employant Youtube comme un exemple.
Étape 1 : Sélectionnez un film, une bande-annonce ou un clip dans iMovie.
Étape 2 : Cliquez sur le bouton « Partager », puis sélectionnez « YouTube ». Vous pouvez ensuite entrer le titre, la description, les tags et la catégorie du film partagé.
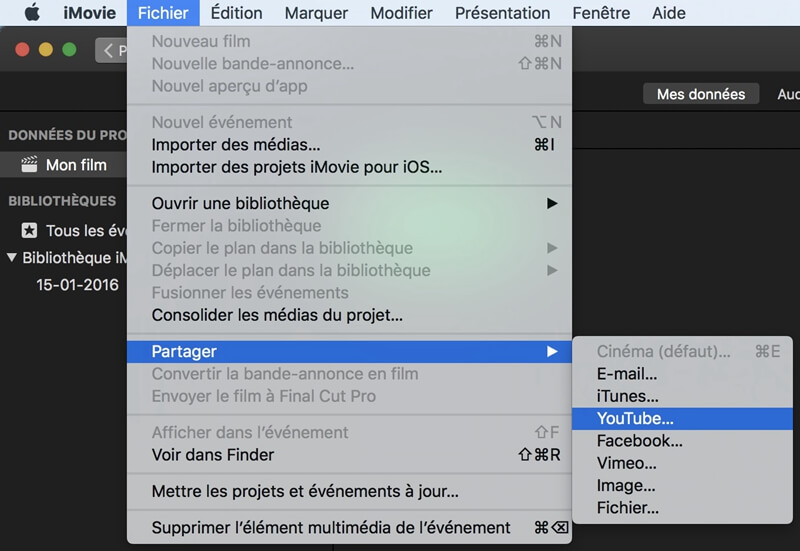
Étape 3 : Cliquez sur « Se connecter » et connectez-vous à votre compte YouTube. Si vous avez déjà exporté des vidéos d'iMovie sur YouTube, alors votre compte devrait s'afficher dans le coin inférieur gauche.
Étape 4 : Cliquez sur « Suivant ». Ensuite, un indicateur de progression apparaîtra pour vous indiquer la progression du transfert de votre vidéo.
Étape 5 : Une fois que votre vidéo iMovie ait été exportée sur YouTube, la notification « Partage réussi » s'affichera. Cliquez sur « Visiter » pour visionner votre projet sur YouTube.
Bonus : Comment sauvegarder un fichier audio depuis iMovie
iMovie vous permet également d’exporter uniquement le son de votre projet iMovie. L'enregistrement audio de iMovie peut être exporté dans un fichier au format MP3, AAC, WAV ou AIFF. Voici comment vous pouvez faire cela :
-
Cliquez sur « Fichier » dans l’interface de iMovie puis sélectionnez « Audio uniquement » si vous souhaitez enregistrer le son de votre projet.
-
Ensuite vous pouvez choisir le format de votre fichier audio dans le menu déroulant nommé « Format de fichier ». Vous pouvez choisir entre 4 formats différents : AAC, MP3, WAV et AIFF.
Partie 2 : Exporter un projet iMovie dans les formats plus divers
Étant donné que iMovie ne vous permet de sauvegarder le projet que dans des fichiers au format MP4 ou MOV, comment faire si vous souhaitez exporter votre vidéo iMovie dans les format plus divers, tels que DVD, AVI, FLV, MKV ou plus encore ? D’ici, FonePaw Convertisseur Vidéo est l’outil idéal et plus professionnel pour convertir un projet d’iMovie en format que vous voulez après une exportation depuis iMovie. De plus, ce convertisseur peut également couper, attacher, retourner et faire pivoter vos vidéos si vous voulez continuer à éditer vos vidéos iMovie.
Si vos projets sont sur votre téléphone, vous pouvez transférer des vidéos vers votre PC pour la convertir en MP4. Bien sûr, si vous voulez voir et sauvegarder la vidéo sur votre iPhone, vous pouvez exporter la vidéo vers votre appareil iOS après la conversion de format.
Tuto : Convertir un projet d’iMovie en MP4, MOV et d’autres format avec un convertisseur professionnel
Étape 1 : Installez et lancez FonePaw Convertisseur Vidéo sur votre ordinateur.
Étape 2 : Après le lancement, l’interface de conversion s’affiche. Ici, il existe deux façons pour ajouter votre projet iMovie vers le programme :
-
Cliquez l’option « Ajouter Fichier(s) » en haut à gauche de l'interface et sélectionnez le projet iMovie que vous souhaitez convertir au format que vous voulez.
-
Vous pouvez également faire glisser la vidéo dans l’interface de conversion.
D’ailleurs, le logiciel prend en charge la conversion par groupe. Vous pouvez donc ajouter un dossier pour convertir plusieurs fichiers en même temps.
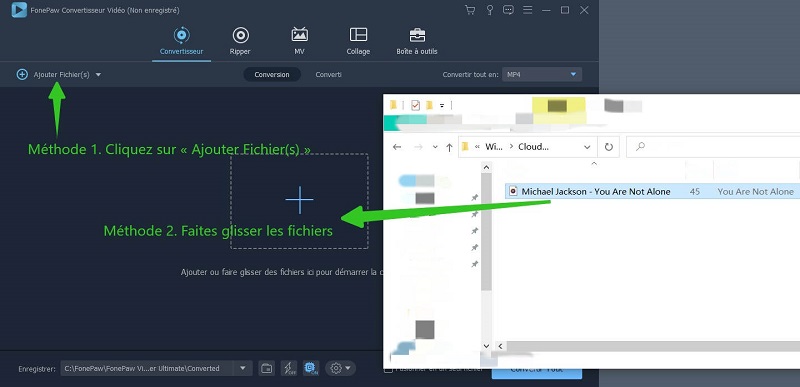
Étape 3 : Ensuite, cliquez sur le menu déroulant à côté de « Convertir tout en » et dans la liste déroulante, sélectionnez un format que vous souhaitez, tel que AVI, WMV, MKV, FLV, etc.
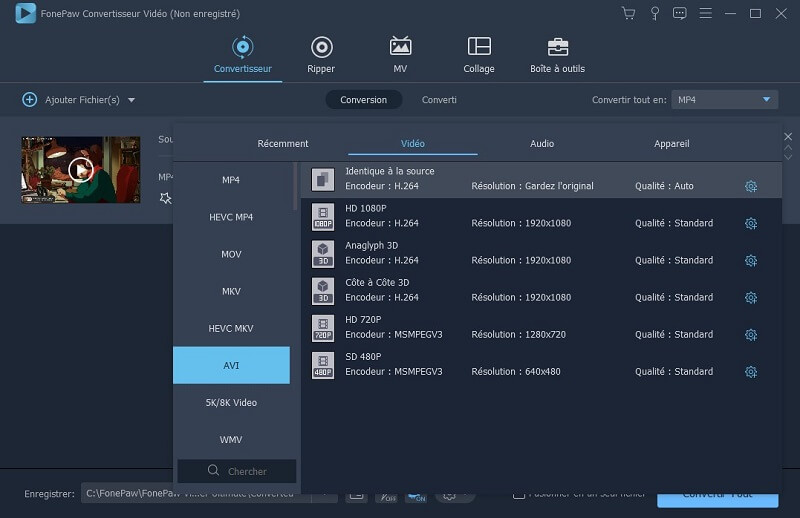
Étape 4 : Cliquez sur le menu près de « Enregistrer » en bas du logiciel et choisissez le dossier de sortie dans lequel vous souhaitez placer vos fichiers convertis. Ensuite cliquez sur le bouton bleu « Convertir Tout » pour exporter votre vidéo iMovie dans le format que vous avez choisi.
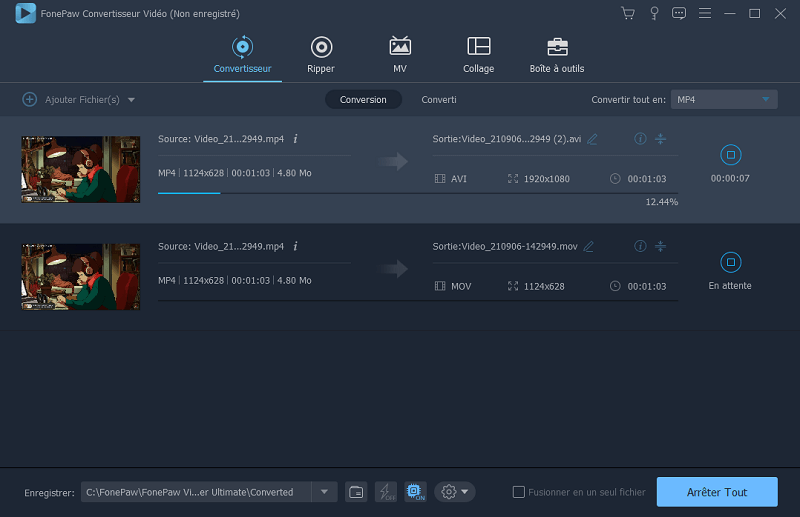
Une fois la conversion terminée, vous pourrez lire votre fichier iMovie exporté avec n’importe quel lecteur vidéo pour vérifier si vous êtes satisfait du résultat ou si vous souhaitez modifier davantage votre vidéo.
Pour en savoir plus sur FonePaw Convertisseur Vidéo, veuillez regarder la vidéo suivante :
En conclusion, vous pouvez constate que si vous voulez exporter votre vidéo iMovie en un format commun, il vous suffit d’utiliser la fonction d’exportation intergrée d’iMovie. Cependant, si vous voulez convertir le fichier iMovie en format plus variés, il vous faut essayer un convertisseur professionnel. C’est là que FonePaw Convertisseur Vidéo peut répondre bien à vos besoins. En plus de convertir la film d’iMovie en MP4, il possède beaucoup de formats audio & vidéo à convertir, comme la possibilité de convertir MP4 en format MOV. De plus, grâce à CUDA, il est capable de convertir votre vidéo sans compromission de qualité. N’hésitez pas à l’essayer et explorer ses fonctions supplémentaires !
- Articles populaires
- Solutions pour récupérer les fichiers disparus après la mise à jour Windows 10
- [3 Solutions] Comment activer un iPhone désactivé ?
- Impossible d'importer des photos iPhone vers un PC (Windows 10/8/7)
- Comment capturer l'écran sur un ordinateur portable HP (Windows 7/8/10)
- 3 Méthodes pour capturer l'écran avec son interne sur Mac












