Voulez-vous éditer et de modifier les métadonnées d’un fichier audio/vidéo sur votre ordinateur Windows ou Mac ? Venez juste essayer FonePaw Convertisseur Vidéo ! Il vous aide à résoudre le problème.
De nos jours, il y a une grande demande en personne ayant des capacités en édition audio-vidéo. Cela inclut l'édition des métadonnées des fichiers audio-vidéo. Vous pourriez vous demander ce que sont les métadonnées.
Pour les fichiers audio-vidéo, les images et le son en constituent les données, alors que les informations de bases sont composées du titre, de la taille, de la date de création, la résolution, etc. Ces dernières sont les métadonnées, les informations avancées concernant les données et les descriptions du contenu.
Dans ce tutoriel, vous découvrirez 3 manières d’éditer les métadonnées de fichiers audio-vidéo.
Lire aussi :
- Comment compresser des vidéos sur PC/Mac ou Android/iPhone pour un envoi par e-mail ? (opens new window)
- Comment accélérer le chargement de vidéos sur YouTube ? (opens new window)
Éditer les métadonnées avec FonePaw Convertisseur Vidéo
Nous pourrions parfois avoir besoin de logiciel plus professionnel pour faire le travail d’édition des métadonnées. Nous vous recommandons ici FonePaw Convertisseur Vidéo (opens new window), c’est un logiciel professionnel facile à utiliser. Ce logiciel multi-fonctionnel vous permet de convertir, d’éditer et de lire des vidéos, des DVD et des fichiers audio.
Dans la partie ci-dessous, vous verrez les étapes à suivre pour éditer les métadonnées d’un fichier audio/vidéo :
Avant de débuter l’édition, vous aurez besoin de télécharger le programme FonePaw Convertisseur Vidéo sur votre ordinateur (en choisissant la version qui est compatible avec votre système d’exploitation macOS ou Windows), puis installez-le sur votre ordinateur Windows ou Mac.
Étape 1 : Démarrez FonePaw Convertisseur Vidéo sur votre ordinateur, vous verrez alors 5 onglets dans le haut de la fenêtre principale.
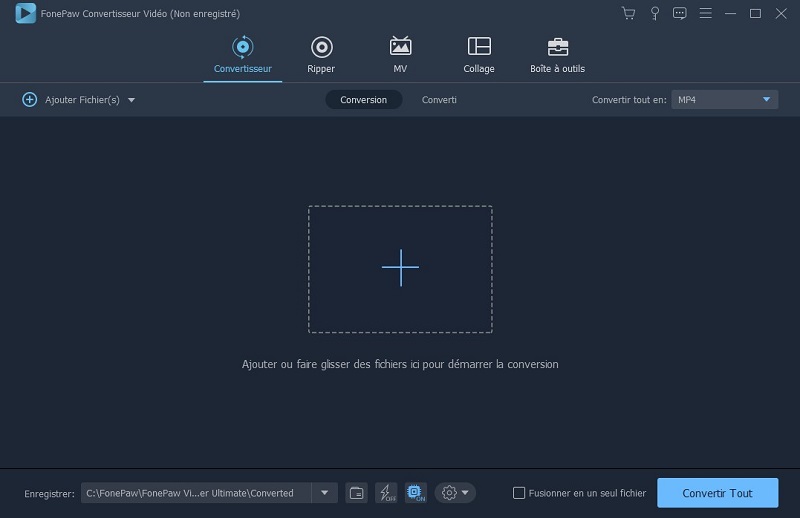
Étape 2 : Cliquez sur l’onglet « Boîte à outils » et ouvrez l’onglet « Éditeur Métadonnées Média ».
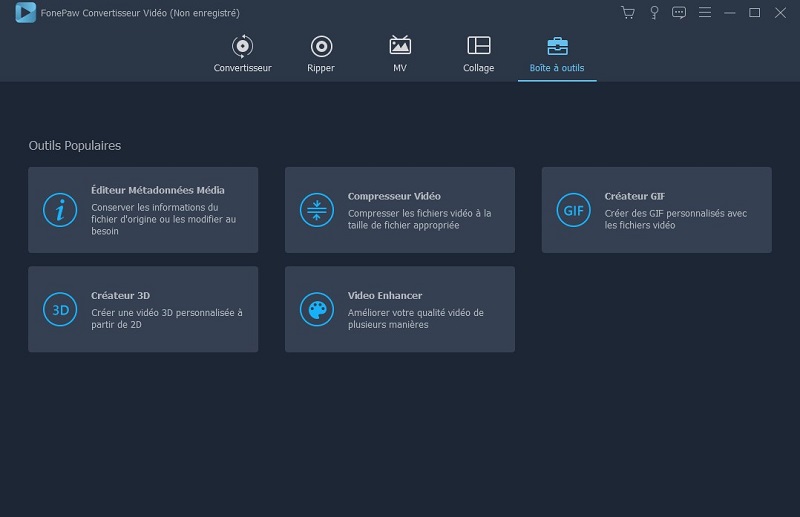
Étape 3 : Une petite fenêtre s’ouvrira pour vous demander de charger la vidéo dont vous voulez en modifier les métadonnées. Vous pouvez directement y déplacer la vidéo de son emplacement d’origine vers la zone rectangulaire de la fenêtre ou vous pouvez cliquer sur le centre de la fenêtre pour y ajouter la vidéo voulue via la fenêtre d’Explorateur de fichiers.
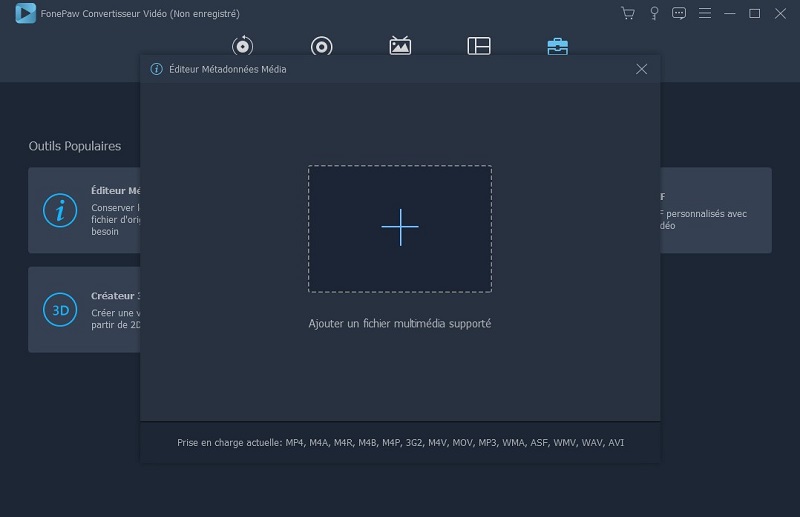
Étape 4 : Lorsque le chargement de la vidéo sera terminé, vous pourrez voir une liste de toutes les informations concernant la vidéo dans la droite de l’écran ainsi qu’une couverture de la vidéo dans la gauche.
S’il est mentionné qu’il n’y a pas de couverture, alors vous pouvez cliquer sur l’icône « + » pour ajouter une image en tant que couverture vidéo (la couverture d’une vidéo est la vignette que vous voyez lorsque vous recherchez des fichiers vidéo).
Dans la partie de droite, vous pourrez modifier toutes les métadonnées que vous voulez en changeant les informations voulues, tels que : Titre, Artiste, Album, Compositeur, Genre, Année, Piste et Commentaires.
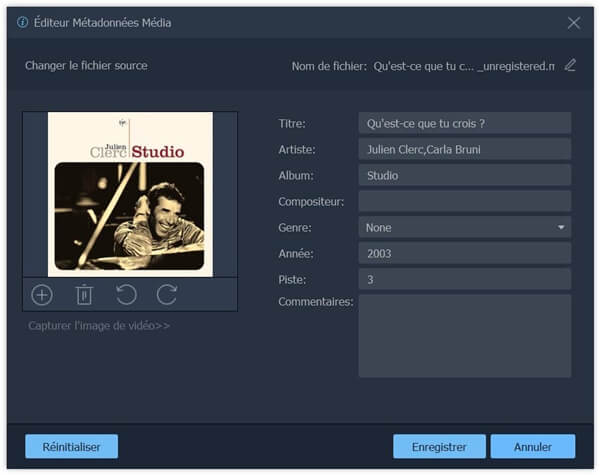
Vous pouvez, par exemple, modifier ou ajouter des commentaires dans la partie « Commentaires », puis cliquer sur le bouton « Enregistrer » qui se trouve dans le bas de l’écran. Lorsque vous aurez terminé toutes les modifications que vous voulez, vous pourrez vérifier les informations de la vidéo en allant dans « Propriétés » > « Détails ».
Pour en savoir plus sur FonePaw Convertisseur Vidéo, veuillez regarder la vidéo suivante :
Modifier les contenus média avec Windows Media Player
Si vous êtes un utilisateur d’ordinateur Windows, alors vous pouvez utiliser un outil intégré, Windows Media Player (opens new window), pour éditer les métadonnées. Pour cela, suivez tout simplement les étapes ci-dessous :
Étape 1 : Faites un clic-droit sur le fichier audio/vidéo que vous voulez éditer et allez dans « Ouvrir avec » > « Windows Media Player ».
Étape 2 : Lors de la lecture de la vidéo, déplacez le curseur vers le coin en haut à droite de l’écran. Recherchez l’icône permettant de basculer vers la bibliothèque et cliquez dessus.
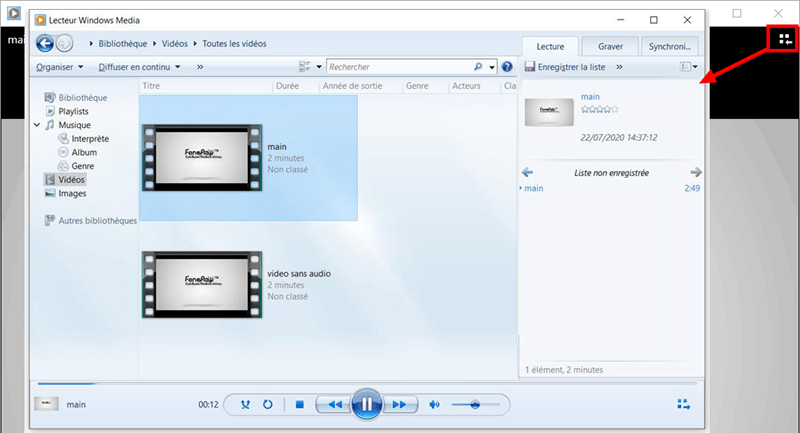
Étape 3 : Dans le côté droit de la fenêtre, vous verrez les informations des métadonnées concernant ce fichier audio/vidéo.
Étape 4 : Vous avez maintenant besoin de faire un clic-droit sur l’information que vous voulez, entrez ensuite les nouvelles données que vous voulez modifier.
Étape 5 : Après avoir entré les nouvelles informations, veuillez appuyer sur la touche « Entrée ».
C’est bien là une méthode facile et directe. Néanmoins, cette application intégrée ne marche pas à tous les coups et ne vous permet parfois pas de modifier les métadonnées des fichiers audio/vidéo. Si vous souhaitez aller plus loin dans l’édition de vidéo ou de fichier audio, alors vous auriez besoin d’un logiciel plus professionnel.
Éditer les métadonnées de la vidéo avec VLC
Vous pouvez également choisir VLC pour éditer les métadonnées du fichier vidéo sur Windows ou Mac. Ce qui suit est un processus d'opération simple :
Étape 1 : Lancez le logiciel VLC sur l'ordinateur Windows ou Mac et ouvrez la vidéo dont vous souhaitez éditer les métadonnées.
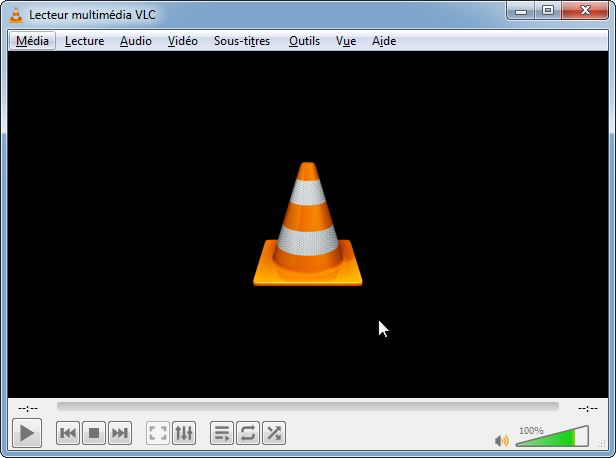
Étape 2 : Cliquez sur le bouton « Outils » dans la barre de menu principale en haut et sélectionnez « Informations sur les média »
Étape 3 : Modifiez le titre, l'artiste, le nom de l'album, le genre, l'éditeur et de nombreuses autres métadonnées.
Étape 4 : Cliquez sur « Fermer » pour enregistrer les modifications.
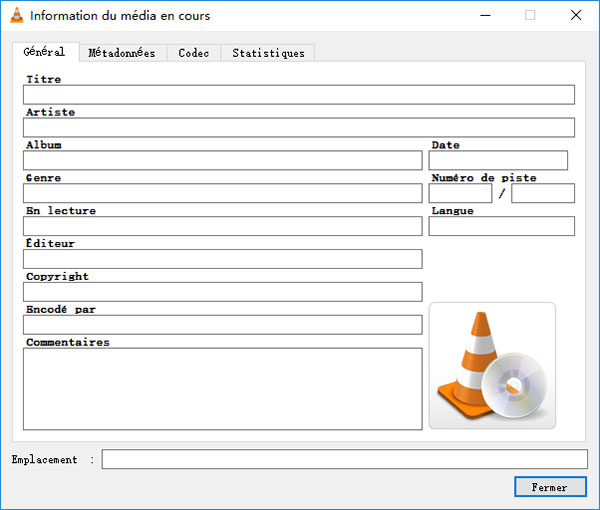
En résumé, Windows Media Player, n’est pas vraiment une très bonne solution comme il ne permet pas d’éditer certaines vidéos téléchargées et comme il marche mieux avec les formats audio/vidéo développés par les grandes compagnies. VLC a aussi des inconvénients, il ne prend pas en charge la recherche de métadonnées à partir de sites Web en ligne.
FonePaw Convertisseur Vidéo (opens new window) est un meilleur choix. De plus, il offre des versions Windows et Mac, nous vous le recommandons donc plus fortement pour effectuer les éditions de métadonnées de vos fichiers audio/vidéo.
- Articles populaires
- Solutions pour récupérer les fichiers disparus après la mise à jour Windows 10
- [3 Solutions] Comment activer un iPhone désactivé ?
- Impossible d'importer des photos iPhone vers un PC (Windows 10/8/7)
- Comment capturer l'écran sur un ordinateur portable HP (Windows 7/8/10)
- 3 Méthodes pour capturer l'écran avec son interne sur Mac












