En tant que fan de vidéo, il est à n’en pas en douter que vous ayez enregistré pas mal de fichiers MP4 ou WAV. Il peut aussi parfois arriver que vous voulez convertir des fichiers MP4 en WAV ou WAV en MP4 pour avoir une meilleur qualité de fichier ou juste pour pouvoir les visualiser sur certains appareils. Pour faire cela, vous aurez besoin d’un convertisseur fiable qui marche efficacement et qui peut vous aider à maintenir la qualité des fichiers convertis.
Dans cet article, nous vous montrerons comment convertir des fichiers MP4 en WAV sur Mac/Windows et vice versa. La conversion de vidéos YouTube en WAV est également inclue.
Partie 1 : Convertir des fichiers MP4 en WAV sur Windows/Mac
FonePaw Convertisseur Vidéo est un convertisseur professionnel de fichiers MP4 en WAV pour Windows et Mac. Il peut vous aider à convertir, juste en quelques secondes, des fichiers MP4 en WAV tout en gardant sa haute qualité de fichier. De plus, la majorité des formats média sont supportés par le convertisseur, vous pouvez également convertir des fichiers MP4 en autres formats, tels que MOV pour Mac. En plus de cela, le convertisseur offre des fonctions d’éditions vidéo, de lecture de vidéo et de fusion de vidéos qui vous permettront de faire les changement voulus à vos vidéos MP4/WAV, juste avant la conversion.
Suivez les étapes suivantes pour voir comment convertir des fichiers MP4 en WAV avec FonePaw Convertisseur Vidéo. Téléchargez gratuitement le convertisseur pour faire un essaie.
# 1. Ajouter les fichiers MP4 au programme
Lancez le convertisseur après l’installation. Ensuite, cliquez sur « Ajouter Fichier(s) » pour importer votre fichier MP4 au programme. Vous pouvez également ajouter plusieurs fichiers MP4 à la fois et les convertir en une seule fois. La fusion de fichiers vous permet de fusionner plusieurs vidéos ensemble pour en obtenir qu’une seule.
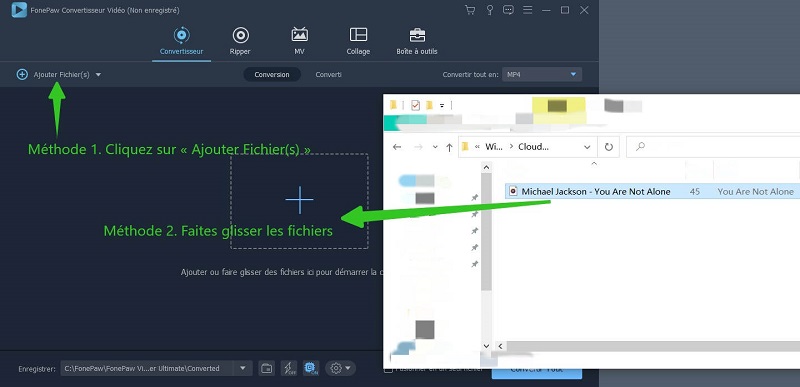
# 2. Sélectionner WAV en tant que format de sortie
À côté de « Convertir tout en » en haut à droit du logiciel, cliquez sur le bouton correspondant à cette option pour ouvrir la liste déroulante et allez dans « Audio ». Sélectionnez « WAV » en tant que format de sortie. Si vous souhaitez convertir votre fichier MP4 en d’autres formats vidéo pour vos appareils, alors sélectionnez simplement le format que vous recherchez dans les catégories disponibles pour votre appareil.
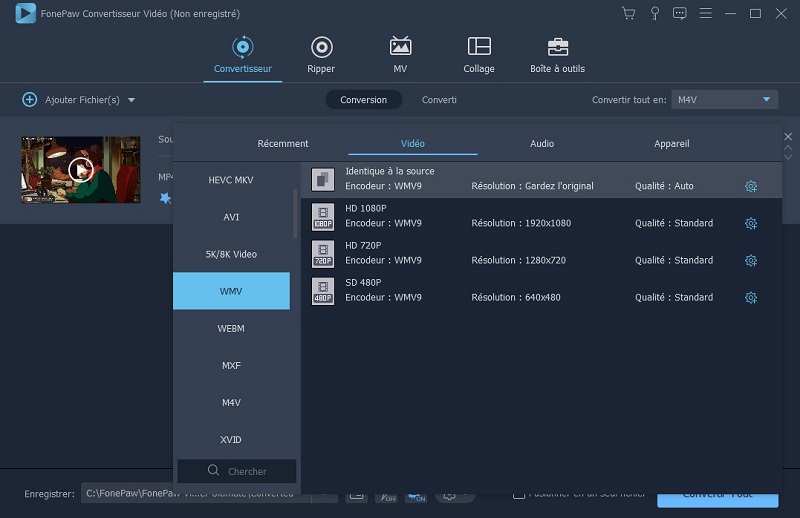
# 3. Sélectionner le dossier de destination
En bas du logiciel, cliquez sur le menu à côté de « Enregistrer » pour sélectionner le chemin de sortie où vous souhaitez sauvegarder votre nouveau fichier WAV.
# 4. Convertir un fichier MP4 en WAV
Après les configurations mentionnées ci-dessus, cliquez sur le bouton « Convertir Tout » pour lancer le processus de conversion de fichier MP4 en format WAV.
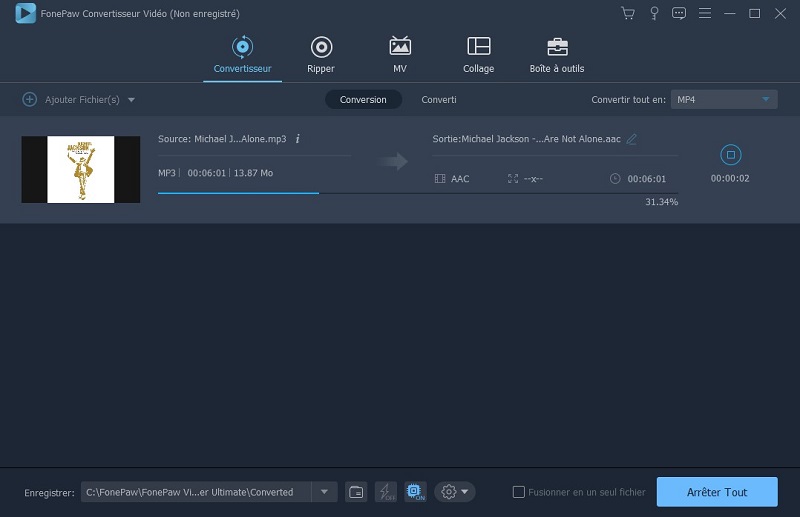
# Questions et réponses
Q : Est-ce que je peux convertir un MP4 en WAV avec Windows Media Player ?
R : Le format WAV est supporté par Windows Media Player, alors vous pouvez très bien utiliser WMP pour convertir un MP4 en WAV. Cliquez sur « Graver », ensuite faites glisser votre fichier MP4 dans la liste de gravure qui se trouve dans la partie de droite. Après cela, cliquez sur « Organiser » > « Options » > « Extraire de la musique » > « Format » > « WAV » > « Appliquer » > « OK », puis insérer un CD vierge et cliquez sur le bouton « Démarrer la gravure ». Lorsque le processus sera complété, votre MP4 sera converti en WAV.
Q : Comment puis-je convertir un MP4 en WAV en utilisant Audacity ?
R : Par défaut, Audacity ne peut pas lire les fichiers MP4. Vous avez d’abord besoin d’installer FFmpeg library dans Audacity avant de pouvoir importer des fichiers MP4 dans Audacity. Une fois que FFmpeg library sera installé, lancez Audacity, cliquez sur « Fichier » dans le menu se trouvant dans le coin en haut à gauche de l’écran, puis sélectionnez « Importer » pour ajouter votre fichier MP4. Après cela, cliquez de nouveau sur « Fichier » et sélectionnez l’option « Enregistrer sous ». Lorsque le fichier de dialogue s’ouvrira, sélectionnez « WAV » en tant que format de fichier dans le menu « Type ». Enfin, cliquez sur « Enregistrer » pour sauvegarder votre fichier MP4 sous le format WAV.
Q : Est-ce qu’iTunes peut convertir un fichier MP4 en WAV ?
R : Vous pouvez utiliser iTunes pour convertir un fichier musical en différent format audio, comme par exemple un MP3 en WAV ou un MP3 en AAC. Néanmoins, iTunes ne supporte pas les conversions entre MP4 et WAV. Vous pouvez uniquement faire des conversions de musiques entre différents formats audio.
Partie 2 : Convertir des fichiers WAV en MP4
Il peut parfois arriver que vous ayez envi de charger vos fichiers audio WAV sur YouTube ou Facebook, mais que vous trouviez qu’il est assez difficile de les charger sur des sites web. Ou vous vouliez peut-être tout simplement envoyer vos fichiers audio WAV sur votre appareil mobile pour les écouter plus facilement, mais ça ne marche pas non plus. Et maintenant, vous vous demandez probablement comment vous pouvez faire pour convertir un WAV en MP4, ou en d’autres formats de fichiers populaires.
FonePaw Convertisseur Vidéo peut vous aider pour ça. Ce convertisseur supporte la majorité des formats audio et vidéo. Vous pouvez donc très bien convertir des fichiers WAV en MP4 avec ce programme. Le processus de conversion de WAV en MP4 est pratiquement le même que pour la conversion d’un MP4 en WAV, vous pouvez vous référer à la Partie 1 de cet article pour plus de détails.
Veuillez toutefois noter que comme le fichier WAV est un fichier audio avec seulement du son, le convertisseur de fichier MP4 ne sera également composé que de son. Si vous avez besoin d’images et de sons en même temps, alors vous aurez besoin d’ajouter un fichier vidéo ayant la même longueur de durée que la musique, dans l’outil FonePaw ; sélectionnez ensuite le fichier WAV en tant que source audio. Cliquez sur « Convertir », puis le logiciel FonePaw Convertisseur Vidéo fusionnera la vidéo avec le fichier WAV et exportera le tout en un seul fichier MP4.
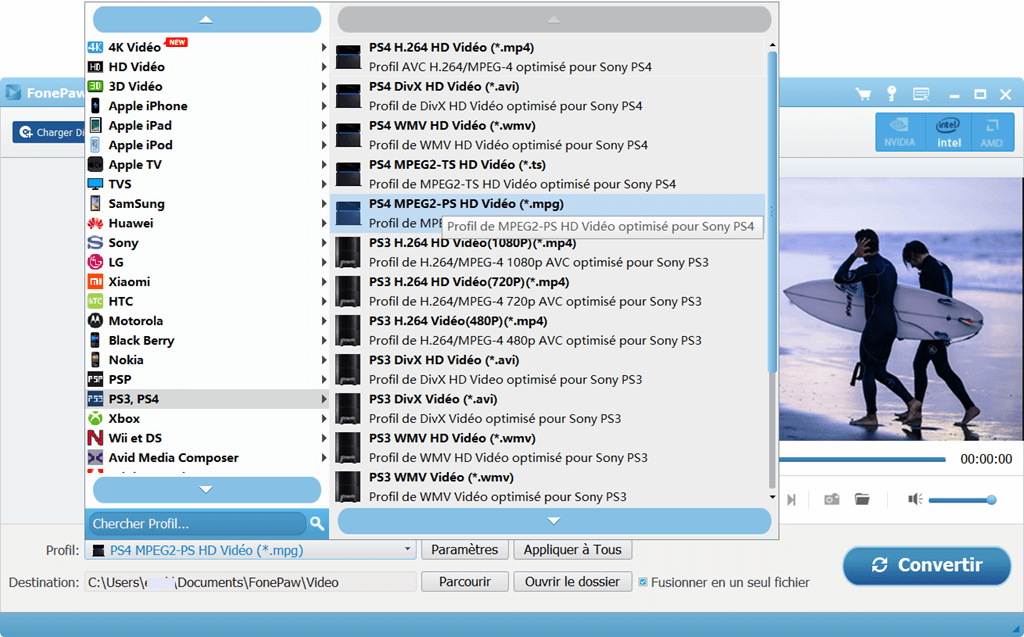
À part FonePaw Convertisseur Vidéo, vous avez également PawEditor qui est un autre convertisseur WAV en MP4 très recommandé que vous pouvez essayer. Cet éditeur vidéo est capable de fusionner votre fichier audio WAV, votre vidéo et vos images en un seul fichier pour l’exporter en tant que vidéo MP4. Avec PawEditor, vous pouvez ajuster la vidéo et les images de manière à bien faire concorder la longueur de durée de votre fichier audio. C’est puissant et facile.
Partie 3 : Convertir des vidéos YouTube en WAV
Regarder des vidéos sur YouTube peut être l’un de vos passe-temps favoris. Et vous pourriez également avoir envi de garder des vidéos ou des musiques de YouTube pour pouvoir les revoir plus tard lorsque vous êtes hors-ligne. Téléchargez des vidéos de YouTube n’est pas aussi difficile que ce qu’on pourrait imaginer, mais si vous rencontrez des problèmes dans ce domaine, alors vous pouvez apprendre ici comment télécharger des vidéos YouTube.
La plupart des vidéos téléchargées de YouTube sont enregistrés dans les formats populaires, utilisés les plus fréquemment, comme par exemple les formats MP4, MP3, AVI, etc. Si vous souhaitez regarder votre clip préféré, vous pouvez convertir votre vidéo YouTube en WAV, un fichier audio sans perte avec un bon bitrate et une haute qualité sonore.
Après avoir téléchargé une vidéo ou un fichier audio de YouTube, importez-le dans FonePaw Convertisseur Vidéo et choisissez le format WAV pour ensuite lancer la conversion.
Astuce : Vous pouvez convertir un MP4 en WAV en ligne. Mais la plupart des convertisseurs en ligne ont une limite de chargement de fichier qui est à 100 Mo. De plus, la vitesse de conversion pourrait être assez lente si la connexion n’est pas stable.
- Articles populaires
- Solutions pour récupérer les fichiers disparus après la mise à jour Windows 10
- [3 Solutions] Comment activer un iPhone désactivé ?
- Impossible d'importer des photos iPhone vers un PC (Windows 10/8/7)
- Comment capturer l'écran sur un ordinateur portable HP (Windows 7/8/10)
- 3 Méthodes pour capturer l'écran avec son interne sur Mac












