Ce guide vous présente des méthodes pour sauvegarder les données d'un MacBook Air/Pro ou un iMac vers un disque dur externe avec ou sans Time Machine. Vous pouvez avoir un aperçu de toutes ces méthodes dans cet article, puis choisir celle que vous voulez essayer.
La sauvegarde du smartphone n'est qu'une platitude. Mais qu'en est-il de la sauvegarde du Mac ? Bien sûr c'est aussi très important. Si vous perdez des données de votre ordinateur, vous pourrez les restaurer facilement à partir des copies de sauvegarde. Maintenant, il vous suffit juste de lire les détails dans cet article pour voir comment sauvegarder un Mac vers un disque dur externe.
Comment sauvegarder un Mac vers un disque dur externe avec Time Machine
Time Machine est une application de sauvegarde intégrée pour MacOS. Vous pouvez sauvegarder votre Mac vers un disque dur externe à l'aide de Time Machine puis les restaurer facilement pour une utilisation ultérieure. Certains peuvent se demander « Qu'est-ce que Time Machine sauvegarde ? ». Il est en fait capable de tout sauvegarder automatiquement sur votre Mac tel que les musiques, les photos, les films, les documents, les fichiers du système, les applications, les comptes, les préférences et les e-mails, etc. Cette application de sauvegarde est totalement gratuite mais elle nécessite un stockage externe.
Pour effectuer une sauvegarde sur votre Mac avec Time Machine, vous aurez besoin de :
- Un périphérique de stockage externe à grande capacité
- Un Mac lançant MacOS X Leopard ou une version ultérieure
Maintenant, vous pouvez suivre ces étapes en détail pour sauvegarder un Mac vers un disque dur externe avec Time Machine :
Étape 1 : Avant de sauvegarder un MacBook Air/Pro ou un iMac, vous avez besoin de formater le périphérique de stockage externe pour Mac.
Remarque : Time Machine prend en charge les formats Mac OS étendu (journalisé), Mac OS étendu (sensible à la casse, journalisé), Mac OS étendu (sensible à la casse, journalisé, crypté) et Xsan. Lorsque vous formatez votre appareil, vous devez en choisir un dans la liste déroulante.
Étape 2 : Branchez votre périphérique à votre Mac et vous pourrez utiliser le disque avec Time Machine. Vous aurez à cliquer sur le bouton « Utiliser comme disque de sauvegarde ».
Remarque : Si la fenêtre ne s'affiche pas, il se peut que vous vous demandiez « Où se trouve Time Machine sur Mac ? ». Il vous est conseillé de l'ouvrir manuellement en allant dans le menu « Pomme » → « Préférence Système » → « Time Machine ». Puis vous devez cliquer sur « Choisir un disque de sauvegarde » en le sélectionnant. Ensuite il suffit d'appuyer sur « Utiliser le disque ».
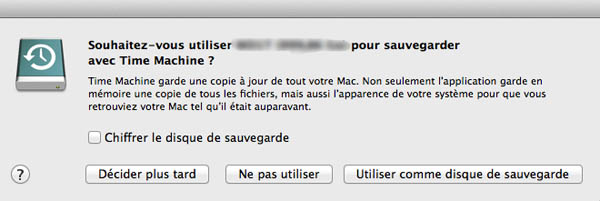
Étape 3 : Cochez la case « Sauvegarder automatiquement » afin d'effectuer une sauvegarde automatique pour votre Mac.
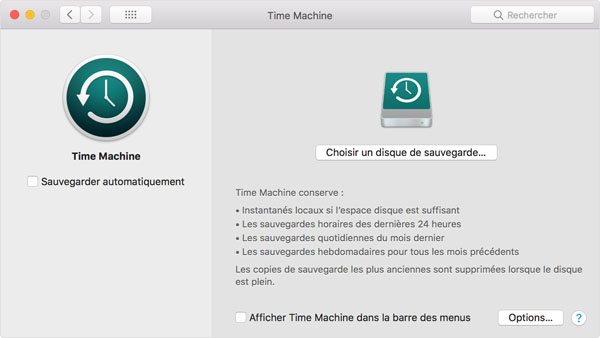
Vous pouvez sauvegarder automatiquement votre Mac en sélectionnant votre disque dur et le cochant sur cette interface
Étape 4 : Vous pourrez régler la fréquence de sauvegarde : toutes les heures au cours des dernières 24 heures, des sauvegardes quotidiennes pour le mois précédent et des sauvegardes hebdomadaires pour tous les mois précédents. Bien entendu cela ne marche que lorsque votre Mac est connecté à un périphérique de stockage. Mais que se passe-t-il si nous ne le connectons pas si souvent ? Pour cela, il vous suffit de cliquer sur l'icône « Time Machine » dans la barre de menu et de sélectionner « Sauvegarder Maintenant ».
Votre première sauvegarde avec Time Machine peut prendre du temps. Mais les futures sauvegardes peuvent être plus rapides car elles ne sauvegarderont que les modifications apportées depuis la dernière sauvegarde.
Pour restaurer de manière sélective des fichiers à partir de la sauvegarde Time Machine :
Étape 1 : Allez dans le menu « Pomme » et choisissez « Préférences Système » → « Time Machine ».
Étape 2 : Cochez la case à côté lisant « Afficher Time Machine » dans la barre de menus.
Étape 3 : Cliquez sur l'icône « Time Machine » dans la barre de menus et sélectionnez « Entrer dans Time Machine ».
Étape 4 : Choisissez les articles que vous souhaitez récupérer et appuyez sur le bouton « Restaurer ».
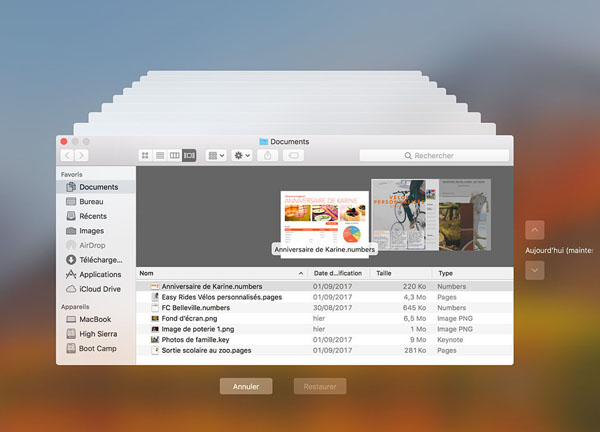
Si vous voulez effectuer une restauration complète d'un nouveau Mac avec la sauvegarde Time Machine :
Étape 1 : Accédez à la partition de restauration macOS en maintenant enfoncées les touches « Commande » et « R ». À la suite, une fenêtre des utilitaires devrait apparaître.
Étape 2 : Sélectionnez « Restaurer à partir d'une sauvegarde Time Machine » et appuyez sur le bouton « Continuer ».
Étape 3 : Parcourez les informations sur la page et touchez le bouton « Continuer ».
Étape 4 : Choisissez la sauvegarde Time Machine souhaitée et cliquez sur le bouton « Continuer ».
Étape 5 : Sélectionnez la sauvegarde la plus récente de votre disque dur et appuyez sur le bouton « Continuer ».
Étape 6 : Attendez le processus de restauration qui redémarrera votre Mac une fois terminé.
Comment sauvegarder un Mac vers un disque dur externe sans Time Machine
Une autre façon de sauvegarder MacBook Air est de déplacer ses fichiers importants vers un périphérique de stockage externe ayant une capacité suffisante pour enregistrer des données. Mais cela peut prendre du temps puisque vous devez aller dans Ginder et fouiller les fichiers un par un. Généralement, s'il n'y pas beaucoup de fichiers à sauvegarder, c'est totalement un bon moyen à employer.
Mais au cas où vous deviez sauvegarder beaucoup de fichiers différents ou même l'intégralité de votre Mac, il vous est recommandé d'utiliser un logiciel de Sauvegarde de Mac tel que SuperDuper! , Carbon Copy Cloner et ainsi de suite, qui permet aux utilisateurs de créer facilement des copies amorçables.
En plus, vous pouvez également vouloir apprendre comment sauvegarder un Mac sans disque dur externe. Vous pouvez en faire autant en déplaçant vos fichiers importants vers une plateforme cloud. Pour le moment, la sauvegarde de Mac sur iCloud est considérable.
Il vous est recommandé de consulter ce guide : Top 5 logiciels de sauvegarde de données pour votre Mac (opens new window) et apprendre plus de solutions de sauvegarde de Mac au lieu de simplement utiliser Time Machine.

C'est tout ! Cliquez sur « Aimer » au-dessous si ce guide vous a aidé à résoudre votre problème. Et vous pouvez également écrire ce dont vous pensez dans l'espace des commentaires !
- Articles populaires
- Solutions pour récupérer les fichiers disparus après la mise à jour Windows 10
- [3 Solutions] Comment activer un iPhone désactivé ?
- Impossible d'importer des photos iPhone vers un PC (Windows 10/8/7)
- Comment capturer l'écran sur un ordinateur portable HP (Windows 7/8/10)
- 3 Méthodes pour capturer l'écran avec son interne sur Mac












