Barra de juegos es una característica práctica de la aplicación Xbox de Windows 10. Normalmente, aparece cuando se inicia un juego en el ordenador o se puede iniciar manualmente presionando las teclas Windows + G al mismo tiempo. Se puede utilizar para grabar actividades de pantalla y tomar instantáneas especialmente para juegos, pero por supuesto, también se puede utilizar para capturar la pantalla de otros programas en Windows 10.
Sin embargo, algunos usuarios han informado de que el problema “La barra de juegos de Xbox no se abre” se produce en sus equipos. Si encuentra el mismo problema y no pasa nada después de presionar Windows + G, pruebe los siguientes 8 consejos de solución.
Si usted está buscando una mejor manera de grabar juegos (opens new window), escritorio, otras actividades de pantalla en el ordenador Windows, tenemos una aplicación dedicada para la grabación de pantalla - FonePaw Grabador de Pantalla (opens new window). Descargarlo gratis al probar.
- 1. Asegúrese de que el modo juego está activado en Configuración
- 2. Activa y desactiva la barra de juegos de Xbox
- 3. Cambia las teclas de acceso rápido de la barra de juego
- 4. Restablecer la aplicación Xbox
- 5. Cambie a una nueva cuenta de usuario
- 6. Vuelva a instalar la barra de juegos de Xbox
- 7. Grabador de pantalla de terceros para Windows 10
- 8. Activar el modo juego en Windows 10 a través del Editor del Registro
1. Asegúrese de que el modo juego está activado en Configuración
Si la barra de juegos no se abre después de presionar Windows + G, vaya a Configuración > Juegos > Barra de juegos y active Graba clips de juegos, haz capturas de pantalla y difunde contenido con la Barra de juegos. Si no funciona, pase a las siguientes soluciones.
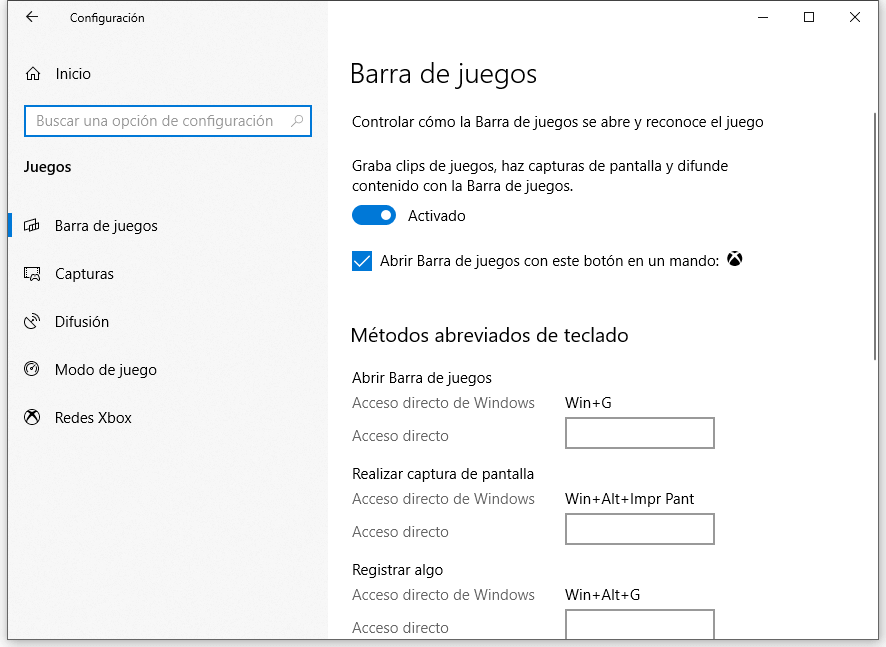
2. Activa y desactiva la barra de juegos de Xbox
Algunos usuarios dicen que después de activar y desactivar el modo juego, la barra de juego se puede abrir de una manera normal, pero en realidad es una solución temporal. La próxima vez que la barra de juegos de Xbox no funcione, debes repetir este procedimiento de nuevo. Para ver cómo activar y desactivar la barra de juegos de Xbox, vuelve a la solución 1.
3. Cambia las teclas de acceso rápido de la barra de juego
Una posible razón por la que no puedes abrir la barra de juegos de Xbox presionando Windows + G es que las teclas de acceso rápido se han reconfigurado. Ve de nuevo a Configuración > Juegos > Barra de juegos y comprueba la configuración de teclas rápidas. Si el acceso directo para abrir la barra de juegos no es Windows + G, debe abrirlo utilizando las teclas de acceso rápido que se han establecido o cambiar las teclas de acceso rápido como desee.
4. Restablecer la aplicación Xbox
Un restablecimiento de una aplicación generalmente puede resolver problemas. Si el modo juego en Windows 10 no funciona, intenta restablecer la aplicación Xbox. Abra Configuración > Aplicaciones, escriba Xbox en el cuadro de búsqueda y, a continuación, haga clic en Opciones avanzadas debajo de la aplicación Xbox.
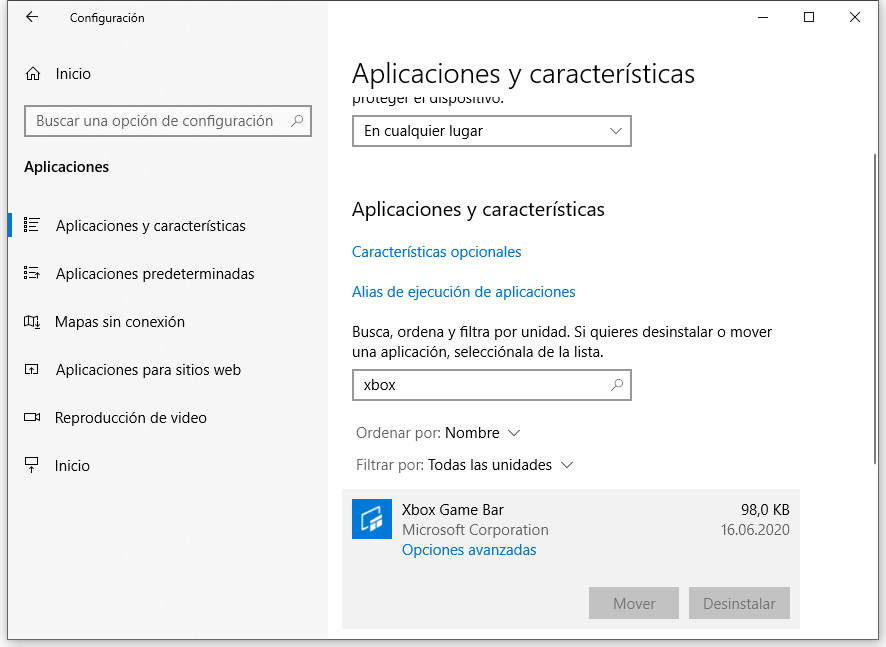
Desplázate hacia abajo en la ventana emergente y haz clic en Restablecer.
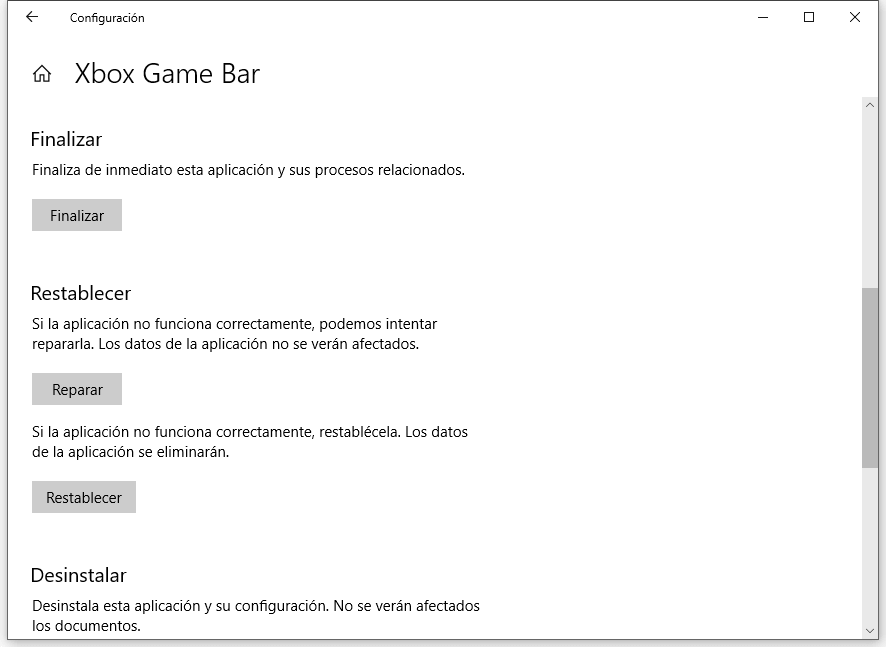
5. Cambie a una nueva cuenta de usuario
Si tienes problemas de tu perfil de usuario, es posible que la barra de juegos no se abra normalmente. En este caso, cambiamos la cuenta de usuario antigua a una nueva para que el modo juego en Windows vuelva a funcionar. Para ello, siga los siguientes pasos:
- Abra Configuración > Cuentas > Familia y otros usuarios.
- En el panel derecho haga clic en Agregar otra persona a este equipo.
- Siga las instrucciones para crear una nueva cuenta.
- Cambia a la nueva cuenta y comprueba si la barra de juegos se puede abrir ahora.
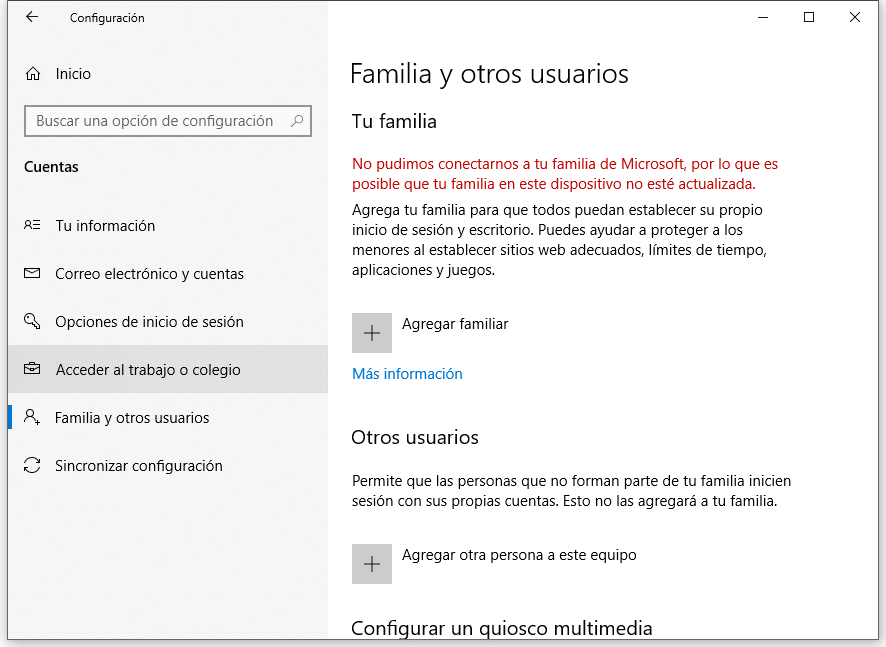
Si el problema se resuelve, debe mover sus archivos personales a la nueva cuenta. Si no es así, siga leyendo y pruebe más soluciones.
6. Vuelva a instalar la barra de juegos de Xbox
- Abra Configuración > Aplicaciones, busque Xbox en el panel derecho. Haga clic en Desinstalar.
- Abre Microsoft Store en tu PC para descargar e instalar la aplicación Xbox de nuevo.
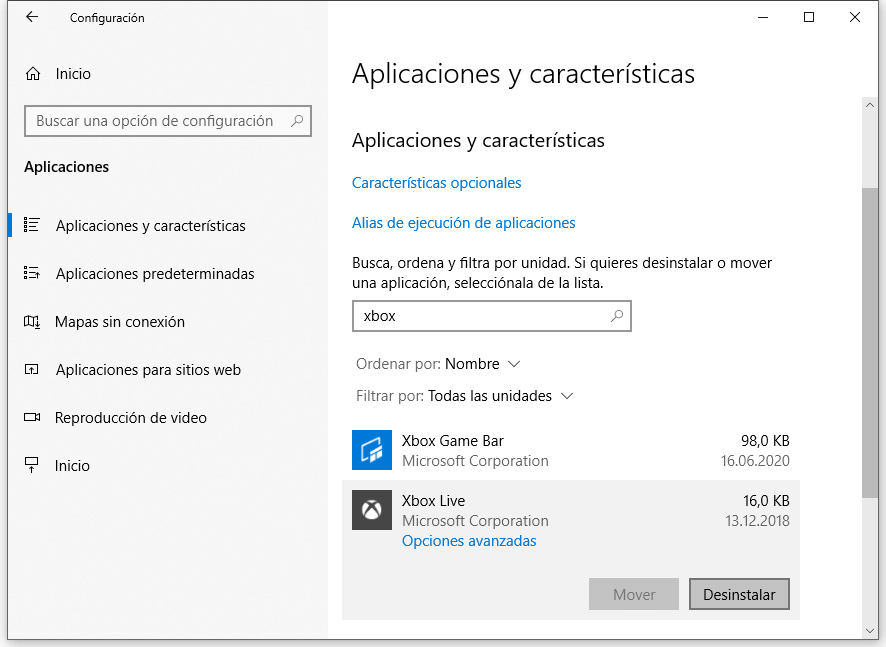
7. Grabador de pantalla de terceros para Windows 10
Si modo juegos de Xbox sigue sin funcionar después de haber probado tantas soluciones diferentes, tal vez sea el momento de probar otra aplicación para tus grabaciones. ¿Por qué no un grabador de pantalla de terceros? En comparación con la barra del juego son actualmente más potentes, proporcionando funciones más prácticas.
Por ejemplo podemos probar el Grabador de Pantalla de FonePaw (opens new window), es un profesional grabador de juego para Windows, y como alternativa a la barra de juegos de Xbox.
Es fácil de usar; permite a los usuarios grabar vídeos en pantalla y tomar instantáneas sin operaciones complicadas. Sólo tienes que personalizar algunos ajustes y con un solo clic puedes empezar a grabar la pantalla de juegos, aplicaciones, escritorio en tus ordenadores con Windows 10, 8, 7.
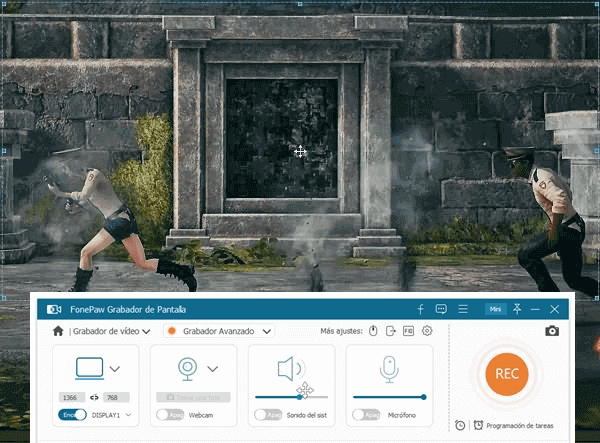
8. Activar el modo juego en Windows 10 a través del Editor del Registro
La funcionalidad de la barra de juegos posiblemente está desactivada a través de un valor de registro, que podría haber hecho por sí mismo antes o por algún software de terceros. Si el modo juego de Xbox no funciona por este motivo, puedes resolverla habilitándolo de nuevo a través del Editor del Registro.
- Presione Windows + R al mismo tiempo.
- Cuando aparezca el cuadro de diálogo Ejecutar, ingrese regedit y presione Entrar.
- Navegue a lHKEY_CURRENT_USER\SOFTWARE\Microsoft\Windows\CurrentVersion\GameDVR. Haga clic con el botón derecho en AppCaptureEnabled DWORD y elija Modificar. Establezca el valor DWORD en 1 si es 0.
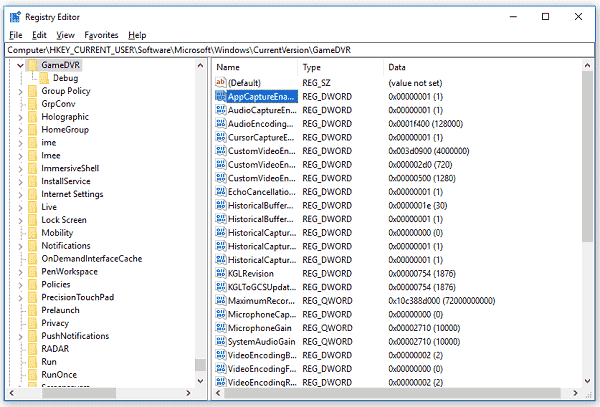
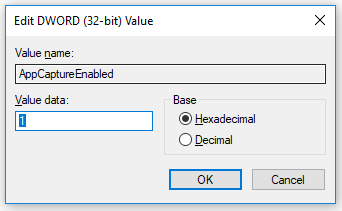
Con suerte, con estas soluciones puedes resolver el problema “Modo juego no funciona” en tu Windows 10. Si el problema sigue sin resolverse, escriba un comentario a continuación para hacernos saber y veremos lo que podemos hacer para ayudarle.
- Más leídos
- 5 maneras de recuperar archivos borrados permanentemente en Windows PC
- Grabador de pantalla sin lag para Windows, Mac, iPhone, y Android
- Copiar contactos iPhone a PC en 4 maneras (Guía 2020)
- Mejorar rápidamente la calidad de un video con una resolución superior
- 5 mejores aplicaciones para recuperar conversaciones de WhatsApp para Android











