Si te encuentras la pantalla azul “Reparación automática no pudo reparar tu PC en Windows 10”, ¿cómo solucionarlo? Lee este artículo y encontrarás 6 soluciones. También te recomendamos un programa profesional FonePaw Recuperación de Datos para recueprar los datos perdidos al aparecer el bucle de reparación automática en Windows 10.
“Mi laptop HP se queda atorado en lo que se llama reparación automática. Intenté reiniciar el PC y al principio mostraba que se estaba preparando para una reparación automática y luego dice: ‘reparación automática no puede reparar tu PC con archivo de pegistro c/windows/system32/logfiles/srt/srttrail.txt’. Reinicié mi computadora varias veces, pero al final siempre muestra la ventana ‘preparando para reparación automática’.”
Si te hallas en la misma situación, puede arreglar el bucle de reparación automática de Windows 10/8 con soluciones de esta publicación.
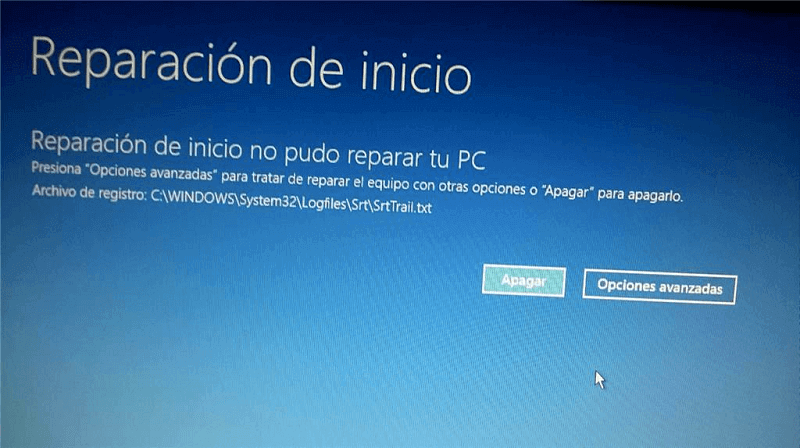
Artículos relacionados
Cómo recuperar información de un disco duro dañado (opens new window)
Cómo recuperar la papelera de reciclaje en Windows 10 (opens new window)
Cómo arreglar un bucle de Reparación Automática en Windows 10/8
# 1. Reiniciar tu PC Windows
Algunas veces, tu PC se queda atascado en un bucle de reparación automáticamente o siempre está intentando repararse porque Windows piensa que hay un problema con tu PC aunque no lo haya, así que solo necesitas reiniciar el PC.
PASO 1. Reinicia el PC y mantén presionado F8 para hacer que Windows entre a Administrador de arranque.
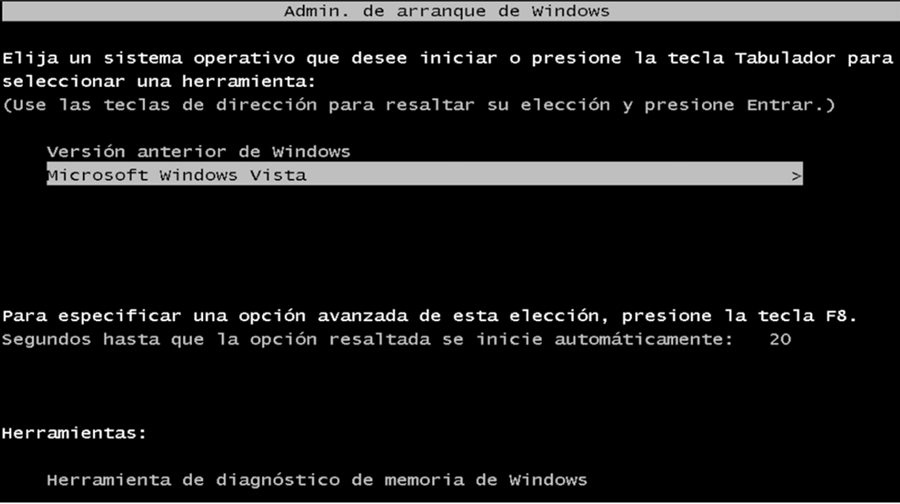
PASO 2. Selecciona Windows 10 y presiona Entrar para reiniciar el PC en Windows 10.
# 2. Realizar una línea de comando
Si ves “Tu PC no inició correctamente”, puedes ir al menú de opciones de arranque y usar Línea de Comando para sacarlo del bucle de reparación automática.
PASO 1. Haz clic en Opciones Avanzadas; Selecciona Solución de Problemas > Opciones Avanzadas > Línea de Comando;
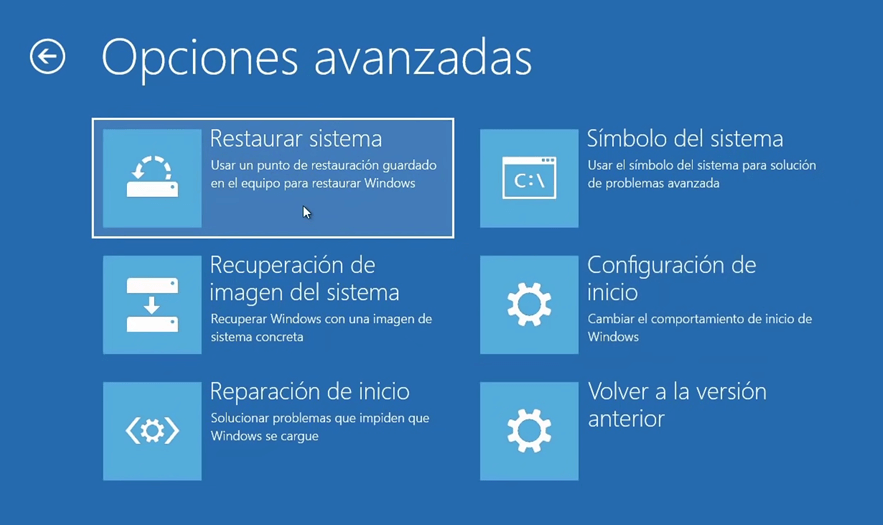
PASO 2. Introduce las siguientes líneas y presiona Entrar después de cada línea para ejecutarlo: bootrec.exe /rebuildbcd bootrec.exe /fixmbr bootrec.exe /fixboot. Luego reinicia el PC.
Si el comando bootrec.exe no arregla el bucle de reparación automática, algunos sugieren que también se ejecute un comando chkdsk también.
# 3. Realizar restauración de sistema y recuperación de datos
Si has habilitado la Protección de Sistema antes y también has creado un punto de restauración, puede realizar una Restauración de Sistema para solucionar el bucle de reparación automática de Windows 10/8.
PASO 1. Cuando veas la pantalla de Opciones de Inicio Avanzadas, haz clic en Solución de Problemas > Opciones Avanzadas > Restauración de Sistema.
PASO 2. Selecciona un punto de restauración que haya creado anteriormente el bucle de reparación automática. Windows restaurará tu computadora a su estado original.
Después que el sistema se restaure, los archivos que se hayan creado después del punto de sistema se borrarán. Si algunos archivos importantes están perdidos, puedes usar FonePaw Recuperación de Datos (opens new window) para obtener los archivos, fotos, videos, audio, correos eliminados de vuelta.
- Descarga e instala FonePaw Recuperación de Datos;
- Selecciona lo que deseas recuperar y el disco de donde los archivos fueron eliminados;
- Haz clic en Escanear y FonePaw Recuperación de Datos escaneará todos los archivos del disco, incluyendo los eliminados.
- Marca los archivos que necesites y haz clic en Recuperar para salvarlos en tu Computadora.

Videotutorial para usar FonePaw Dotrans
# 4. Deshabilitar protección antimalware de inicio temprano
Algunos usuarios descubren que el pronto lanzamiento de la protección antimalware está relacionado con el bucle de reparación automática.
PASO 1. Haz clic en Opciones Avanzadas; Selecciona Solución de Problemas > Opciones Avanzadas > Configuraciones de inicio;
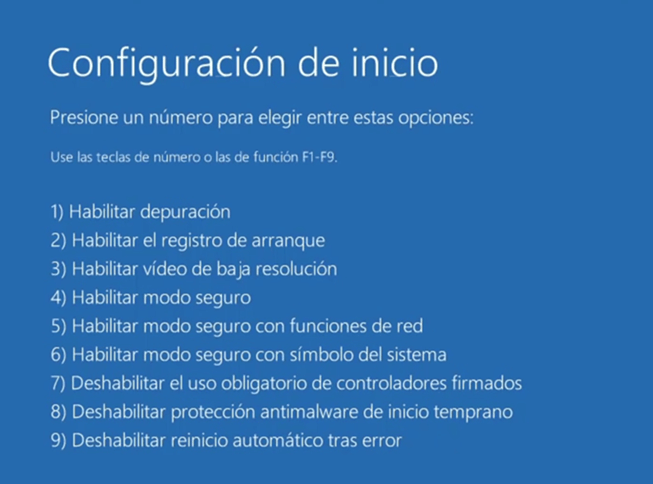
PASO 2. Después de que la computadora reinicie, selecciona Deshabilitar el pronto lanzamiento de la Protección Antimalware;
PASO 3. Reinicia tu computadora otra vez.
# 5. Restaurar registro de Windows
Cuando Windows muestre “Reparación Automática de Windows no pudo reparar tu PC”, esto puede indicar un registro dañado en tu computadora. Por eso, puedes hacer que tu Windows salga del bucle de reparación automática al restaurar el registro del directorio RegBack.
PASO 1. Haz clic en Opciones Avanzadas >Solución de Problemas > Opciones avanzadas > Línea de Comando;
PASO 2. En la Línea de Comando, introduce lo siguiente y presiona Entrar: copy c:windows\system32\config\RegBack c:windows\system32\config*
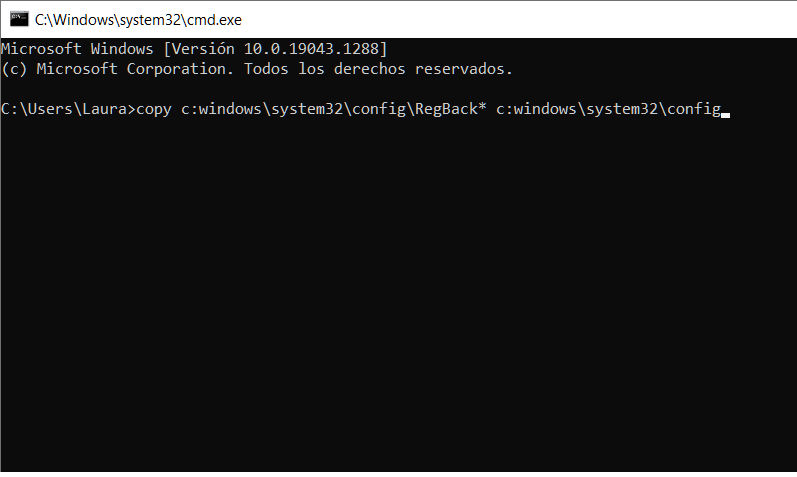
PASO 3. Cuando se te pida si sobrescribir los archivos o no, teclea Todo y presiona Entrar;
PASO 4. Por último, teclea salir y presiona Entrar para salir de la Línea de Comando. Reinicia el PC.
# 6. Borrar los archivos problemáticos
Si Windows 10 dice “Reparación Automática de Windows no pudo reparar tu PC” con el archivo de registro “c /windows/system32/logfiles/srt/srttrail.txt”, esto indica que algunos de los archivos dañados y eso es la razón por la que tu PC entra en bucle de reparación automática.
Así que primero, verifica el SrtTrail.txt y luego elimina los archivos dañados.
Paso 1. En el menú de arranque, selecciona Solución de Problemas > Opciones Avanzadas > Línea de Comando.
PASO 2. Introuce los siguiente y presiona Entrar: C:\cd Windows\System32\LogFiles\Srt\SrtTrail.txt.
PASO 3. Deberías de ver algo como esto: archivo crítico de Arranque: c:windows\system32\drivers\vsock.sys is corrupt. vsock.sys pertenece a un programa de terceros VMWare, asi que es seguro de borrar.
PASO 4. Para eliminar vsock.sys, introduce cd c:windows\system32\drivers\del vsock.sys.
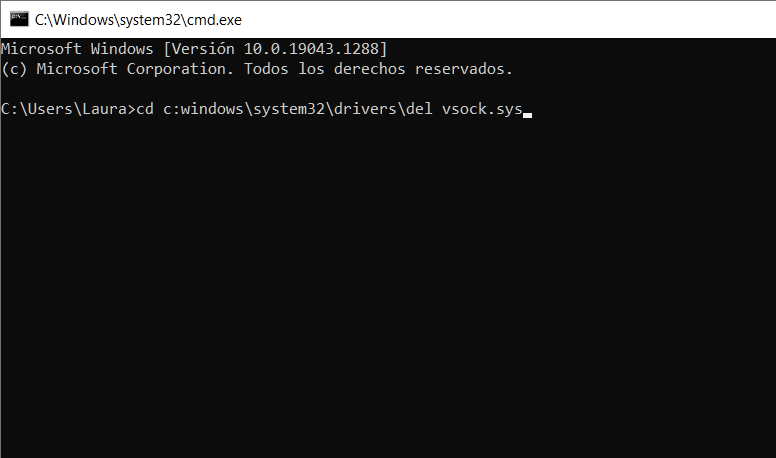
Nota: No siempre vsock.sys está dañado. En tu caso, esto puede mostrar otros archivos dañados. Si obtienes otros resultados en vez de vsock.sys, verifica si el archivo es unos archivos del sistema core; si lo es, no debes de eliminar el archivo.
¿Qué es un bucle de reparación automática y por qué se pasa?
Una Reparación Automática es una herramienta de Windows para autorepararse que está disponible en Windows 10/8. La herramienta está diseñada para ejecutarse automáticamente cuando aparece un problema de inicio en el sistema de Windows.
El bucle de reparación automática normalmente aparece en Windows 10 PC, aunque también se ha reportado por una considerable cantidad de usuarios en Windows 8. Al encontrarse con el bucle de que se está preparando para reparación automática en Windows 10/8, puedes ver los siguientes mensajes de error:
- Windows 10 reparación automática ha fallado.
- Windows 10 Tu PC no se inició correctamente
- bootrec.exe /fixboot acceso denegado
En general, al ejecutar Reparación Automática, Windows diagnostica un problema de inicio (pérdida o archivos de sistemas dañados, discos, configuraciones de registro, etc.), lo arregla y luego reinicia el PC automáticamente. Pero cuando Windows no se apaga correctamente, entra en un bucle de reparación automática. Por ejemplo, si tu PC se apagó incorrectamente debido a apagón, fallo de sistema, datos en el registro pueden estar incompletos o dañados, lo que lleva al bucle de reparación automática.
Para prevenir un bucle de reparación automática en el futuro, tal vez desees evitar apagar Windows forzosamente.
- Más leídos
- 5 maneras de recuperar archivos borrados permanentemente en Windows PC
- Grabador de pantalla sin lag para Windows, Mac, iPhone, y Android
- Copiar contactos iPhone a PC en 4 maneras (Guía 2020)
- Mejorar rápidamente la calidad de un video con una resolución superior
- 5 mejores aplicaciones para recuperar conversaciones de WhatsApp para Android











