Cuando te surge el mensaje "Ubicación no disponible" - "el volumen no contiene un sistema de archivos reconocido", ¿cómo solucionarlo? Aquí encontrarás 4 soluciones útiles. Si no intentas formatear y perder los datos de tu disco RAW o USB, puedes probar un programa profesional - FonePaw Recuperación de Datos para salvar los archivos importantes.
¿Te has encontrado con esta situación?: Cuando insertas una unidad flash, un disco duro externo o una tarjeta SD en tu PC, luego sale una ventana emergente diciendo que “necesitas formatear el disco en el Drive G: antes de poder usarlo. ¿Desea formatearlo?”
Si haces clic en cancelar, habrá una alerta: “No se puede obtener acceso a Drive G: \ . El volumen no contiene un sistema de archivos reconocido. Por favor asegúrese que todos los discos de sistema de archivos requeridos estén cargados y que el volumen no esté dañado”
¿Cómo es que se dañaron nuestros dispositivos de almacenamiento? Veamos cómo solucionarlo.
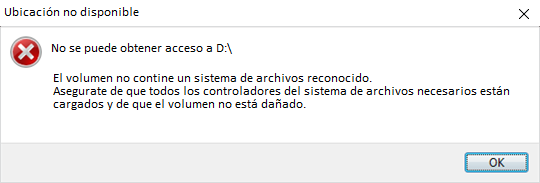
Artículos relacionados:
Qué hacer cuando Windows dice “Formatee el disco en la unidad para poder usarlo” (opens new window)
[Resuelto] Mi disco duro externo no aparece en administrador de discos (opens new window)
¿Por qué El volumen no contiene un sistema de archivos reconocido?
Hay muchas razones posibles detrás de eso.
- Infección de virus, programa malicioso en tu computadora o el dispositivo de almacenamiento: Un virus de archivo puede afectar accidentalmente al conectar tu almacenamiento a otros dispositivos electrónicos. El virus puede hacer que tus archivos se escondan, dañen o invaliden. Puedes probar un programa antivirus para escanear tus discos y dispositivos y así eliminar el virus/programa malicioso.
- Dispositivos de almacenamiento están físicamente dañados: daños físicos son causados por rasguños, desgate o colisión, etc. Esto requiere que alguien experto lo repare usando algún método físico.
- Sistemas de archivo dañado o que sus discos no se hayan cargado: Falla en la conversión del sistema o por no desenchufar discos de manera segura puee causar que se dañe los sistemas de archivo. Los sistemas de archivo pueden ser borrados por equivocación o que los discos no se ejecuten normalmente.
- Incompatibilidad entre sistema de archivo y el sistema de PC: Problemas de incompatibilidad aparecen con frecuencia casi en todos lados.
- Datos de la tabla de partición perdida o incompleta: Los datos de la tabla de partición ayudan al sistema a localizar la partición de donde arrancar. Sin eso, los discos no pueden leer de manera normal.
4 Soluciones a "El volumen no contiene un sistema de archivos reconocido"
# 1. Ejecutar la utilidad de Chkdsk para verificar el disco
Para empezar a verificar el disco, primero necesitamos hacer clic derecho en el Menú de Inicio y abrir Línea de Comando(Administrador). Hay dos líneas de comandos como tu referencia.
- chkdsk C: [C debe de ser la letra del disco que deseas verificar]
Esta línea te ayudará a verificar la integridad del disco.
- chkdsk /f C: [C debe de ser la letra del disco que deseas verificar]
Esta línea te ayudará a detectar los problemas con el disco e intentar arreglarlo.
Introduce una de las líneas de comando mencionado y presiona el botón Entrar.
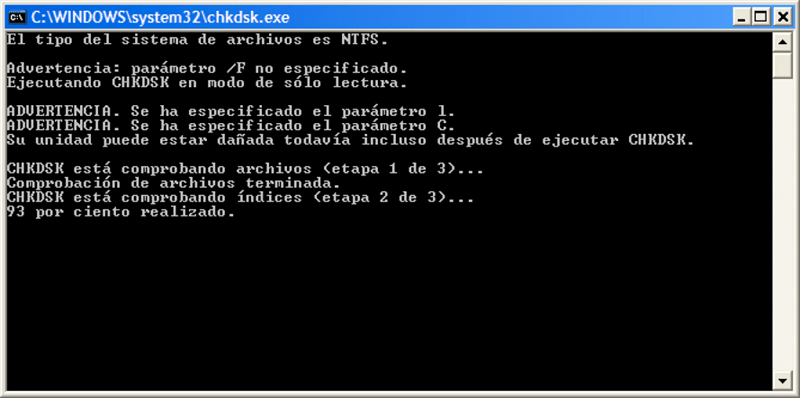
Si el mensaje de respuesta es “El tipo de sistema de archivo en RAW.CHKDSK no está disponible para discos RAW.”, entonces este disco es raw, lo que significa que no se ha formateado. Necesitas recuperar los datos del disco antes de formatearlo.
# 2. Recuperar los datos de disco RAW
La solución mencionada tal vez no funcione para todos y lo mejor es que recuperes los datos del disco raw si son importantes. FonePaw Recuperación de Datos (opens new window)es un programa fácil de usar especializado en recuperar datos de disco duro, unidad USB, tarjeta SD e incluso si el disco es raw, inaccesible dañado. Fotos, documentos y videos puedes ser recuperados con el programa de recuperación de disco raw.
Paso 1. Abre FonePaw Recuperación de Datos.
Paso 2. Después de abrirlo, puedes reducir el marco de recuperación al disminuir el tiempo de escaneo al seleccionar los tipos de archivos que desees recuperar o puedes marcar todos los archivos por si acaso.

Paso 3. Selecciona el disco que desees escanear y haz clic en “Escanear” en la esquina inferior derecha.
Paso 4. Después de escanear, todos los archivos eliminados se mostrarán de acuerdo al tipo de archivo o su ruta. Puedes seleccionar la forma de visualizarlos al seleccionar “Lista de Tipo” o “Lista de Ruta”. Además, para encontrar más datos, puedes probar el "Escaneo Profundo".
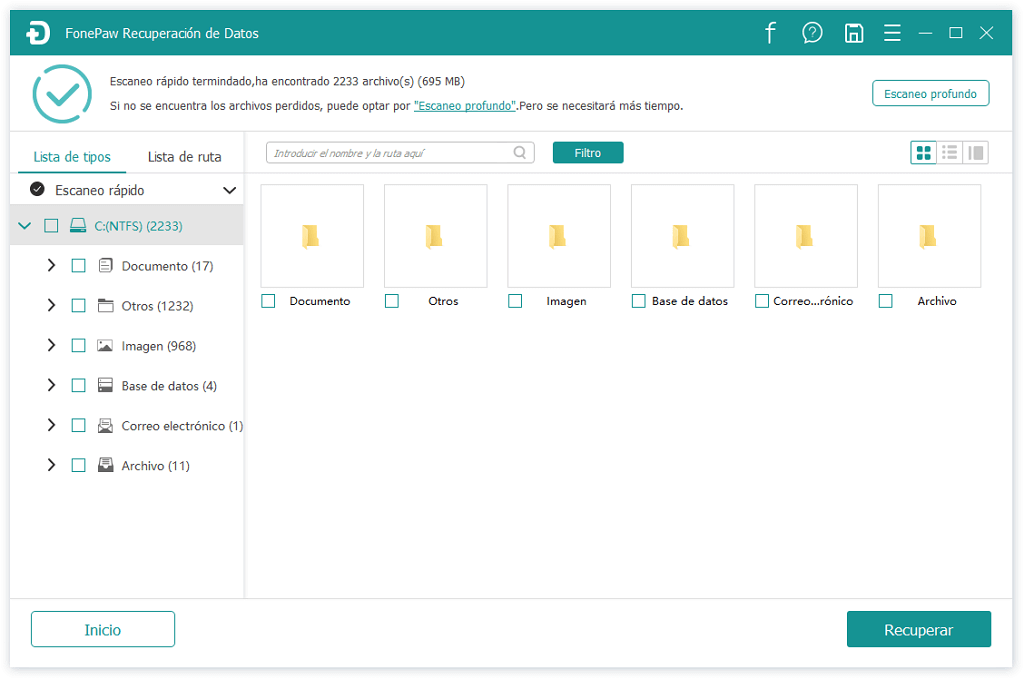
Paso 5. Marca los archivos que deseas recupera. Haz clic en “Recuperar” en la parte inferior derecha, selecciona la ruta donde deseas almacenar los datos recuperados. Puedes almacenarlo en un disco sano en caso de que se pierdan.
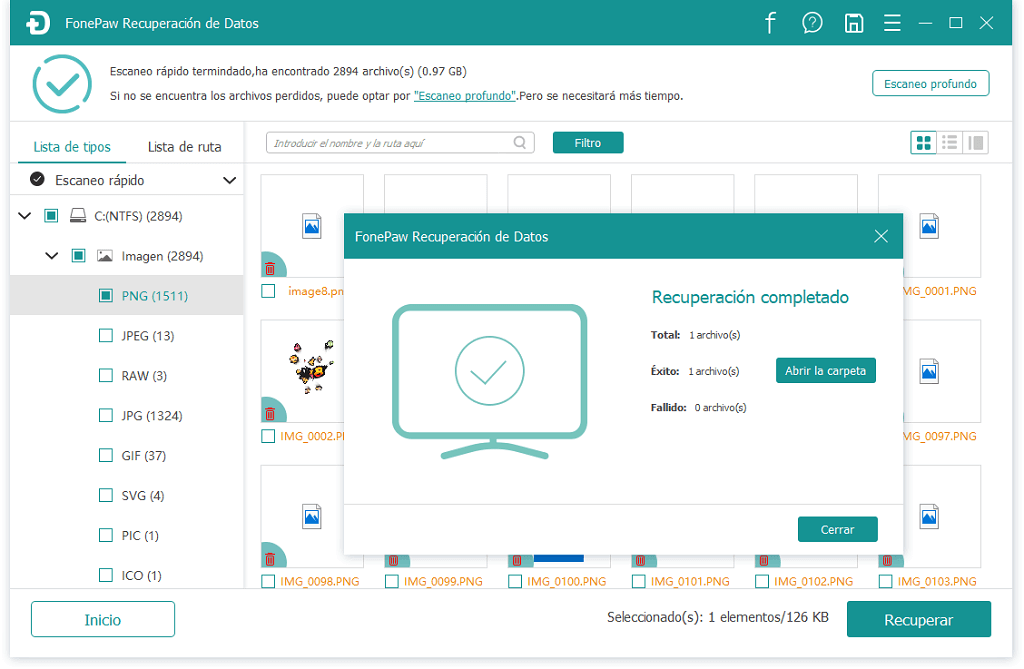
# 3. Actualizar la unidad USB
Si la unidad USB que muestra “el volumen no contiene un sistema de archivos reconocido”, otra forma de arreglar este problema es actualizar sus discos.
- Haz clic derecho en el Menú de Inicio y elige “Administración de discos”.
- Presiona en la flecha a un lado de Dispositivos portables.
- Haz clic derecho en el disco y luego selecciona “Actualizar Software de disco...”
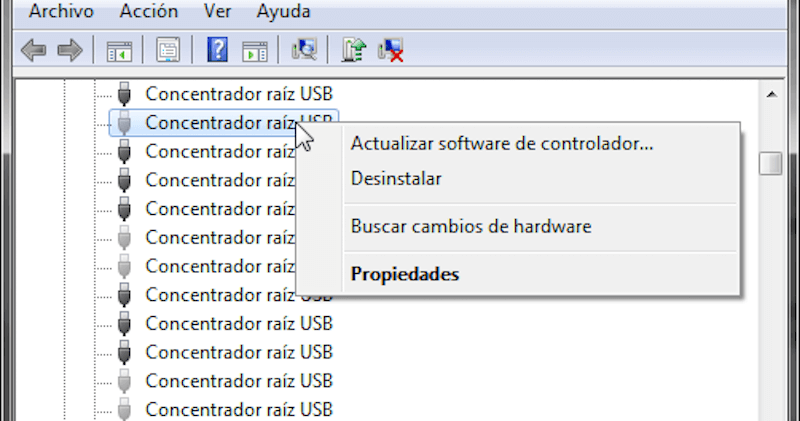
# 4. Formatear el disco duro para restablecerlo
Esta es la última solución para el problema de disco: resetear el sistema de archivo al formatearlo.
- Abre "Este Equipo".
- Haz clic derecho en el disco y selecciona Formatear...
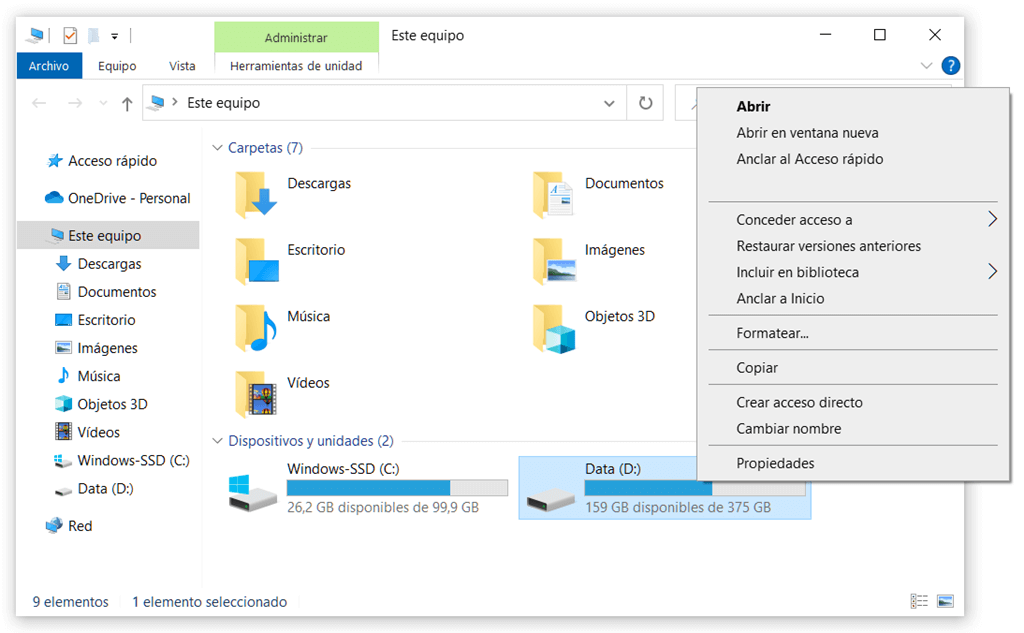
- En la ventana emergente, puedes resetear el parámetro del disco tal como nombre, tipo de sistema de archivo y el tamaño de la unidad de asignación. ¿Cómo fijar estos parámetros? (opens new window)
- Clica en OK.
Claro, puedes también intentar Símbolo del sistema (administrador) para formatear el disco (opens new window).
Por último, quiero recordarte otra vez de recuperar y respaldar los datos antes de arreglar el disco que no reconoce el sistema de archivo porque los datos siempre son los más importantes en esta era.
- Más leídos
- 5 maneras de recuperar archivos borrados permanentemente en Windows PC
- Grabador de pantalla sin lag para Windows, Mac, iPhone, y Android
- Copiar contactos iPhone a PC en 4 maneras (Guía 2020)
- Mejorar rápidamente la calidad de un video con una resolución superior
- 5 mejores aplicaciones para recuperar conversaciones de WhatsApp para Android











