¿Qué puedo hacer si USB o disco extraíble no hay medios? En este artículo, encontrarás 6 maneras para solucionarlo. Si no puedes resolver el problema "USB no hay medios", es recomendable usar FonePaw Recuperación de Datos para extraer los archivos de USB fácilmente.
Si tu memoria USB no puede abrirse con un error diciendo “Por favor inserte un disco en Disco Extraíble (X:).”, y cuando verificas el disco en el Administrador de Discos, la memoria USB muestra que no hay archivos y la Partición del disco reporta No Hay Media con 0 bytes de tamaño, la memoria USB está pasando por serios problemas. Algunas veces, el problema de no tiene media también aparece en el disco duro externo.
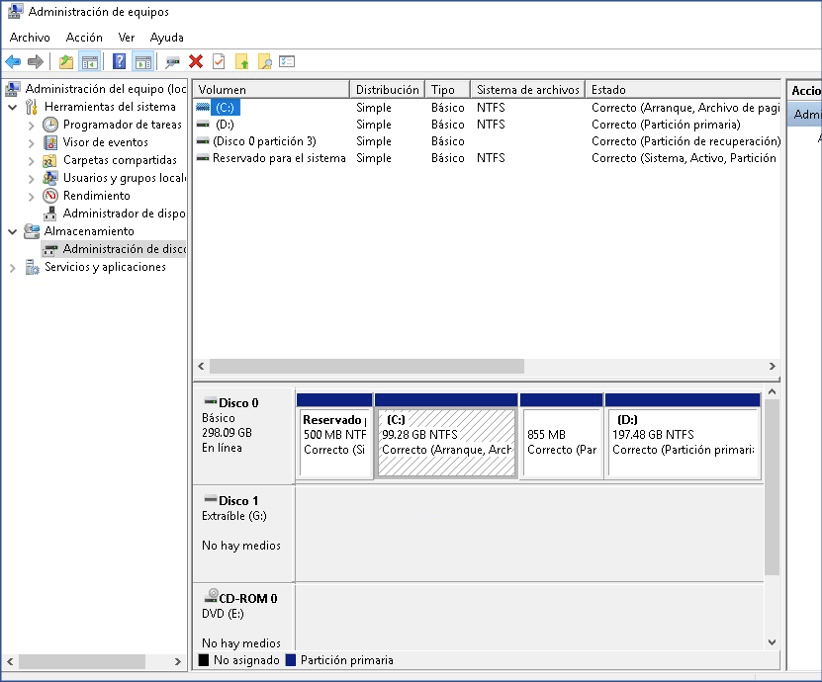
Este articulo incluye 6 maneras útiles para solucionar "USB no hay medios" o "Disco extraíble no hay medios". También te mostramos cómo extraer los archivos desde la memoria USB ilegible o disco duro con una herramienta útil. Espero que uno de los siguientes trucos pueda reparar tu memoria USB y salvar tus archivos.
Artículos relacionados:
Cómo solucionar el error “Acceso denegado a disco duro” en Windows 10/8/7 (opens new window)
Qué hacer cuando Windows dice “Formatee el disco en la unidad para poder usarlo” (opens new window)
1. Verificar la Fuente de Poder
Si tu disco duro está en un gabinete de unidad para conectar a la computadora o estás usando un adaptador de Memoria USB, tendrás asegurarte de que tengan suficiente poder para la memoria USB o disco duro externo, o el disco no podrá reconocerse y aparecerá el error no Media.
Por lo tanto, verifica el requisito de poder del gabinete de la unidad o adaptador. También puedes intentar conectar el disco al puerto USB trasero, el cual está soldado a la tarjeta madre y tiende a llevar más poder, en la computadora.
2. Extraer Archivos desde Memoria USB
Debido a que no puedes acceder a la memoria o disco duro externo desde Explorador de Archivos ya que no hay archivos, puedes intentar guardar los archivos importantes en el disco con FonePaw Recuperación de Datos (opens new window) el cual puede usarse para leer y recuperar contenido desde memorias USB, discos duros externos, tarjetas SD inaccesibles.
Descarga la herramienta de recuperación de datos e intenta la prueba gratis.
Paso 1: Instala FonePaw Recuperación de Datos en tu PC.
Paso 2: Ábrelo y selecciona tu memoria USB conectada en “Dispositivos Extraíbles” en la página de inicio.
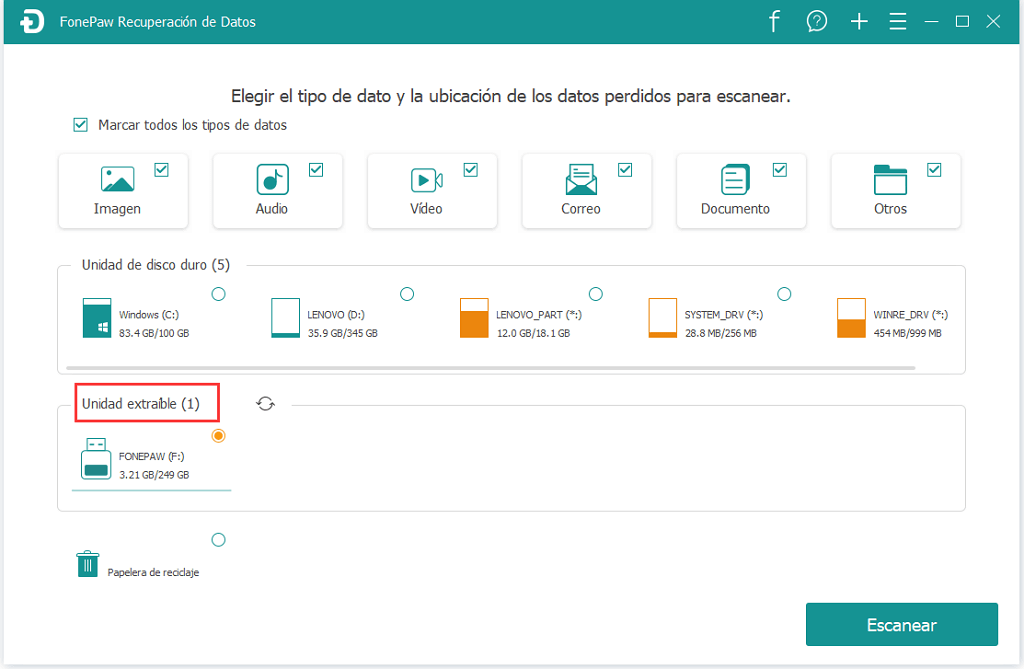
Paso 3. Haz clic en Escanear y podrás ver los resultados del escaneo después de un momento. Podrás encontrar los archivos y fotos de tu memoria organizados en la columna izquierda.
Paso 4. SI no puedes encontrar el archivo deseado, puedes hacer clic en Escaneo Profundo para buscar más archivos desde tu memoria.
Paso 5. Solo recupera cualquier archivo que desees y guárdalos en una carpeta en tu computadora.
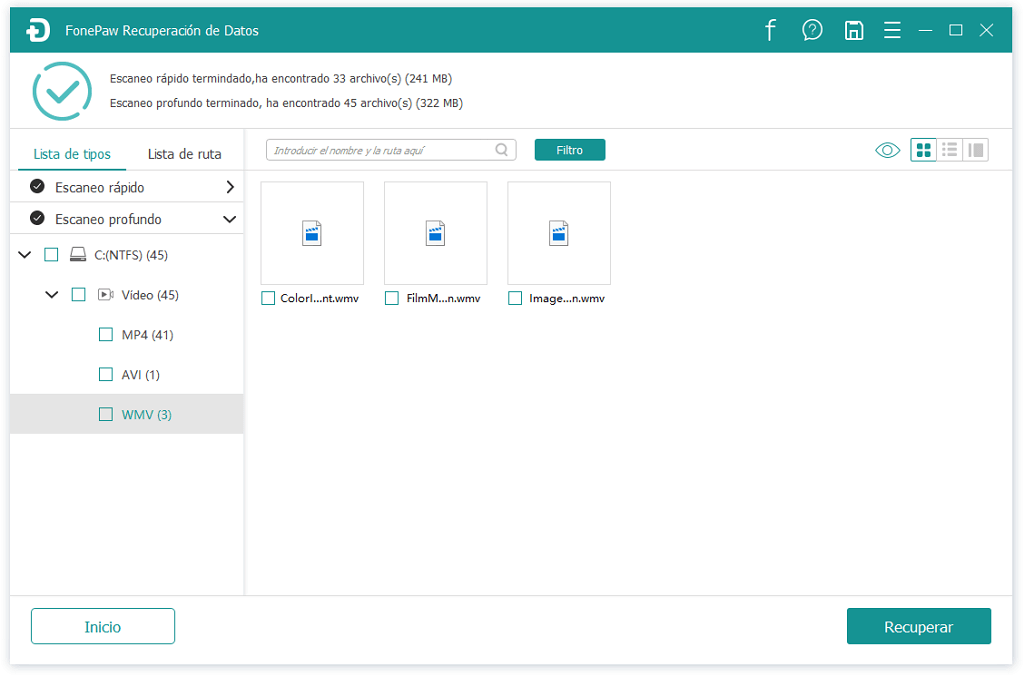
Si FonePaw Recuperación de Datos no puede reconocer tu Memoria USB/disco duro, tu memoria probablemente tiene fallas y querrás intentar más tips para repararla.
3. Reinstalar/Desinstalar USB en Administrador de Dispositivos
Cuando la memoria USB muestre no media en el Administrador de Discos, vuelve a instalar la memoria USB en el Administrador de Dispositivos puede que repare el problema.
Paso 1. Abre Administrador de Dispositivos.
- En Windows 8 y 10: Presiona las teclas Windows y X al mismo tiempo y haz clic en Administrador de Dispositivos.
- En Windows 7, haz clic en el menú Inicio, haz clic derecho en Mi Computadora, y selecciona Propiedades > Hardware > Administrador de Dispositivos.
Paso 2. Haz clic en la pestaña Ver y selecciona Mostrar Dispositivos Escondidos.
Paso 3. Expande la Memorias USB y si hay elementos en gris, haz clic en los discos y escoge desinstalar.
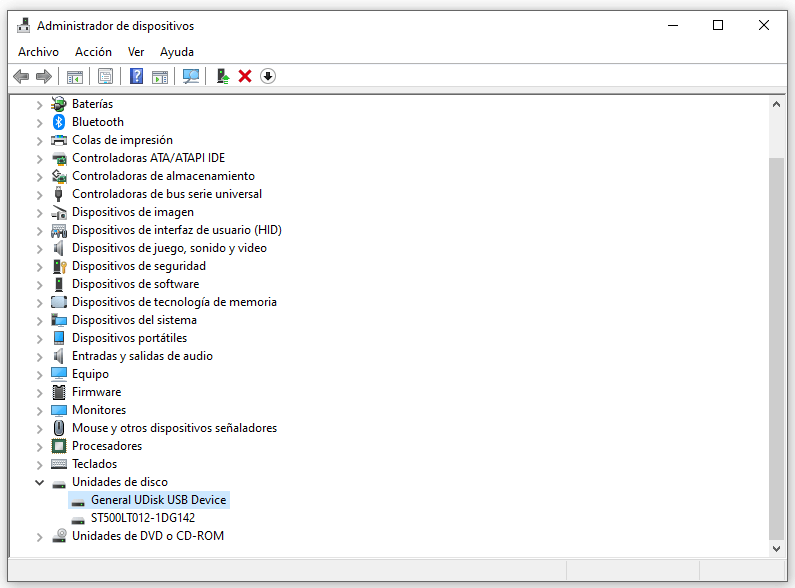
Después de que hayas vuelto a instalar los discos en gris, reinicia tu PC y vuelve a conectar tu memoria para ver si sigue sin media en Administrador de Discos.
4. Habilitar la Memoria USB/Disco Externo
Este método consiste en habilitar la función de Memoria USB en el Administrador de Dispositivos de Windows.
Paso 1. Abre Administrador de Dispositivos.
Paso 2. En Controlador Serial de Bus Universal, localiza tu memoria USB inaccesible.
Paso 3. SI está marcado con rojo o con una marca de flecha, haz clic derecho en ella y selecciona Habilitar. SI no puedes ver la opción “Habilitar”, el disco ya ha sido habilitado.
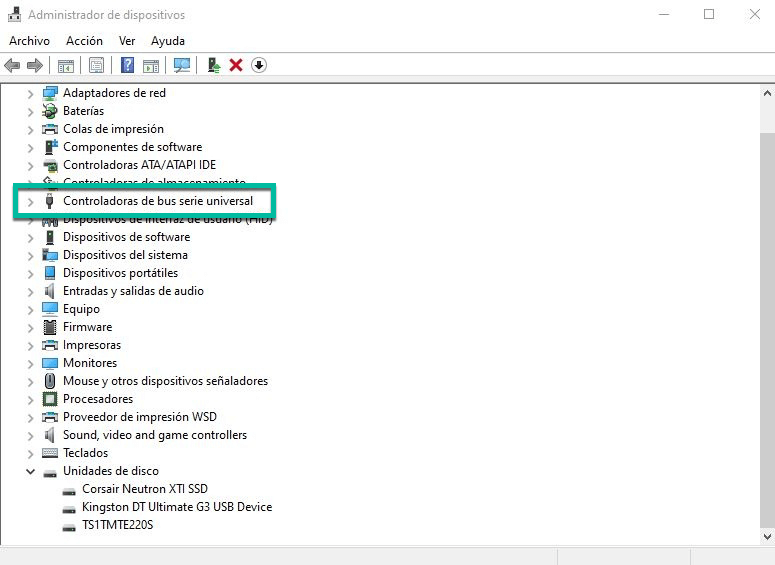
5. Cambiar la Letra del Disco
Cambiar la letra de tu memoria USB o disco duro externo puede hacer posible que sea reconocido por la computadora. Solo inténtalo.
Paso 1. Abre la ventana Ejecutar e introduce diskmgmt.msc para abrir Administrador de Disco.
Paso 2. Haz clic derecho en la memoria USB sin media y selecciona Cambiar Letra de Disco y Rutas…
Paso 3. Haz clic en Cambiar en la siguiente ventana emergente para introducir una nueva letra a la memoria USB.
Paso 4. Haz clic en OK para confirmar la operación.
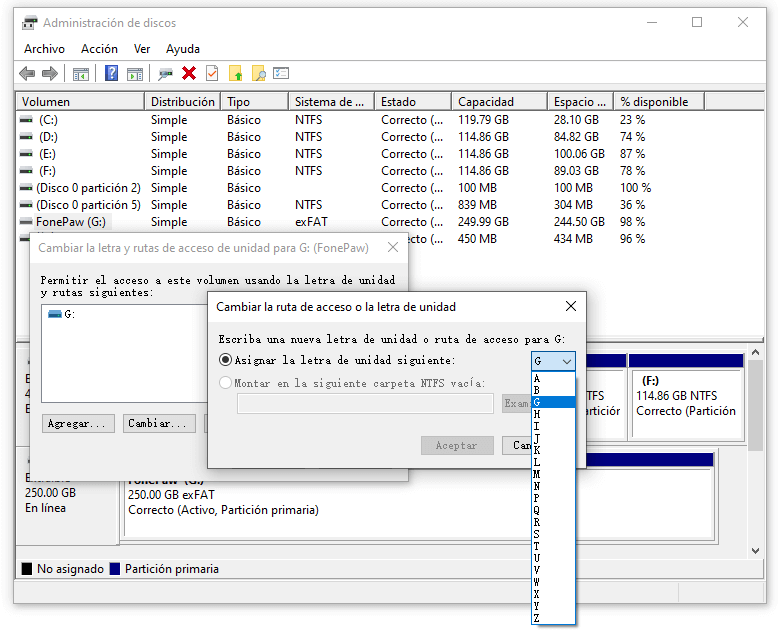
6. Reparar Memoria USB/Disco duro con Chkdsk
La última solución es ejecutar Chkdsk, el cual verificará tu disco y lo intentará reparar
Paso 1. Abre las ventanas de Ejecutar e introduce CMD para abrir la línea de comandos.
Paso 2. Teclea en chkdsk #: /R y presiona Enter (“#” es tu Letra del disco. Por ejemplo. Chkdsk H:/R).
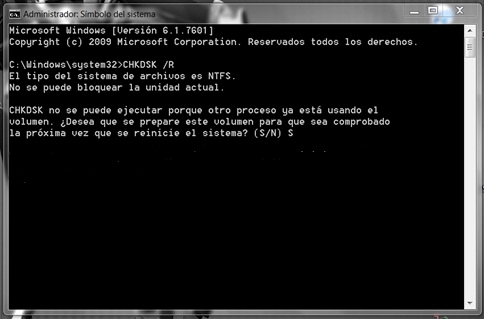
7. Arreglar errores de USB en Explorador de Windows
Si tu memoria USB no se ha sido infectada por virus, puedes probar el Explorador de Windows, que es una herramienta integrada de PC Windows para reparar unos errores de la memoria USB o disco duro.
Paso 1. Accede a "Este Equipo".
Paso 2. Haz clic derecho en la USB o disco duro que deseas reparar y selecciona "Propiedades".
Paso 3. Ve a la pestaña "Herramientas" y presiona "Comprobar".
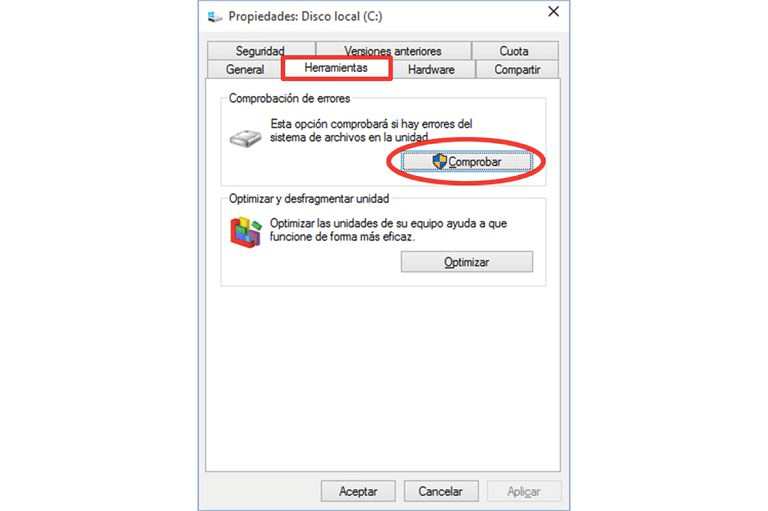
Paso 4. Sigue las instrucciones para ver si encuentras los errores de tu USB o disco extraíble.
# Conclusión
¿Las soluciones mencionadas resolvieron tu problema de la memoria USB no tiene archivo? Para evitar perder los datos importantes, te sugerimos que guardes los archivos en el ordenador localmente o en la nube en lugar de la memoria USB o disco extraíble durante un largo tiempo. A fin de recuperar los archivos, FonePaw Recuperación de Datos (opens new window) puede ser una mejor opción para ti. ¡Prueba y descarga gratis!
- Más leídos
- 5 maneras de recuperar archivos borrados permanentemente en Windows PC
- Grabador de pantalla sin lag para Windows, Mac, iPhone, y Android
- Copiar contactos iPhone a PC en 4 maneras (Guía 2020)
- Mejorar rápidamente la calidad de un video con una resolución superior
- 5 mejores aplicaciones para recuperar conversaciones de WhatsApp para Android











