¿Te has encontrado el mensaje "no se puede realizar la solicitud por un error del dispositivo de E/S"? No te preocupes. Este artículo te muestra todas las soluciones posibles. Si deseas recuperar los datos desde el dispositivo inaccesible, utiliza FonePaw Recuperación de Datos para salvar los archivos perdidos.
Cuando el error de dispositivo de E/S aparece, no se te permite leer o escribir desde una unidad, disco duro o dispositivo portátil y más, siguiendo con el mensaje “No se pudo realizar la solicitud por un error del dispositivo E/S”.
Aquí te presentamos qué es el error del dispositivo E/S y cómo solucionarlo rápidamente. Sigue leyendo para explorar más.
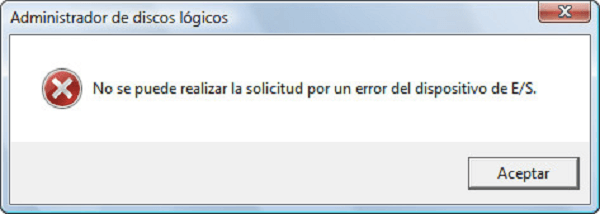
Artículos relacionados:
Cómo recuperar datos del disco duro formateado (opens new window)
[Resuelto] Mi disco duro externo no aparece en administrador de discos (opens new window)
¿Qué es el error de Dispositivo de E/S?
En general, este error ocurre en discos duros externos e internos, unidades DVD o CD, tarjetas SD, memorias USB mientras intentas leer o copiar datos en Windows 10/8/7. Para solucionar este error, es mejor que sepas las posibles causas de ella.
Causas comunes del error de dispositivo de E/S:
-
Controladores de hardware anticuados.
-
Conexión suelta entre hardware y computadora.
-
Modo de transferencia incompatible es usado por Windows.
-
El disco duro está dañado.
6 Soluciones al error del dispositivo E/S
Después de conocer las causas de este error, veamos cómo arreglar el error de dispositivo E/S en discos duros internos/externos, unidades DVD o CD, tarjetas SD, memorias USB.
Método 1. Recuperar datos con error de Dispositivo de E/S
Cuando experimentas el error de dispositivo de E/S en el dispositivo interno/externo, puede que necesites recuperar datos desde un dispositivo inaccesible. FonePaw Recuperación de Datos (opens new window) será de mucha ayuda, especializado en recuperación de datos (fotos, audio, videos, documentos, etc.) desde dispositivos dañados o formateados. Con él, podrás ser capaz de recuperar los datos a una ubicación segura y puede arreglar el erro sin tener que preocuparse por la pérdida de datos.
PASO 1. Selecciona los tipos de archivos y el disco duro a escanear después de iniciar el programa. Luego, haz clic “Escanear”.

PASO 2. Cuando termine el escaneo, puedes marcar los archivos deseados. Además, si no te satisface los resultados, presiona “Escaneo Profundo” para encontrar más archivos.
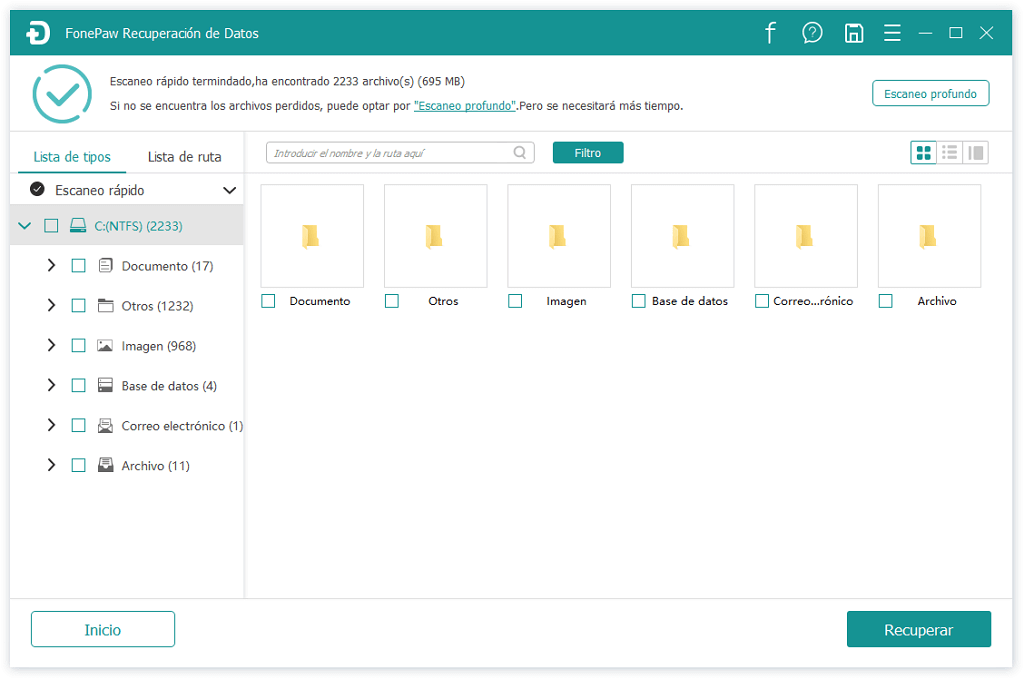
PASO 3. Después, haz clic en el botón “Recuperar” para terminar la recuperación de datos.
Método 2. Verificar las conexiones de hardware
Por lo general, la conexión suelta entre el hardware y la computadora puede llevar al error de dispositivo E/S.
- Si el error es causado por el disco duro externo, reinserta el USB o cable de archivos para conectar a la computadora.
- Si aún persiste, conecta el disco a otro puerto USB de la computadora. Se recomienda usar directamente el puerto USB de la computadora.
- Usa un cable diferente para volver a conectar el disco a la computadora.
- Trata de acceder al disco de nuevo.
NOTA:
Si el error de dispositivo de E/S es causado por el disco duro interno, no se les sugiere a los usuarios ocasionales volver a conectar el disco en caso de causar daño al disco.
Método 3. Comprobar error E/S con herramienta de Windows
De hecho, para arreglar el error de dispositivo de E/S, uno de los métodos más efectivos debe de ser optar por la herramienta predeterminada de Windows para verificación de errores. Aquí te mostramos unos tutoriales sencillos.
PASO 1. Haz clic derecho en el disco duro no accesible para luego escoger “Propiedades”.
PASO 2. En la pestaña “Herramienta”, haz clic en el botón “Verificar” para verificar errores.
PASO 3. Haz clic en “Examinar Unidad” en la ventana emergente.
Luego, Windows arreglará automáticamente el error.
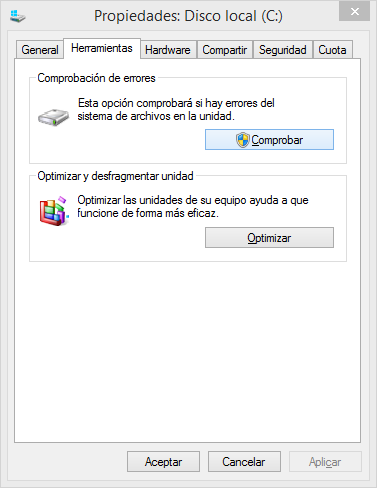
Método 4. Cambiar la letra de la unidad
Si Windows no puede asignar una letra a la unidad por algún motivo, te aparece posiblemente el error del dispositivo de e/s. Por eso, puedes acceder al administración de discos para asignar la letra de la unidad de un disco duro, tarjeta SD o USB manualmente.
PASO 1. Haz clic derecho en el icono "Windows (Inicio)" y elige "Administración de discos".
PASO 2. Selecciona el disco que tiene el error E/S. Luego, clica con el botón derecho en él y elige "Cambiar la letra y rutas de la unidad" > "Cambiar".
PASO 3. Asigna una nueva letra de unidad al dispositivo y presiona "Aceptar".
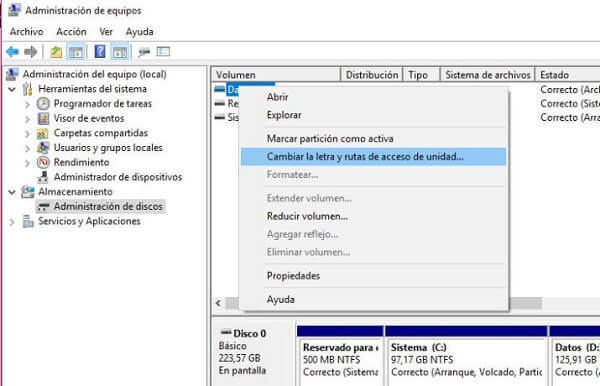
Método 5. Cambiar el modo transferencia en propiedades de canal de IDE
Algunas veces, Windows no puede transferir datos desde la computadora, causando el error de dispositivo de E/S debido al modo de transferencia incorrecto para el disco. En este caso, sigue los siguientes pasos para solucionar el problema.
Sugerencia: Este método solo se puede usar en Windows 7, XP o las versiones más antiguas.
PASO 1. Haz clic derecho en “Este equipo”.
PASO 2. Selecciona “Administrar” > “Administrador de Dispositivos” > “Controladores IDE ATA/ATAPI”.
PASO 3. Localiza el Canal IDE Segundario en donde el disco externo está conectado. Haz clic derecho en él y escoge “Propiedades”.
PASO 4. En la pestaña “Configuración Avanzada”, habilita la opción “PIO Only” en “Modo de Transferencia” debajo de la sección Dispositivo 0. Luego, haz clic en “OK” para cerrar la ventana.
PASO 5. Reinicia tu PC.
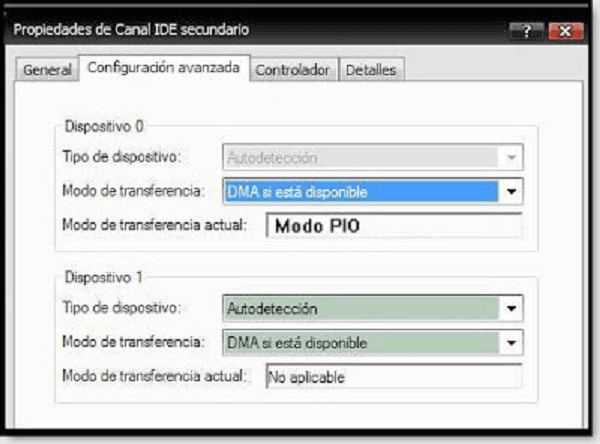
Método 6. Reparar el dispositivo con comando de sistema
De modo similar, también puedes intentar ejecutar el comando “CHKDSK” para reparar el dispositivo, así como aislar el error de dispositivo de E/S.
PASO 1. Presiona las teclas “Windows + X” para abrir Símbolos de Sistema (Admin).
PASO 2. Haz clic en “yes” en la ventana emergente.
PASO 3. Introduce “chkdsk [la letra de tu disco]: /f /r /x”, luego presiona “Enter”.
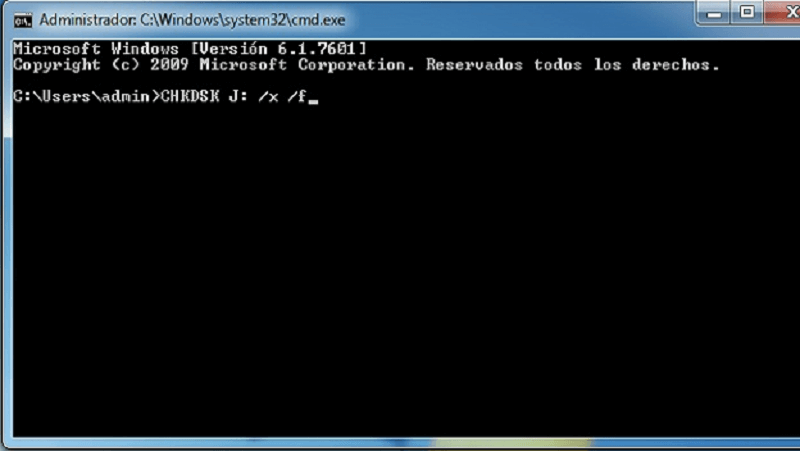
Al final, Windows verificará automáticamente y reparará el error del dispositivo de E/S.
Conclusión
Después de probar los métodos mencionados, estamos seguros que puedes reparar el erro del dispositivos E/S. Sin embargo, durante el proceso, se genera posiblemente la pérdida de datos importantes de tu dispositivo. En este caso, te recomendamos altamente usar FonePaw Recuperación de Datos (opens new window) para recuperar datos eliminados accidentalmente por el sistema. No dudes en probarlo ahora.
- Más leídos
- 5 maneras de recuperar archivos borrados permanentemente en Windows PC
- Grabador de pantalla sin lag para Windows, Mac, iPhone, y Android
- Copiar contactos iPhone a PC en 4 maneras (Guía 2020)
- Mejorar rápidamente la calidad de un video con una resolución superior
- 5 mejores aplicaciones para recuperar conversaciones de WhatsApp para Android











