¿Qué es el error "Error de datos (comprobacion de redundancia ciclica)"? Cuando había transferido los archivos desde el disco duro externo [Seagate, 250gb] al ordenador, el disco se apaga automáticamente.
Luego, intenté usarlo de nuevo, pero me apareció el error "No se puede obtener acceso a G:/. Error de datos (comprobación de redundancia cíclica)." y Windows sugirió formatear el disco. ¿Puede ayudarme a arreglar esto? Porque no quiero formatear el disco debido a que tengo muchos archivos importantes en él.”
--Andrés
Muchas personas se han encontrado con el error de datos comprobación de redundancia cíclica como lo mencionó el usuario anteriormente, al momento de insertar el disco duro externo, Tarjeta SD, DVD o CD en RAW a la computadora. Cuando surge la ventana “No se pudo tener acceso, error de datos, comprobación de redundancia cíclica” o “No puede inicializar unidad: comprobación de redundancia cíclica”, por lo general Windows requiere que formateemos disco.
Sin embargo, la mayoría de nosotros no deseamos formatear el disco por este pequeño error. Por eso, ¿qué podemos hacer? No te preocupes, aquí te presentamos todas las soluciones posibles para arreglar el error "No se puede obtener acceso a G:/. Error de datos (comprobación de redundancia cíclica)" al inicializar unidad/discos duros externos/Tarjetas SD/DVD. ¡Vamos!
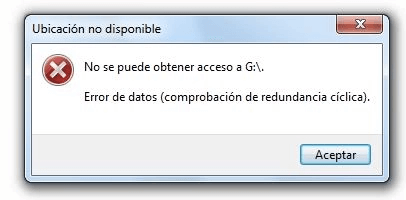
Artículos relacionados:
Cómo recuperar datos borrados de un disco duro externo (opens new window)
Cómo recuperar datos del disco duro formateado (opens new window)
- Recuperar los datos desde disco duro externo inicializado
- Reparar error de comprobación de redundancia con CHKDSK
- Arreglar error de comprobación de redundancia cíclica en DVD
- Solucionar error de comprobación de redundancia con Comprobador de Archivos
- FAQ - ¿Qué es Error de datos (comprobación de redundancia cíclica)?
Recuperar los datos desde disco duro externo inicializado
Antes de arreglar el error de datos (comprobación de redundancia), puede que quieras recuperar los datos del disco duro o USB inicializado para asegurar que todavía tengas los archivos importantes sin importar qué le pase al dispositivo de almacenamiento. Desde que el disco no se pueda acceder o no pueda inicializarse en ese momento, puedes recuperar datos con FonePaw Recuperación de Datos (opens new window).
FonePaw Recuperación de Datos, teniendo como objetivo la restauración de pérdida de datos de manera lógica, es una herramienta de recuperación de datos, lo cual puede recuperar fotos, videos, audios, correos, documentos desde disco duro /tarjeta SD no accesible en Windows 10/8/7/XP al escanear de manera rápida y profunda el dispositivo de almacenamiento.
Ahora, te mostraremos el tutorial en cómo restaurar datos desde disco duro, tarjeta de memoria con FonePaw.
Paso 1. Iniciar y seleccionar el tipo de datos a escanear
Ejecuta el programa. Luego, selecciona los tipos de datos y la ubicación para recuperar. Haz clic en "Escanear" a fin de iniciar el escaneo de datos.

Si deseas restaurar los datos desde una unidad extraíble (tarjeta SD, disco duro externo), sólo conecta el dispositivo de almacenamiento extraíble a tu computadora.
Paso 2. Verificar los resultados del escaneo
Hay 2 opciones de escaneo que puedes usar: Escaneo Rápido y Escaneo Profundo. Básicamente, el programa empezará un Escaneo Rápido. Si deseas conseguir más datos del disco inaccesible, es mejor seleccionar Escaneo Profundo, pero este modo de escaneo te tomará más tiempo.
Los resultados de escaneo se mostrarán en Lista de Tipos y Lista de Rutas.
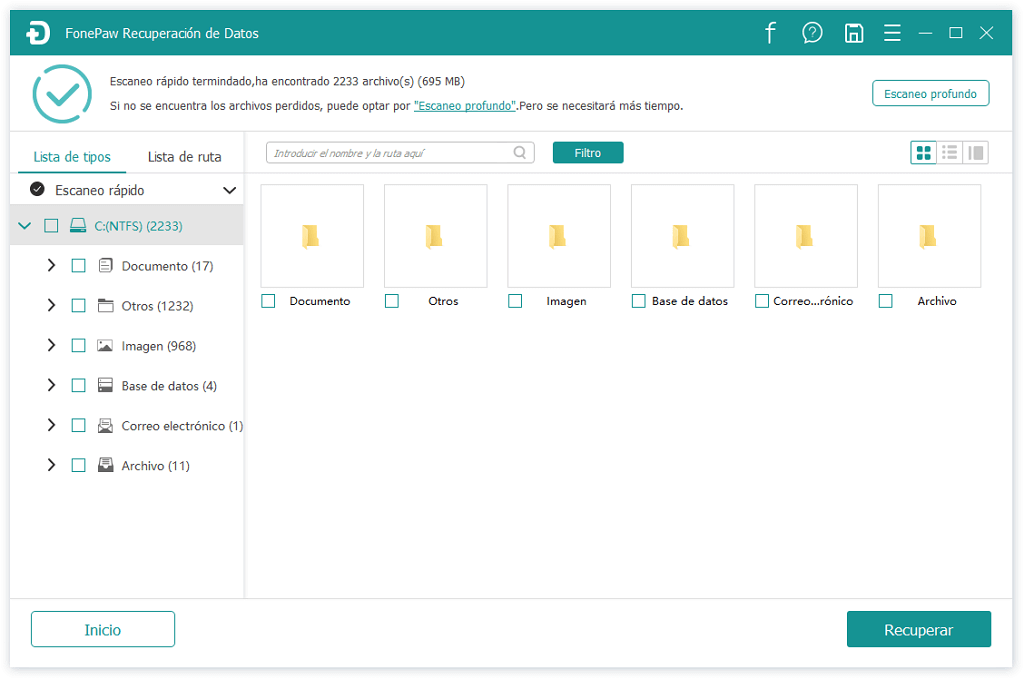
Paso 3. Seleccionar los datos que desees recuperar
Todos los archivos perdidos de la unidad con error "Comprobación de redundancia cíclica" se mostrarán en la interfaz, marca los datos deseados y haz clic en "Recuperar" para guardar los archivos en otros discos que funcionan.
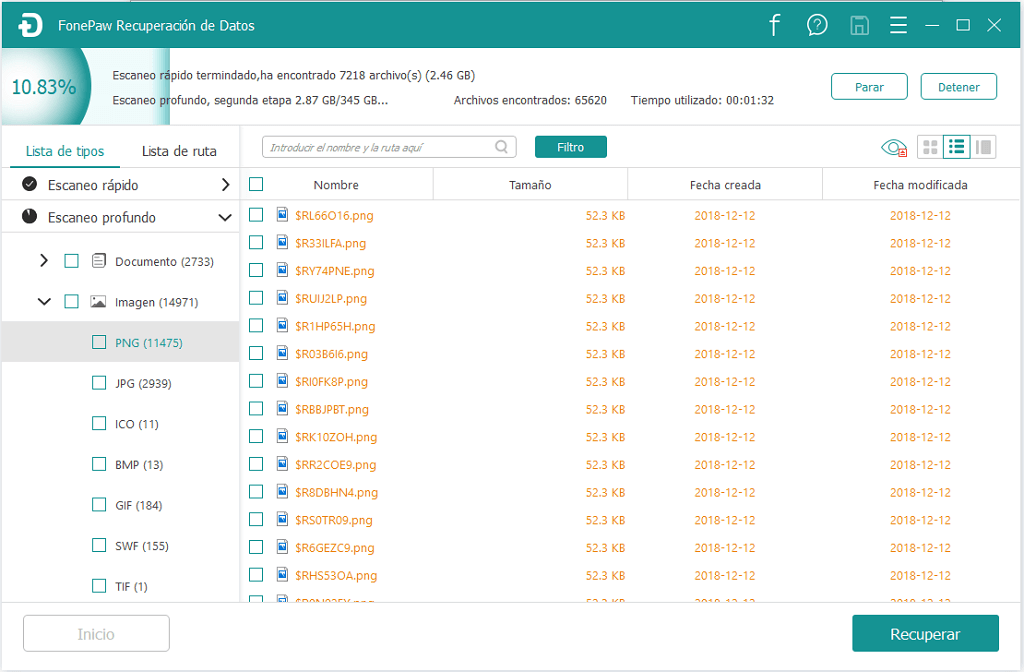
Sugerencia: Toshiba, Lenovo, Acer, ASUS, y más otras marcas más son compatibles con FonePaw.
Reparar error de comprobación de redundancia con CHKDSK
CHKDSK (abreviación de “Check Disk”(Verificar Disco), es una herramienta de sistema en DOS, OS/2, y Windows, verifica la integridad del sistema de archivos de un volumen y arreglar los errores lógicos del sistema de archivos. Al usar CHKDSK, puedes encontrar y reparar errores diminutos o corrupciones de archivos en el disco duro que causan el error de redundancia cíclica.
Sigue los pasos debajo para arreglar Error Comprobación de Redundancia Cíclica con utilidad CHKDSK.
Paso 1. Ejecutar la utilidad CHKDSK
Haz clic derecho en el disco que no puedas acceder debido al error de comprobación de redundancia cíclica, y presiona “Propiedades” y va a “Herramientas”. Debajo de Verificación de error, haz clic en “Comprobar”.
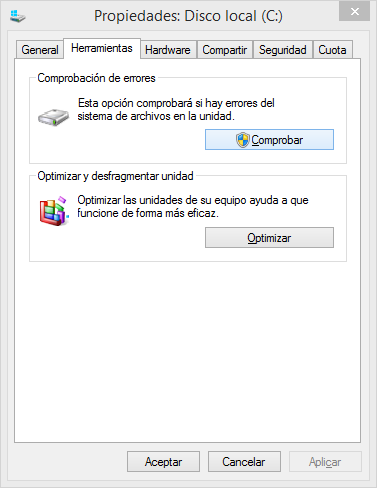
Sugerencia: Si estás usando sistema Mac, usa la Utilidad de Discos integrado.
Paso 2. Escoger opciones de comprobar disco
Se te ofrecerá dos opciones para comprobar discos como se muestra abajo. La primera “Reparar automáticamente errores en el sistema de archivos” es un escaneo básico para el disco duro, lo cual toma de 15 a 20 minutos, mientras que la segunda toma horas para un escaneo más profundo por sectores defectuosos en el disco duro. Selecciona el modo que desees y empieza a escanear.
Paso 3. Reiniciar tu PC para empezar a escanear
Si ejecutas CHKDSK para reparar el disco inicial (la que Windows arranca), la utilidad CHKDSK no puede empezar a escanear de inmediato. Reinicia la computadora para dejar que CHKDSK empiece a escanear el disco.
Alternativa de Utilidad CHKDSK: Usa comando de sistema
Haciendo clic derecho en CHKDSK a veces no escanea y restaura el disco de manera apropiada, por lo tanto, intenta una alternativa de acceso a CHKDSK cuando hacer clic derecho no funcione.
- Haz clic derecho en el botón Inicio y abre “Símbolo del sistema” en administrador.
- Introduce “chkdsk /f x:” en Símbolo de Sistema. Para un escaneo avanzado, teclea “chkdsk /r x”. La letra “x” es el nombre del disco que deseas escanear.
- Cuando finalice el escaneo, CHKDSK te ofrecerá un reporte y luego reiniciará tu computadora.
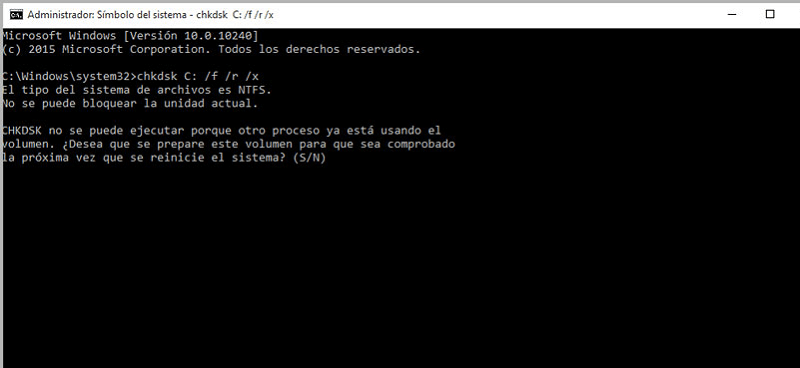
Sin embargo, si la reparación /r se trabó y no puede finalizar, es debido a que hay muchos archivos dañadas en tu PC y CHKDSK no es posible de repararlos todos.
Arreglar error de comprobación de redundancia cíclica en DVD
Antes de arreglar el error de comprobación de redundancia cíclica en DVD, asegúrate de que la unidad DVD no esté dañada o rayada y limpia el polvo en la unidad DVD con un kit de limpieza. Además, desfragmentar el disco ayuda a remover el error de datos de redundancia cíclica.
Si nada funciona, luego, seguir los siguientes pasos puede ayudar:
Paso 1. Abre Configuración de Sistema. Puedes hacer clic derecho en Inicio, escoger Ejecutar y teclea “msconfig” para abrirlo.
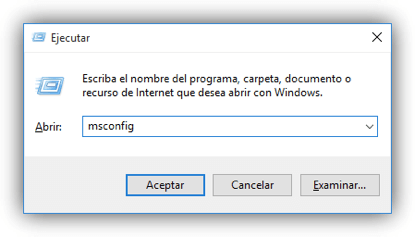
Paso 2. Haz clic en la pestaña de Servicio y escoge Deshabilitar todo para deshabilitar todos los elementos de inicio.
Paso 3. Además, desactiva todos ítems de arranque.
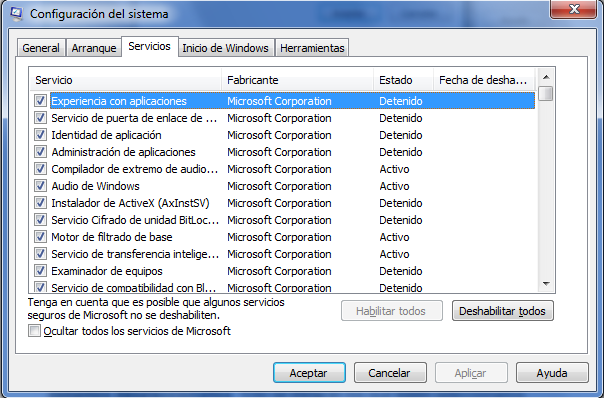
Paso 4. Reinicia la computadora y mantén presionando durante el reinicio para reiniciar el dispositivo a modo seguridad.
Paso 5. Inserta “The Sims 3DVD disc”. Ve a Esta PC, abre el disco, haz clic derecho en “SETUP.EXE” e inícialo como Administrador.
Paso 6. Termina la instalación y reinicia la PC. Intenta abrir la unidad DVD para ver si todavía persiste el Error de Datos (Comprobación de Redundancia Cíclica).
Después de todas las soluciones mencionadas, me imagino que ya tienes una idea general de cómo reparar el problema del error de redundancia cíclica, sin importar si ocurre en el disco duro externo, tarjeta SD, CD en RAW o unidades DVD. Síguenos para más tutoriales.
Solucionar error de comprobación de redundancia con Comprobador de Archivos
En general, la corrupción de registro puede causar el error de datos (comprobación de redundancia cíclica) en tu PC Windows 10. Por eso, puedes buscar los archivos de sistema dañado mediante el Comprobador de Archivos de Sistema para solucionar el error con los siguientes pasos.
Paso 1. Presiona el icono de "Windows" e introduce "cmd". Luego, haz clic derecho en el Símbolo del sistema y selecciona "Ejecutar como administrador" .
Paso 2. Para los usuarios de Windows 10, ingresa primero el siguiente comando para crear una imagen y proteger el sistema.
- DISM.exe /Online /Cleanup-image /Restorehealth
Paso 3. Escribe el siguiente comando: sfc /scannow. A continuación, presiona "Enter".
Paso 4. Reinicia tu ordenador y intenta nuevamente conectar y abrir el dispositivo.
FAQ - ¿Qué es Error de datos (comprobación de redundancia cíclica)?
Comprobación de Redundancia Cíclica (siglas en inglés: CRC) es un código de detección de error usado generalmente en redes digitales como también en dispositivos de almacenamiento para detectar los cambios repentinos a los datos sin procesar. En CRC, la redundancia se verifica de acuerdo al algoritmo basado en códigos cíclicos.
Comúnmente, el error de comprobación de redundancia cíclica en discos duros, tarjetas SD o DVD pudieran causarse por los siguientes factores:
- Corrupción de registro;
- Instalación fracasada de un programa;
- Error de configuración de archivos;
- Un disco duro lleno.
- Más leídos
- 5 maneras de recuperar archivos borrados permanentemente en Windows PC
- Grabador de pantalla sin lag para Windows, Mac, iPhone, y Android
- Copiar contactos iPhone a PC en 4 maneras (Guía 2020)
- Mejorar rápidamente la calidad de un video con una resolución superior
- 5 mejores aplicaciones para recuperar conversaciones de WhatsApp para Android











