CHKDSK, a saber, comprobar disco (checkdisk en inglés), es una herramienta y comando del sistema. Puede mostrar un informe de estado para un volumen y corregir los errores encontrados en ese volumen o el disco. Sin embargo, a veces te surge el error "No puede abrir el volumen para el error de acceso directo" al ejecutar CHKDSK para comprobar un disco duro o una unidad extraíble.
Para solucionar el problema "CHKDSK no puede abrir el volumen para el error de acceso directo" en Windows 10/8/7, este artículo te presenta 4 maneras útiles. Sigue leyendo para explorar más.
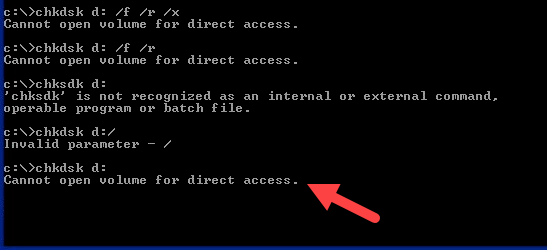
Artículos relacionados:
Recuperación de Unidad RAW: CHKDSK no está disponible para unidades RAW (opens new window)
3 Soluciones a “Formatee el disco en la unidad para poder usarlo” (opens new window)
Solución 1. Recuperar los datos del disco dañado
Si CHKDSK no puede abrir el volumen para el acceso directo, es posible que su disco duro esté dañado y, por lo tanto, no pueda acceder a los archivos como de costumbre. Por lo tanto, me gustaría presentar una manera de recuperar los archivos importantes primero.
Con el software de recuperación de datos - FonePaw Recuperación de Datos (opens new window), puede recuperar los archivos del disco dañado. Además, se puede aplicar a muchas situaciones, por ejemplo, se puede utilizar para recuperar una memoria USB formateado (opens new window), restaurar disco duro particionado, o archivos eliminados. Descárgalo e instálalo primero.
Paso1. Ejecuta el programa en tu ordenador. Luego, puedes seleccionar los tipos de archivo y el disco dañado.

Paso 2. Haz clic en "Escanear" para iniciar el análisis rápido. Puede ver los nombres de archivo del resultado del análisis a través del tipo de lista o la lista de rutas.
Si no se puede encontrar los archivos que desea, presiona "Escaneo Profundo" para obtener más archivos ocultos, pero eso tomará un poco más de tiempo.
Paso 3. Marca los archivos que necesitas y clica en "Recuperar" para guardarlos en tu PC.
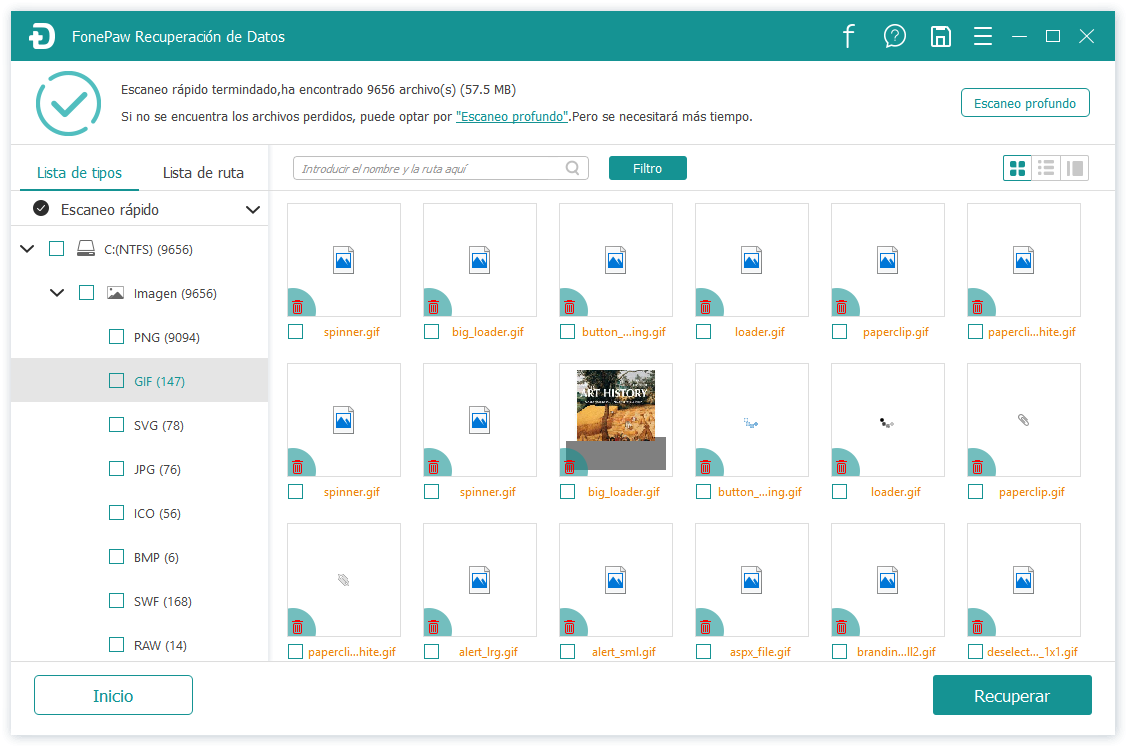
Solución 2. Deshabilitar el servicio de terceros
A veces, Windows no puede abrir el volumen para el acceso directo se debe a que el comprobador de virus de terceros lo bloquea. En este caso, siga los pasos que se indican a continuación para deshabilitar el servicio de terceros.
Paso 1. Presiona "Windows + R" para abrir "Ejecutar". Luego, introduce "services.msc" y clica en "Aceptar".
Paso 2. Verá la interfaz de "Servicios". Desplaza hacia abajo y busca el servicio en particular, que es el comprobador de virus o la herramienta de monitor de disco.
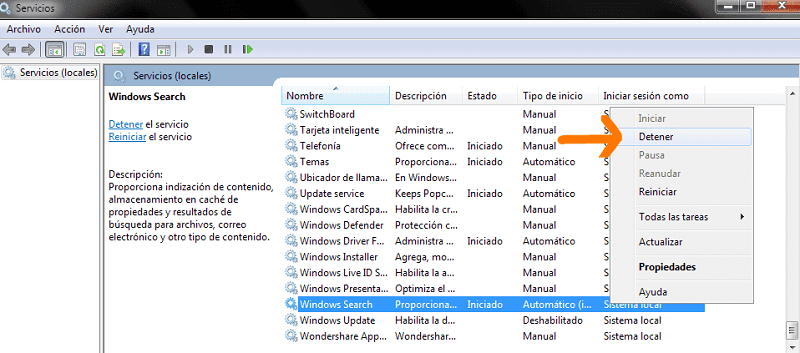
Paso 3. Haz clic derecho en él y selecciona "Detener". A continuación, reinicia el equipo y vuelve a ejecutar CHKDSK para ver si funciona.
Solución 3. Ejecutar CHKDSK después de limpiar el arranque
El arranque limpio se utiliza para solucionar el problema de conflicto entre los servicios de terceros.
Paso 1. Presiona el botón de Inicio y escriba "msconfig" > Elegir configuración del sistema en el resultado de la búsqueda.
Paso 2. Selecciona “Servicio” > “Ocultar todos los servicios de Microsoft” y presiona “Deshabilitar todos”.
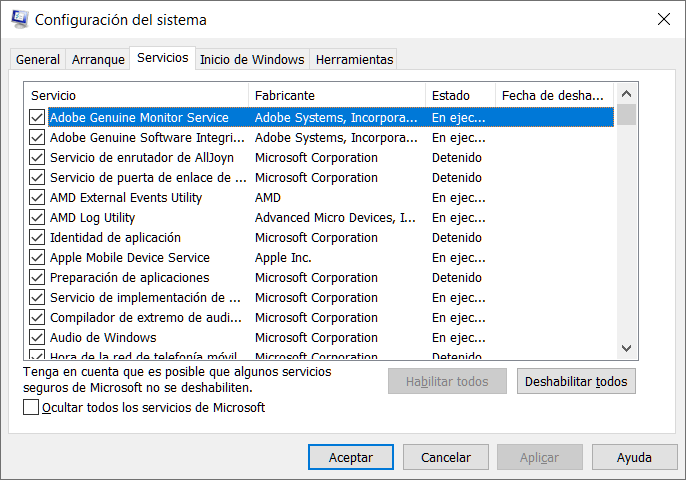
Paso 3. Haz clic derecho en el icono de "Windows" (inicio) y abre "Administrador de tareas".
Paso 4. En la pestaña "Inicio". deshabilita las tareas una por una. Luego, vuelve a la ventana "Configuración del sistema" y clica "Aceptar".
Paso 5. Reinicia el equipo y vuelve a ejecutar el símbolo del sistema CHKDSK.
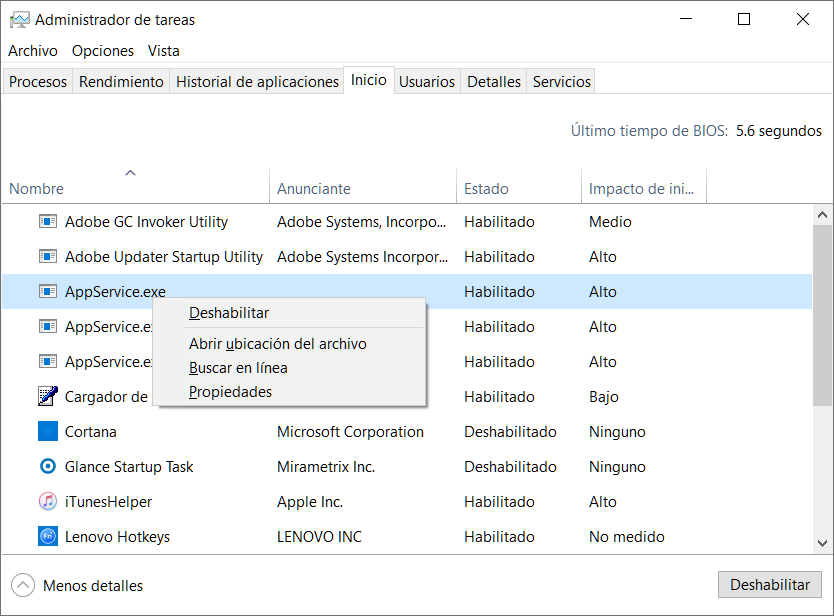
Solución 4. Reparar los sectores defectuosos
Si el disco está dañado con sectores defectuosos, el comando CHKDSK también no podrá abrir volumen para el acceso directo. Por lo tanto, debe comprobar y reparar los sectores defectuosos en el disco.
Por lo general, hay dos tipos de sectores malos, uno es sectores duros y el otro son sectores blandos malos. Los sectores duros y malos también llamados sectores físicos malos y es insoluble. Si se trata de sectores blandos defectuosos, siga las instrucciones para reparar los sectores defectuosos:
Paso 1. Abre este PC y haz clic con el botón derecho en la unidad anormal.
Paso 2. Selecciona Propiedades > Herramientas > Comprobador.
Paso 4. Sigue las instrucciones y reinicia el equipo al terminar el proceso.
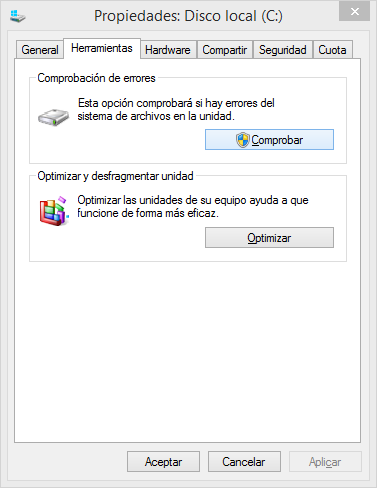
En conclusión, hay muchas razones que causan el error CHKDSK y puedes inhabilitar el servicio de terceros, limpiar el arranque, y reparar los sectores defectuosos para reparar el problema. Si no puedes acceder a tu disco duro, se recomienda usar FonePaw Recuperación de Datos (opens new window) para recuperar el disco problemático y salvar tus archivos importantes.
- Más leídos
- 5 maneras de recuperar archivos borrados permanentemente en Windows PC
- Grabador de pantalla sin lag para Windows, Mac, iPhone, y Android
- Copiar contactos iPhone a PC en 4 maneras (Guía 2020)
- Mejorar rápidamente la calidad de un video con una resolución superior
- 5 mejores aplicaciones para recuperar conversaciones de WhatsApp para Android











