“Cuando enchufé el disco duro externo WD al puerto USB, la luz blanca se enciende a la vez, pero la unidad no fue reconocida por el ordenador.”
Algunos usuarios se encontraron con esta situación y nada funciona a pesar de que enchufaron otro disco duro WD. Si tienes problemas similares, las soluciones en el post te ayudarán.
No importa de qué manera elija solucionar el problema, recuerde descargar y utilizar FonePaw Recuperación de Datos (opens new window) para recuperar sus datos del disco duro externo WD. Si desea encontrar sus datos rápidamente, vaya a la última parte de la publicación.
Solución para el disco duro externo WD no lo reconoce en Windows
Para los usuarios de Windows, los factores comunes que conducen a este error incluyen ataque de virus, problema de partición, problema del controlador o sistema de archivos incorrecto.
# Solución 1. Mostrar los dispositivos ocultos
Si la luz parpadea al insertar el disco duro externo WD en el ordenador, significa que puede ser detectado por el PC, pero está oculto. Para solucionar este problema, puede mostrar todos los dispositivos ocultos.
Paso 1. Escriba devmgmt.msc en el cuadro de búsqueda y pulse Intro.
Paso 2. En el Administrador de dispositivos, haga clic en la pestaña Ver > Mostrar dispositivos ocultos.
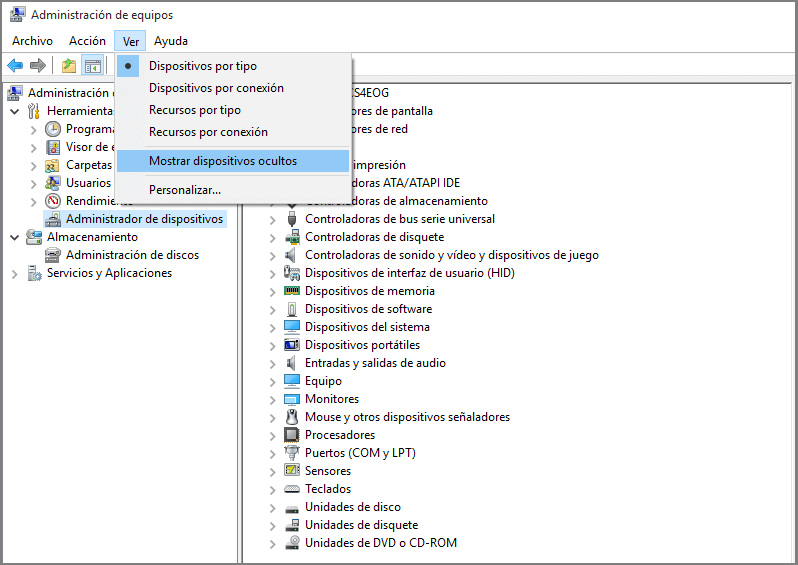
Paso 3. Reinicie el equipo e inserte la unidad externa WD de nuevo para ver si se muestra.
Tip:
Si el sistema operativo es Windows 10, puede escribir Mostrar dispositivos ocultos en el cuadro de búsqueda. Navegará directamente al objetivo.
# Solución 2. Desinstalar la unidad externa WD y conéctela de nuevo
Paso 1. Escriba devmgmt.msc y pulse Intro.
Paso 2. Expanda Controladores de bus serie universal (USB) y haga clic con el botón derecho en cada dispositivo USB > Desinstalar. Compruebe si hay una unidad irreconocible o no, si la hay, desinstálala.
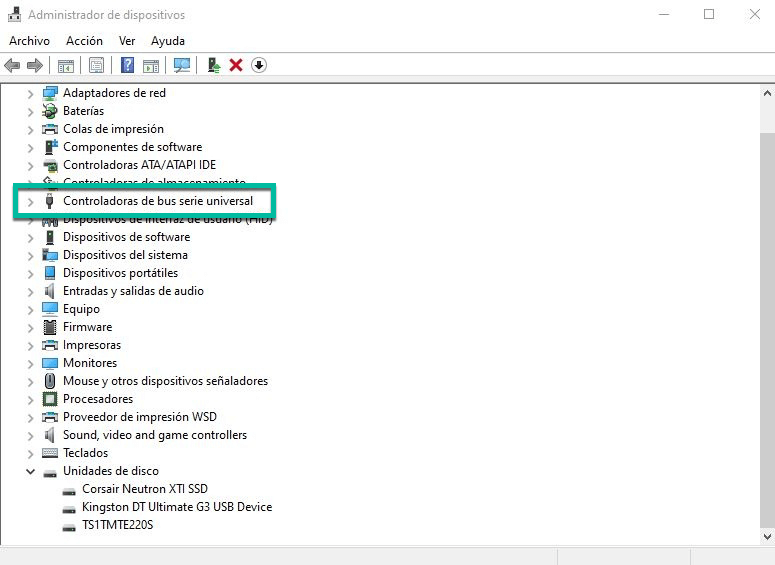
Paso 3. Vaya a Este PC / Mi PC y compruebe si la unidad externa aparece, si no, reinicie el PC y vuelva a conectar el disco duro externo WD.
# Solución 3. Cambiar la letra de la unidad para que aparezca el disco duro externo WD
Paso 1. Escriba Administración de discos en el cuadro de búsqueda.
Paso 2. Encontrar y hacer clic con el botón derecho en el disco duro externo WD > seleccione Cambiar letra de unidad y rutas...
Paso 3. Asigne una nueva letra a su disco duro externo WD y guarde el cambio. Ahora deberías verlo en tu computadora.
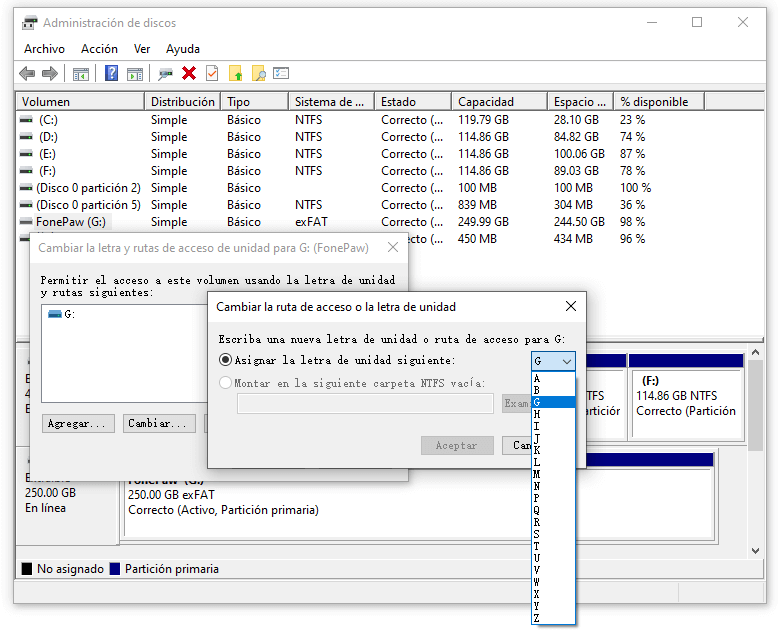
# Solución 4. Cambiar el registro
Modificar el Registro es otra manera de solucionar el problema, pero puede ser un poco complicado.
Paso 1. Escriba regedt32 en el cuadro de búsqueda > OK.
Paso 2. En el menú del lado izquierdo, seleccione HKEY_LOCAL_MACHINE > SYSTEM > CurrentControlSet > Control > Class > .4D36E967-E325-11CE-BFC1-08002BE10318.
Paso 3. Elimine el filtro superior o inferior y vuelva a intentar la unidad externa.
# Solución 5. Particionar el disco duro externo WD
Este debe ser el último recurso que intente porque la partición del disco duro externo causará la pérdida de datos. Si ha almacenado una gran cantidad de datos importantes en el disco, debe tener cuidado antes de utilizar este método. Y si por casualidad pierdes los datos, deja de usar el disco duro externo y usa FonePaw Recuperación de Datos para recuperar tus datos.
Paso 1. Presione la tecla Windows + R al mismo tiempo para abrir el cuadro Ejecutar.
Paso 2. Escriba diskmgmt.msc y haga clic en Aceptar.
Paso 3. Haga clic con el botón derecho en el área no asignada > Nuevo volumen simple.
Paso 4. Siga el asistente para finalizar la partición.
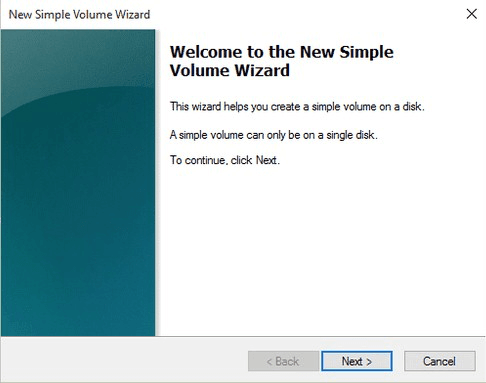
Sus datos desaparecerán después de la partición, pero no se preocupe, puede utilizar FonePaw Recuperación de Datos para restaurar los archivos que faltan.
Resolver el Mac no reconoce disco duro externo WD
Para solucionar el problema en Mac es un poco diferente de las soluciones en Windows, siga las soluciones a continuación para resolver el problema.
# Solución 1. Mostrar el disco duro WD en el Finder y el Escritorio
Si la luz parpadea en Mac, significa que macOS reconoce el disco duro externo WD. Pero no está configurado para aparecer en Mac. Por lo tanto, puede acceder al disco duro externo WD cambiando la configuración.
Paso 1. Vaya a Preferencias del Finder > General. Marque la opción “Discos externos”.
Paso 2. Desde la pestaña Barra lateral en la parte superior, asegúrese de que los “Discos externos” también estén marcados. Los pasos hacen que el disco duro WD aparezca en el Finder y el escritorio, si no funciona, pase a las siguientes soluciones avanzadas.
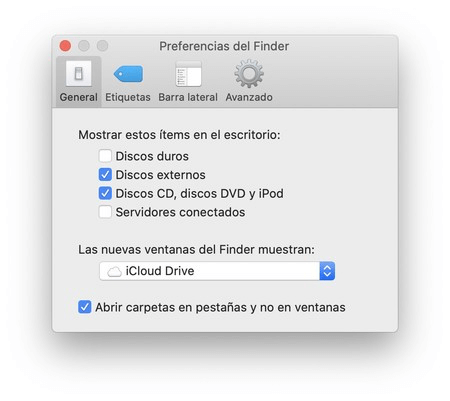
# Solución 2. Actualizar los programas WD incompatibles
Western Digital tiene mucho software autodesarrollo como WD Drive Utilities para Mac, WD Security para Mac, etc. Si se puede conectar al ordenador pero no puede utilizar la unidad, es porque su Mac no reconoce el software WD incompatible. En este caso, puede actualizar el programa WD.
# Solución 3. Comprobar si el disco duro WD está bloqueado
Si el disco duro WD está protegido con contraseña, macOS no leerá la información de partición y montará los volúmenes. Para que vuelva a funcionar, descargue WD Discovery para desbloquear el disco duro WD.
Nota:
La detección de WD proporciona un método base en la nube para entregar actualizaciones de software y notificaciones para unidades USB externas. Puede descargarlo manualmente.
# Solución 4. Reparar el disco duro externo WD en Utilidad de Discos
Si encuentra que el disco duro externo de Western Digital no está cifrado, el problema puede deberse a que el sistema macOS no puede acceder a la información del sistema de particiones y archivos. En este caso, puede reparar el error en Utilidad de Discos.
Paso 1. Vaya a Aplicaciones > Utilidad de Discos.
Paso 2. Haga clic en Ver > Mostrar todos los dispositivos.
Paso 3. Seleccione el disco duro WD en la barra lateral y haga clic en Primeros auxilios en la parte superior.
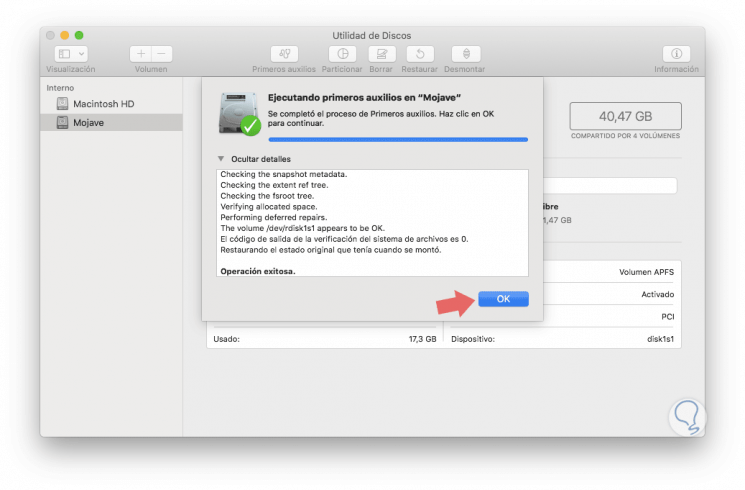
Verificará y corregirá los posibles errores del disco duro WD.
Recuperar archivos del disco duro externo dañado WD
No importa de qué manera elija corregir el error, es inevitable que pueda perder datos durante los procesos. O, si no puede solucionar el problema pero necesita los datos a toda prisa, un programa de recuperación de datos como FonePaw Recuperación de Datos (opens new window) debería ser útil para usted.
Descárgalo primero y comprueba si muestra tu disco duro externo WD o no. Si lo hace, entonces no sólo puede acceder a sus datos directamente, sino también restaurar los datos que faltan en un solo clic.
Paso 1. Busque el disco duro externo WD
Habilite FonePaw Recuperación de Datos y conecte su disco duro externo WD a su computadora. Si el software puede detectar la unidad, debe mostrarse en las unidades extraíbles.
Seleccione el tipo de archivo y la unidad y, a continuación, haga clic en Escanear.
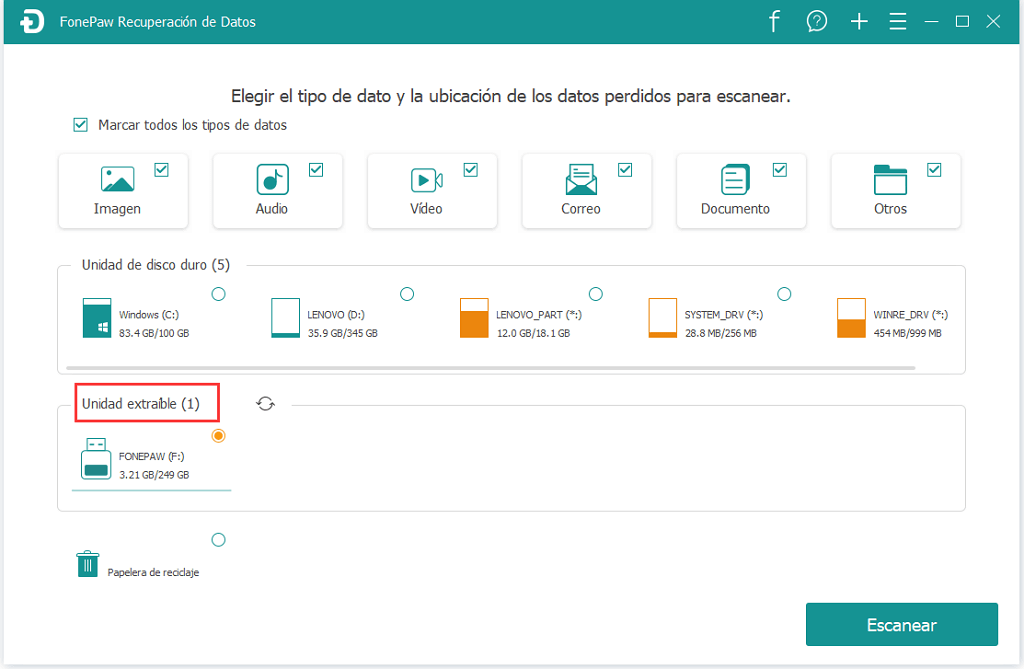
Paso 2. Seleccione los datos en el resultado del análisis
Después de la exploración rápida, encontrará todo tipo de datos en su disco duro externo aparece en el resultado del análisis. Se clasifica por lista de tipos y lista de rutas. Puede obtener una vista previa de las imágenes u otros nombres de archivo para elegir los datos que desee.
¿No encuentra los datos que desea? Pruebe el escaneo profundo.
Haga clic en Recuperar para restaurar los datos.
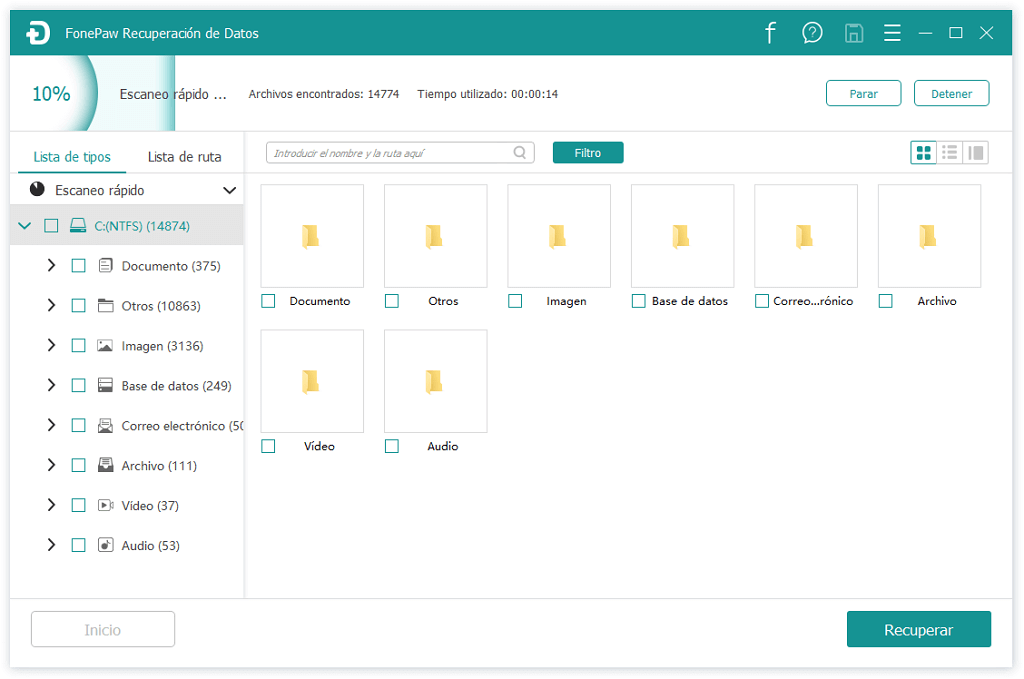
Paso 3. Recuperar y guardar los datos en su computadora
Examine y seleccione una ruta de acceso para guardar los datos. No guarde los datos en el disco duro externo. Espere a que finalice el proceso y encontrará los datos que necesita en su computadora.
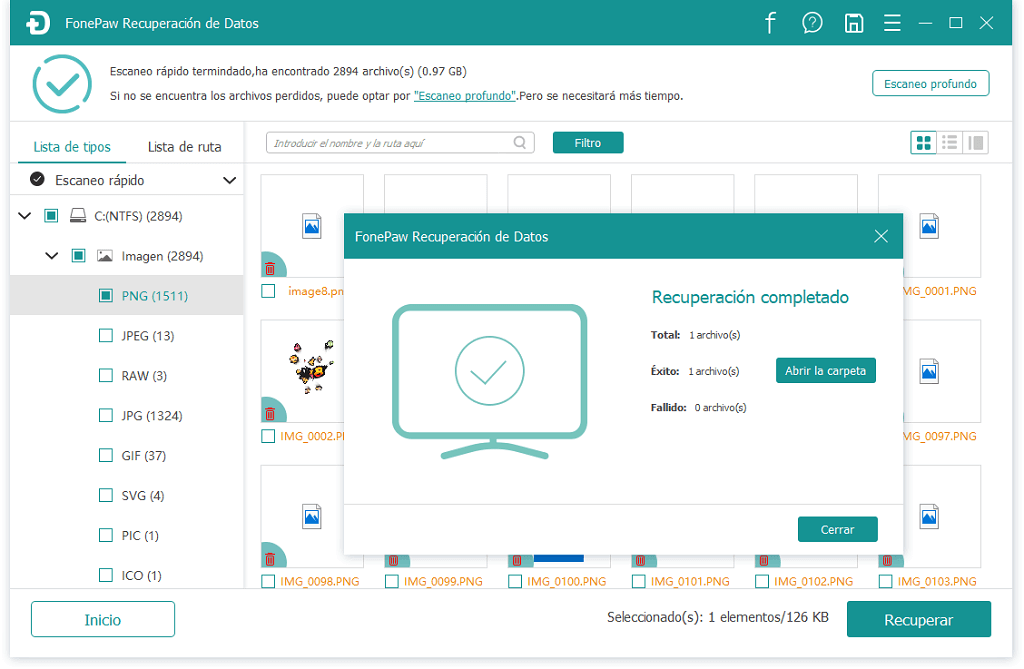
Con todo, el disco duro externo WD no funciona pero parpadea significa que su computadora puede detectar el dispositivo. Simplemente no aparece en su computadora. Puede elegir acceder a los datos con las soluciones anteriores y utilizar FonePaw Recuperación de Datos para recuperar sus datos.
- Más leídos
- 5 maneras de recuperar archivos borrados permanentemente en Windows PC
- Grabador de pantalla sin lag para Windows, Mac, iPhone, y Android
- Copiar contactos iPhone a PC en 4 maneras (Guía 2020)
- Mejorar rápidamente la calidad de un video con una resolución superior
- 5 mejores aplicaciones para recuperar conversaciones de WhatsApp para Android











