VLC es un reproductor multimedia multifuncional. Puedes capturar la pantalla, grabar videos que se reproducen en tu computadora portátil, jugadas en vivo, o los pasos que está tomando en el escritorio. Pero a veces se encuentra que la grabación VLC no funciona o no hay sonido.
En este post, te mostraremos cómo solucionarlo si VLC no graba. Por ejemplo, algunos usuarios dijeron que intentaron hacer una grabación en VLC, pero el video exportado era todo negro. No tiene ninguna imagen. Para todo este tipo de problemas tenemos soluciones.
-
La gente lee también
Cómo grabar audio con VLC en PC (Guía completa) (opens new window)
Cómo grabar reunión de zoom con sonido como participante (opens new window)
- Solución 1. Cambiar el módulo de salida de video
- Solución 2. Editar anchura/altura de la pantalla de captura
- Solución 3. Desactivar aceleración de video
- Solución 4. Reinstalar VLC
- Solución 5. Capturar pantalla con VLC correctamente
- Solución 6. Utilizar una alternativa a VLC
- ¿Dónde guarda VLC las grabaciones?
Solución 1. Cambiar el módulo de salida de video
Ir a “Herramientas” > “Preferencias” > “Video” > “Salida”. En el menú desplegable, elije “Salida de video Direct X (DirectDraw)”, guarda y restablece VLC.

Solución 2. Editar anchura/altura de la pantalla de captura
Ir a “Herramientas”> “Preferencias”> de abajo a la izquierda “Mostrar ajustes”> Elije “Todos”. Desplázate hacia abajo y encuentra “Video”, en el panel derecho, establece la anchura y la altura.
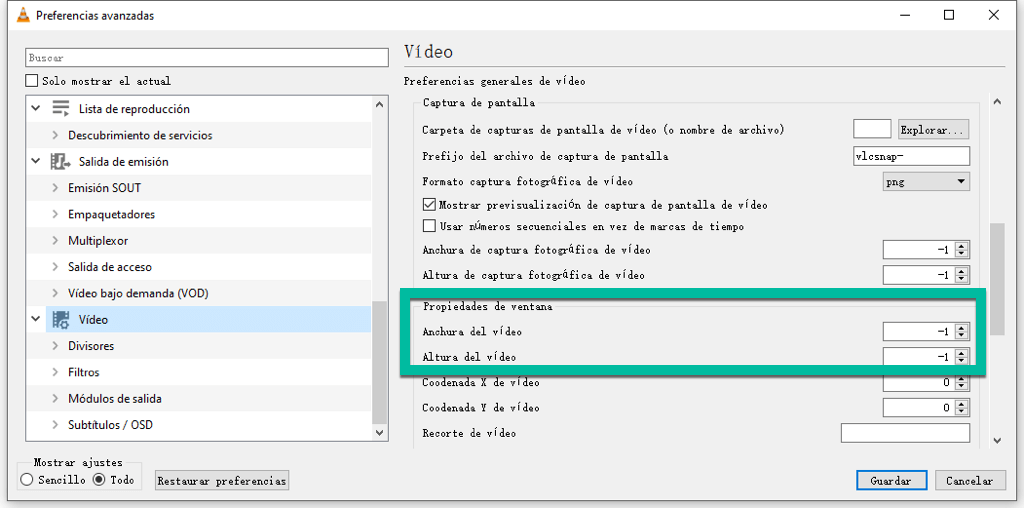
Solución 3. Desactivar aceleración de video
Ir a Herramientas > Preferencias > Entrada/Códecs > Códecs > Decodificación acelerada por hardware. Selecciona “Deshabilitar”.

Solución 4. Reinstalar VLC
Desinstala VLC primero. A continuación, ir a la página web oficial para descargar e instalar el programa de nuevo.
Solución 5. Capturar pantalla con VLC correctamente
En algún momento surgen problemas tal vez porque simplemente no seguiste el proceso de grabación correctamente. Así que por favor asegúrate de que has siguiendo los pasos correctos para iniciar la grabación VLC.
- Haz clic en “Medio” “>“Abrir dispositivo de captura”.
- Cambia el modo de captura a “Escritorio”. Cambia la velocidad de fotogramas al 30 f/s si necesitas una grabación de alta calidad. Cuanto mayor sea la velocidad de fotogramas que establezcas, con más fluidez al reproducir el video.
- Haz clic en el menú desplegable situado junto al botón “Reproducir” y elije Convertir. Ir a “Explorar” para seleccionar un destino para guardar la grabación de pantalla y asignar un nombre al archivo.
- A continuación, haz clic en Iniciar y se grabará la pantalla. Para detener la grabación, haz clic en el botón “Detener” en VLC y el archivo de grabación se guardará automáticamente en el destino.
Solución 6. Utilizar una alternativa a VLC para grabar video de escritorio con sonido
Aunque la pantalla de grabación VLC fácilmente, VLC no es capaz de grabar la pantalla con audio en el ordenador. Eso es probablemente por qué algunas personas encuentran su grabación VLC sin sonido. Además, VLC tampoco graba el puntero del ratón. Por lo tanto, si deseas grabar la pantalla con sonido (opens new window) o con el puntero del ratón, vale la pena probar un grabador profesional como FonePaw Grabador de Pantalla (opens new window).
Paso 1. Abre FonePaw Grabador de Pantalla después de la instalación > Elija “Grabador de Video”. Puedes elegir grabar la pantalla completa, una región fija o una zona personalizada.
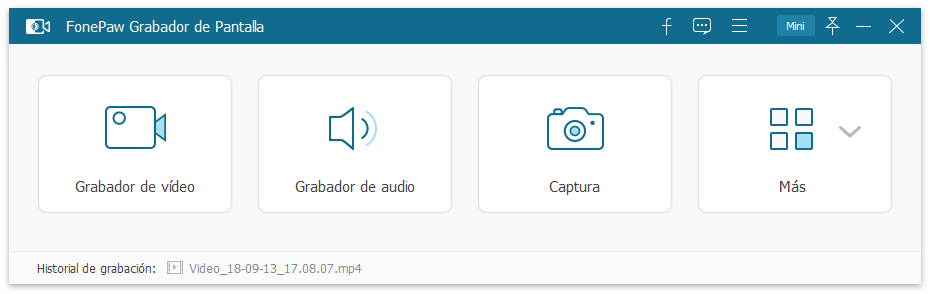
Paso 2. Activa los botones de Sonido del sistema y Micrófono para grabar la pantalla junto con el audio del pc y el sonido del micrófono.
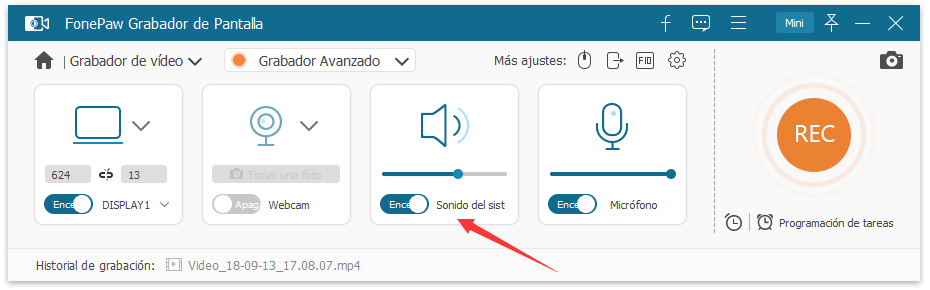
Paso 3. Haz clic en “REC” para iniciar la grabación. Haz clic en el botón rojo para detener la grabación. Durante la grabación, puedes resaltar el área importante que deseas que los espectadores noten con las herramientas de anotación integradas.

# Trucos para la grabación
- Si el video grabado resulta demasiado largo, puedes establecer el punto inicial y final para recortar el video al terminar la grabación.
- Haz clic en “Volver a grabar” para grabar de nuevo, de esta manera el video grabado anteriormente no se guardará.
- Haz clic en “Guardar” para seleccionar el destino y guardar.
- La versión de prueba gratuita puede guardar videos en 3 minutos.
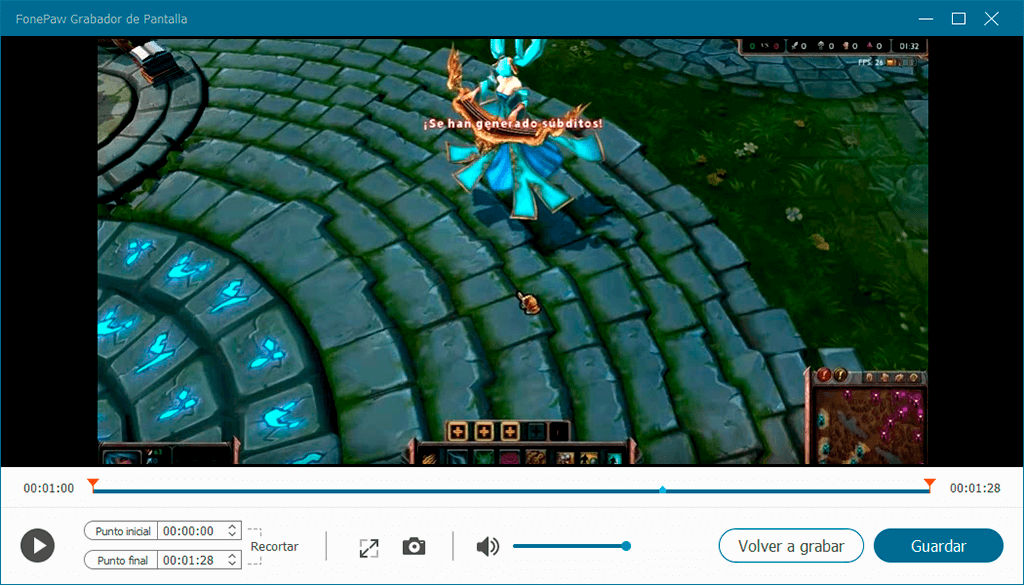
En comparación con VLC, FonePaw Grabador de Pantalla proporciona más funciones y puede grabar no sólo la pantalla, sino también webcam (opens new window), sonido interno del ordenador y voz externa.
Además, puedes elegir flexiblemente una región fija o personalizar la zona que deseas grabar y también graba sin problema el puntero del ratón, lo que hace que los pasos que se dan en la pantalla más claros. Cuando termines la grabación, también puede ayudarte a editar los videos largos.
Tip: ¿Dónde guarda VLC las grabaciones
Para las personas que encuentran su grabación perdida, no significa que VLC no graba, en algún momento has cambiado la ubicación de almacenamiento estándar y así no puedes encontrarlo más tarde. Por lo general, el clip de grabación se guardará automáticamente en la carpeta de video predeterminada de tu ordenador.
- Para los usuarios de Windows: C:\Usuarios\nombre-del-usuario\Videos..
- Para usuarios de Mac: Macintosh HD > Usuarios > su nombre de usuario > Videos.
Además, puedes cambiar la ruta de la ubicación por ti mismo: Ir a “Herramientas” > “Preferencias” > “Entrada/Códecs” > “Archivos” >“Explorar”. A continuación, selecciona la ubicación.
En conclusión, en este post hemos mostrado cómo solucionar el problema VLC no graba con 7 consejos. Aunque VLC es un potente reproductor multimedia, no puede grabar el sonido del sistema ni el punto del ratón. Si tienes necesidades más profesionales, FonePaw Grabador de Pantalla definitivamente es una buena opción para ti.











