Cuando cambias de Samsung a iPhone, deseas asegurarte de que todos tus datos importantes se muevan completamente. Entre tus datos más importantes se encuentran todos los contactos de teléfono, correos electrónicos y direcciones almacenados en tu aplicación Contactos. Hay 4 maneras bastante fáciles de pasar los contactos de Samsung a iPhone:
El arículo más leído: Qué hacer cuando se me borraron los contactos de mi Samsung (opens new window)
Método 1: Cómo pasar contactos de Samsung a iPhone con un clic
FonePaw Dotrans (opens new window), una herramienta de transferencia especialmente diseñada, ha ganado gran fama por poseer una interfaz intuitiva, funcionamiento sencillo y eficacia. El programa no sólo es capaz de hacer transferencia de los contactos sino también pasar otros datos de Samsung a iPhone (opens new window) con sólo uno clic, incluyendo nombres, números de teléfonos, direcciones de correos, asunto, así sucesivamente. Ahora puedes descargar el programa en tu PC para empezar el proceso de transferencia de Galaxy a iPhone.
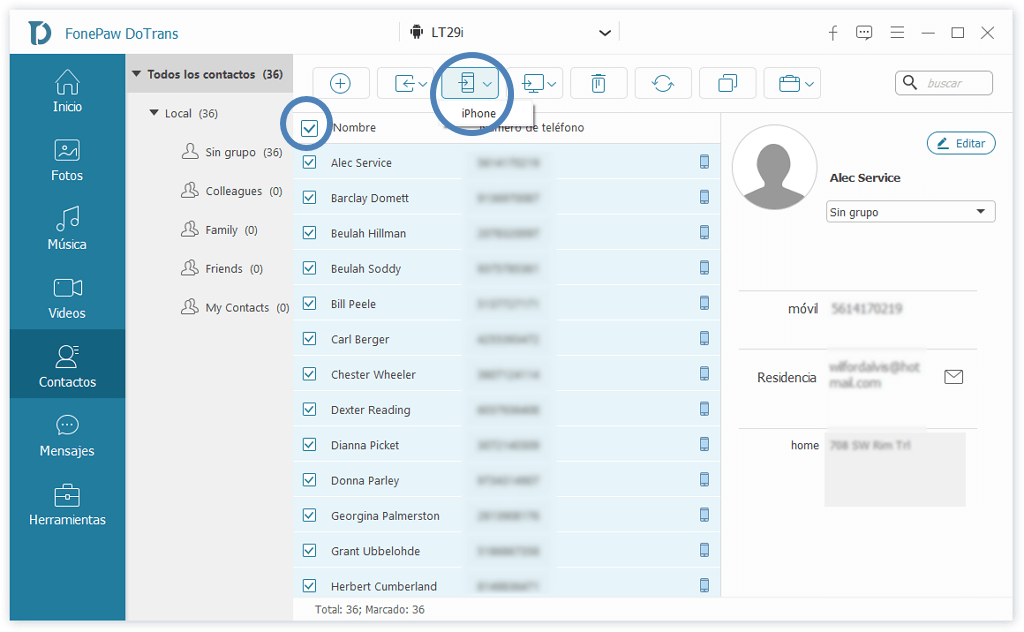
Aquí te mostramos cómo exportar contactos de Samsung a iPhone:
- Abre la aplicación Dotrans,Conecta el Samsung Galaxy y el iPhone a PC.
- Activa el modo de depuración USB en Samsung y confía el PC en iPhone.
- Selecciona la opción Contactos en la lista.
- Toca Marcar todo para seleccionar todos los contactos.
- Haz clic en el botón Exportar al dispositivo para transferir todos los archivos.
La herramienta abrirá una nueva ventana con barra de progreso, indicando el proceso completo. Cuando ves un mensaje “Completado”, has transferido con éxito todos los contactos de Samsung a iPhone.
Tips: Con este programa puedes hacer una copia de seguridad de los contactos de tu Samsung y luego restaurarlos a tu móvil fácilmente.
Método 2: Exportar mis contactos de Samsung a iPhone usando cuenta de Google
Otra forma de transferir tus contactos de Samsung a iPhone es usando la cuenta de Gmail. Supongamos que ya tienes una cuenta de Google iniciada en el dispositivo Samsung, a continuación te indicamos cómo hacerlo.
- Desbloquea teléfono Samsung Galaxy.
- Ve a Configuración > Cuentas y sincronización > Google > Sincronizar contactos.
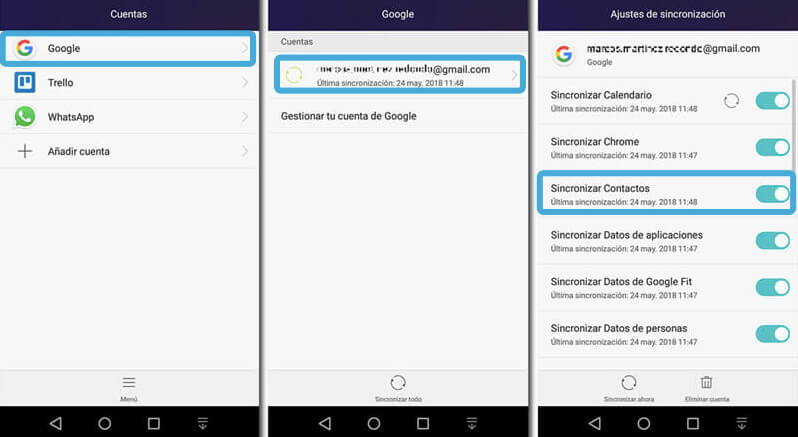
- Abre tu nuevo iPhone.
- Ve a Ajustes > Contraseñas y cuenta > Agregar cuenta.
- Selecciona Google e inicie sesión con tu cuenta de Google.
- Activa Contactos en la cuenta de Google.
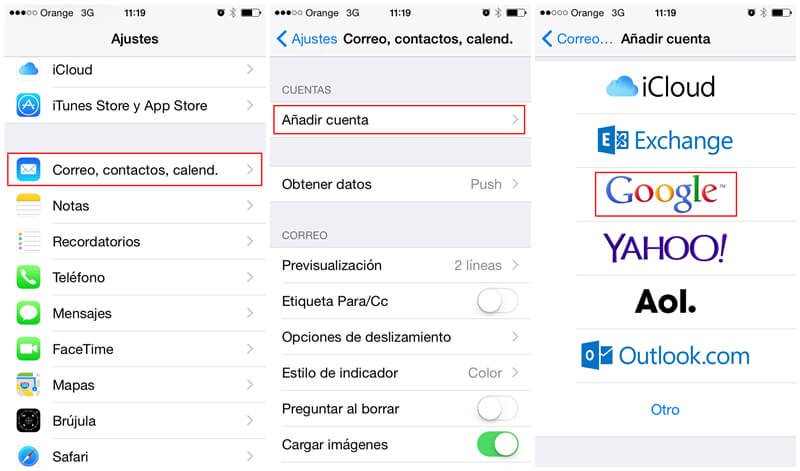
Espera un momento, verás que todos tus contactos de Samsung aparecen en el iPhone.
Método 3: Transferir contactos de Samsung a iPhone con el correo
En caso de que desees mover contactos específicos solo de tu Samsung a iPhone, simplemente puedes usar el servicio de Correo en tu móvil Samsung para enviar los contactos a ti mismo y luego usar tu iPhone para abrir el correo electrónico y ponerlo en la aplicación Contactos.
- Ve a la aplicación Contactos (o Personas).
- Abre los contactos específicos que deseas transferir, toca Compartircontactos.
- En el menú emergente, toca la opción Correo electrónico.
- Selecciona un proveedor de servicios de correo electrónico de la lista e inicie sesión con tu cuenta de correo electrónico, toca Enviar.
- En tu iPhone, abre el correo electrónico y luego agrega el archivo adjunto de contacto a tu aplicación Contactos.
Método 4: Cómo copiar contactos de Samsung a iPhone al intercambiar tarjeta SIM
También hay una forma de transferir contactos a iPhone desde el móvil Samsung Galaxy usando la tarjeta SIM. Ten en cuenta que asegúrate de que tu antiguo Samsung tenga una SIM de tamaño similar a tu nuevo iPhone.
- Abre la aplicación Contactos (o Personas) en Samsung.
- Toca el Menú (o similar) en la parte inferior de la pantalla, luego toca Importar / Exportar.
- Seleccione Exportar a tarjeta y marca todos los contactos que desee transferir.
- Pulsa Exportar para guardar todos los contactos en tu tarjeta SIM.
Retira tu tarjeta SIM e insértala en el iPhone. Es posible que debas cortar la tarjeta SIM para que quepa en la ranura nano-SIM para iPhone. TEN CUIDADO.
- Desbloquea tu iPhone.
- Ve a Ajustes > Contactos > Importar contactos SIM.
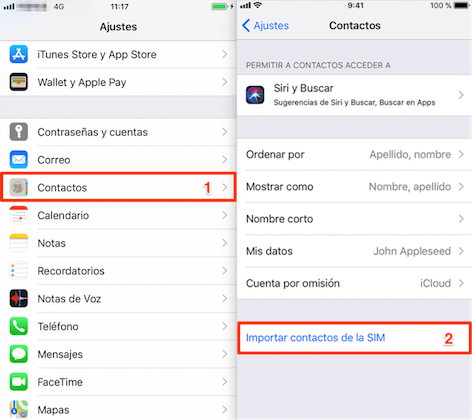
Después de que tus contactos de Samsung hayan sido importados al iPhone con éxito, retira la tarjeta SIM e inserta tu tarjeta original. ¡Listo!
¿Tienes más duda? Deja tu mensaje en la parte inferior y háznoslo saber. Si te gusta el programa, descárgalo y pruébalo en tu Samsung Galaxy S10/S8/S7, etc.
- Más leídos
- 5 maneras de recuperar archivos borrados permanentemente en Windows PC
- Grabador de pantalla sin lag para Windows, Mac, iPhone, y Android
- Copiar contactos iPhone a PC en 4 maneras (Guía 2020)
- Mejorar rápidamente la calidad de un video con una resolución superior
- 5 mejores aplicaciones para recuperar conversaciones de WhatsApp para Android











