A fin de pasar las fotos de PC Windows a iPhone, puedes probar los 5 formas mencionadas en este artículo. Es recomendable usar FonePaw DoTrans, una herramienta útil para transferir las fotos entre PC y iPhone fácilmente.
Si has guardado una foto preciosa en PC Windows y ahora deseas establecerla como el fondo de la pantalla de tu iPhone o subirla a Instagram para compartir con tus amigos, ¿cómo puedes pasar las fotos de PC a iPhone?
Puedes realizar la transferencia de fotos mediante los softwares de mensajería instantánea, pero no ves con prisa para hacerlo porque se perderán posiblemente la calidad de la imagen. No te preocupes. Aquí te vamos a presentar 5 formas para pasar las fotos desde PC a iPhone en Windows 10/7 sin pérdida de calidad. Sigue leyendo y prueba las mejores maneras.
Artículos relacionados:
Cómo pasar música del ordenador PC al iPhone sin iTunes (opens new window)
Cómo pasar archivos de iPhone/iPad/iPod Touch a PC sin iTunes (opens new window)
Pasar fotos de PC a iPhone sin o con iTunes
Para algunos usuarios de Apple, el programa iTunes sirve muy bien como un administrador de los dispositivos iOS. No obstante, debido al dificultad de usar y la interfaz complicada, iTunes no siempre es amigable para los novatos. Por eso, aquí te mostramos 2 maneras opcionales para pasar las fotos de PC a iPhone sin o con iTunes.
# DoTrans
En primer lugar, te recomendamos FonePaw DoTrans (opens new window), una herramienta útil para transferir datos entre PC y iPhone.
| Función | Pasar las fotos desde PC Windows 10/7 a iPhone sin perder calidad |
| Características | 1. Administrar, editar o eliminar las fotos de iPhone en el ordenador; 2. Importar o exportar las fotos de manera parcial o completa con 1 clic; 3. Crear un álbum nuevo de iPhone en PC. |
| Dispositivo soportado | Todos los modelos de iPhone, iPad, iPod (Compatible con la última versión de iOS) |
| Otra | También permitir transferir los datos como mensajes, contactos, música y videos; Soportar convertir las imágenes HEIC a JPG y crear un tono de llamada personalizada. |
Sugerencia: Si intentas pasar las fotos desde Mac a tu dispositivo iPhone sin iTunes, Transferencia iOS (opens new window) será una mejor opción para ti.
Vale la pena probar DoTrans con los siguientes pasos.
Paso 1. Instala e inicia el software en tu computadora Windows, y luego conecta el iPhone a PC con un cable USB.
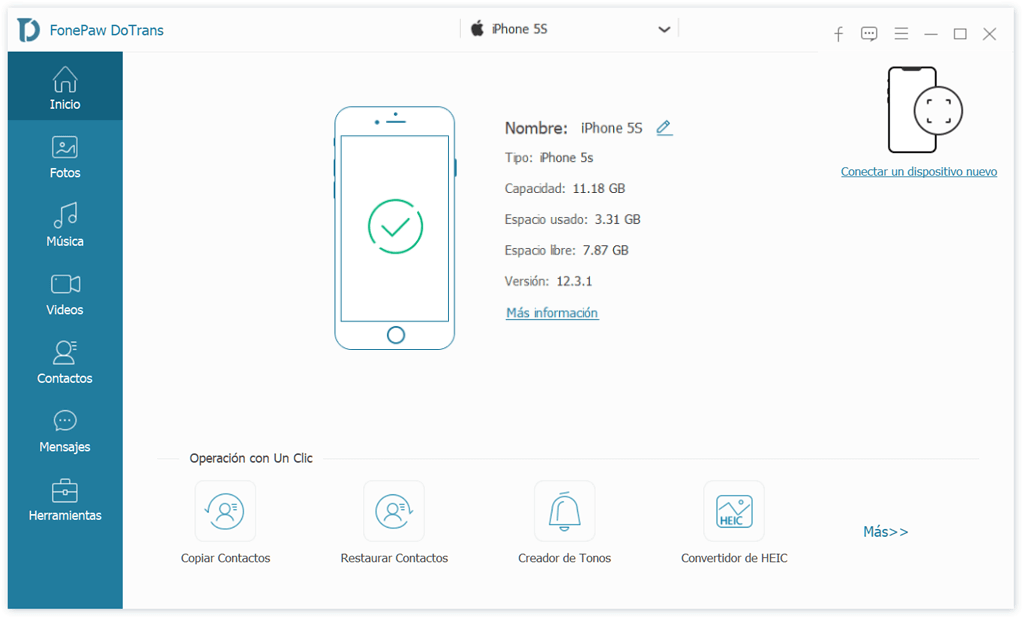
Paso 2. En la columna izquierda, accede a "Fotos" > "Carrete". Luego, presiona el icono de "Agregar archivos (Más)".
Paso 3. Selecciona las fotos de tu ordenador Windows que deseas pasar al dispositivo iPhone.
Puedes añadir las imágenes a las carpetas existentes en tu iPhone o a los álbumes creados inmediatamente en DoTrans.
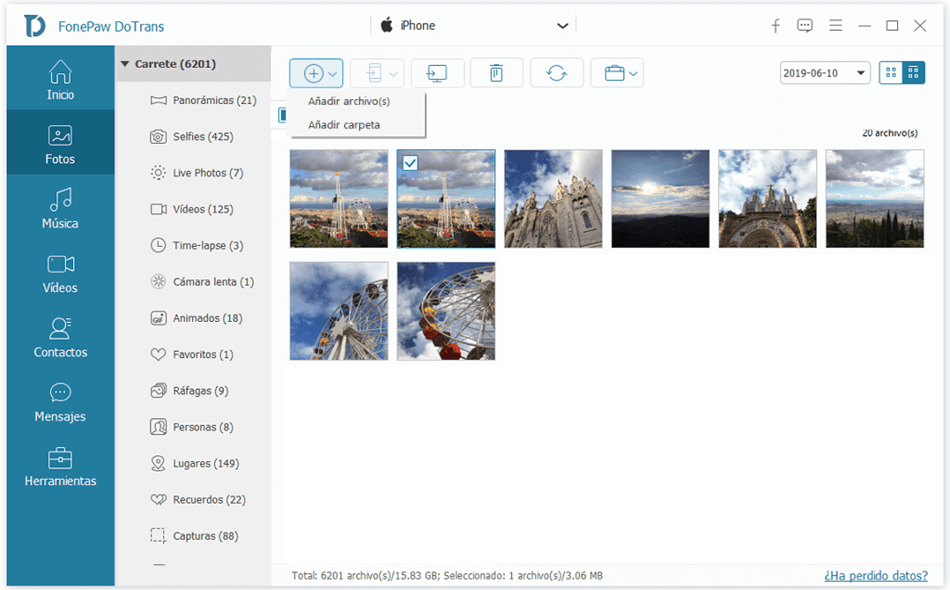
Paso 4. Haz clic en "Aceptar" para importar las fotos desde PC a iPhone sencillamente.
# iTunes
Claro que la aplicación iTunes ofrece el servicio gratis, con la cual puedes pasar las fotos de PC a iPhone sin instalar ningún software de terceros.
Sugerencia: La sincronización de iTunes sobrescribirá las fotos antiguas y originales de tu dispositivo iOS.
Paso 1. Desactiva la función "Fototeca de iCloud". Si está activada, iTunes no podrá sincronizar las fotos con tu iPhone.
- Para deshabilitarla, ve a "Ajustes" > "Tu nombre" > "iCloud" > "Fotos".
Paso 2. Conecta el iPhone a PC mediante un cable USB y iTunes reconocerá tu dispositivo inmediatamente.
Paso 3. Haz clic en el icono de iPhone para acceder al iPhone y seleccione " Fotos " en la lista "Configuración".
Luego, marca "Sincronizar fotos" en el panel principal .
Paso 4. Clica en el botón "Seleccionar carpeta" y elige la carpeta de fotos que deseas enviar al iPhone.
Si intentas pasar más de una carpeta de fotos, puedes presionar" Todas las carpetas" para transferir fotos de todas las carpetas al iPhone.
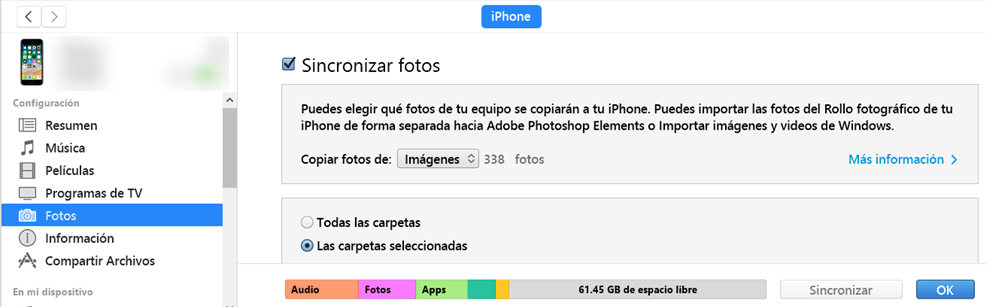
Paso 5. Después elegir las fotos, haz clic en "OK" para iniciar la transferencia de fotos de PC a iPhone.
Transferir fotos de PC a iPhone con la nube
En otro lado, también existen otra manera para pasar las fotos de PC a iPhone. Se trata de usar las aplicaciones de nube, mediante las cuales puedes subir las imágenes a la nube y descargarlas en tu iPhone directamente sin programa. En esta parte, encontrarás 3 tipos populares de almacenamiento en nube para transferir las fotos de PC a iPhone en varios.
# iCloud
Paso 1. Ejecuta iCloud e inicia sesión en tu ordenador.
Paso 2. Entra en "Fotos" y haz "Cargar fotos" en la parte superior derecha.
Paso 3. Elige las fotos para importar a la nube.
Paso 4. En tu iPhone, tienes 2 formas para descargar las fotos desde iCloud.
- Manera 1. Accede a iCloud.com > "Fotos" > Selecciona las foto parcial o completamente > Pulsa el icono de los tres puntos (Más) > Presiona "Descargar".
- Manera 2. Ve a "Ajustes" > "Tu nombre" > "iCloud" > "Fotos" > "Descargar y conservar originales".
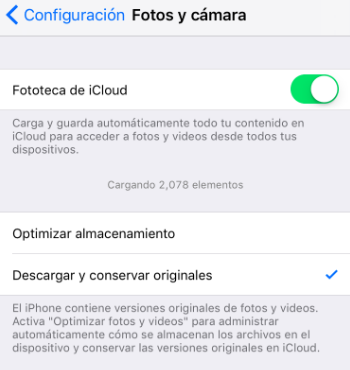
# OneDrive
Paso 1. Dirígete al sitio web OneDrive y crea un álbum para subir las fotos a la nube en PC.
Paso 2. Instala la aplicación Microsoft OneDrive en iPhone e inicia sesión.
Paso 3. Entra la carpeta de Fotos y selecciona las fotos para descargar.
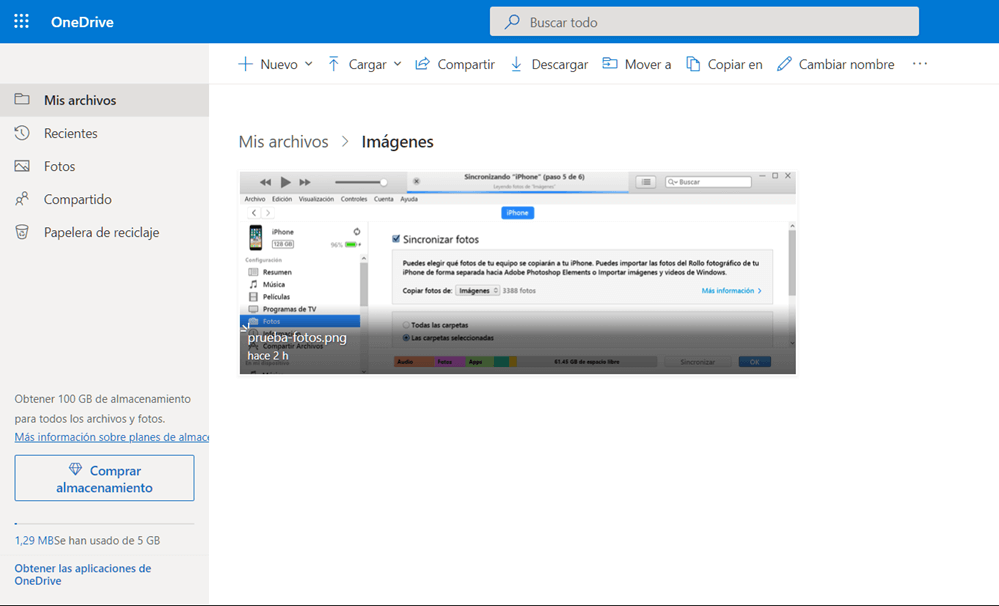
# Google Drive
Igual al OneDrive, solo necesitas subir las fotos en Google Drive y luego puedes descargarlas a través de la aplicación en iPhone.
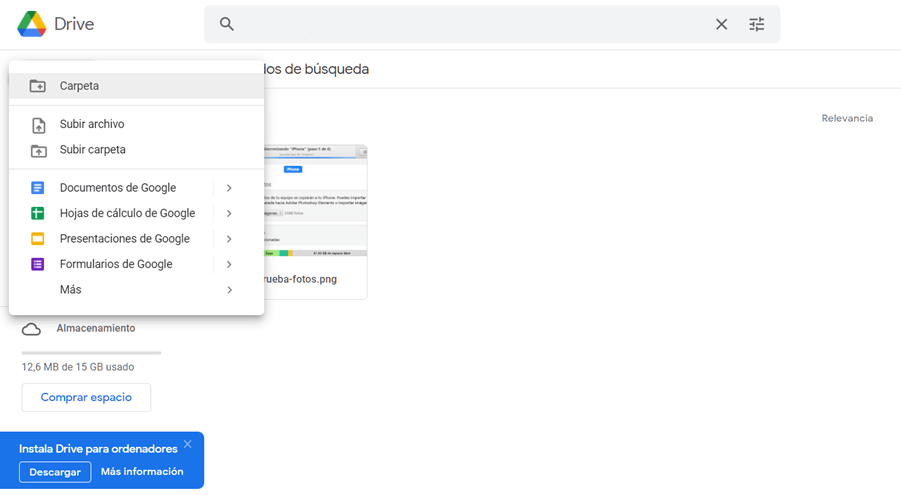
Tips - Cómo pasar fotos de Mac a iPhone por Bluetooth
Ahora muchos usuarios desean pasar las fotos de PC a iPhone por Bluetooth. Sin embargo, no se soporta por el momento realizar la transferencia de datos entre PC Windows y los dispositivos iOS. En cuanto a Mac, sí puedes pasar las imágenes entre Mac y iPhone mediante AirDrop.
- Abre las fotos que necesitas transferir.
- Haz clic en el botón "Compartir" y la venta de "Aplicación".
- Selecciona "AirDrop" y luego tu dispositivo iPhone para compartir.
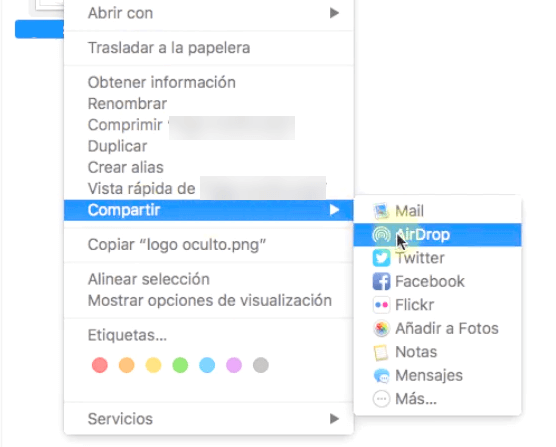
- Más leídos
- 5 maneras de recuperar archivos borrados permanentemente en Windows PC
- Grabador de pantalla sin lag para Windows, Mac, iPhone, y Android
- Copiar contactos iPhone a PC en 4 maneras (Guía 2020)
- Mejorar rápidamente la calidad de un video con una resolución superior
- 5 mejores aplicaciones para recuperar conversaciones de WhatsApp para Android











