Con los móvils inteligentes Motorola, tomamos fotos en vacaciones o en la vida diaria. Para ahorrar espacio de almacenamiento interno del móvil, puede pasar las imágenes de la serie Moto G al PC.
En este artículo, te mostramos 3 métodos diferentes para la transferencia de imágenes entre Motorola y PC: FonePaw DoTrans, Google Drive y USB.
Parte 1: Pasar fotos de Motorola Moto G a PC por completo
Primero podemos usar una herramienta de transferencia de datos - FonePaw DoTrans (opens new window). Con el programa se puede pasar las imágenes de Motorola G8 Power / G8 Plus / G7 Plus / G7 Power / G7 Play / One a la PC con un solo clic.
Veamos la características principales del programa:
- Todos los modelos de móvil en el mercado son compatibles con el programa, como Samsung, Huawei, Sony, HTC, OnePlus, Xiaomi, Motorola y más.
- DoTrans soporta la transferencia de todas las imágenes a la PC, no sólo las fotos en la galería, sino también las imágenes en las aplicaciones, como WhatsApp y así sucesivamente.
- Antes de la transferencia, puede ver y administrar fácilmente las imágenes con más detalles en su ordenador.
- Además, este software puede ayudarle a pasar música, contactos, mensajes SMS, videos y más desde otros dispositivos Android a tu ordenador.
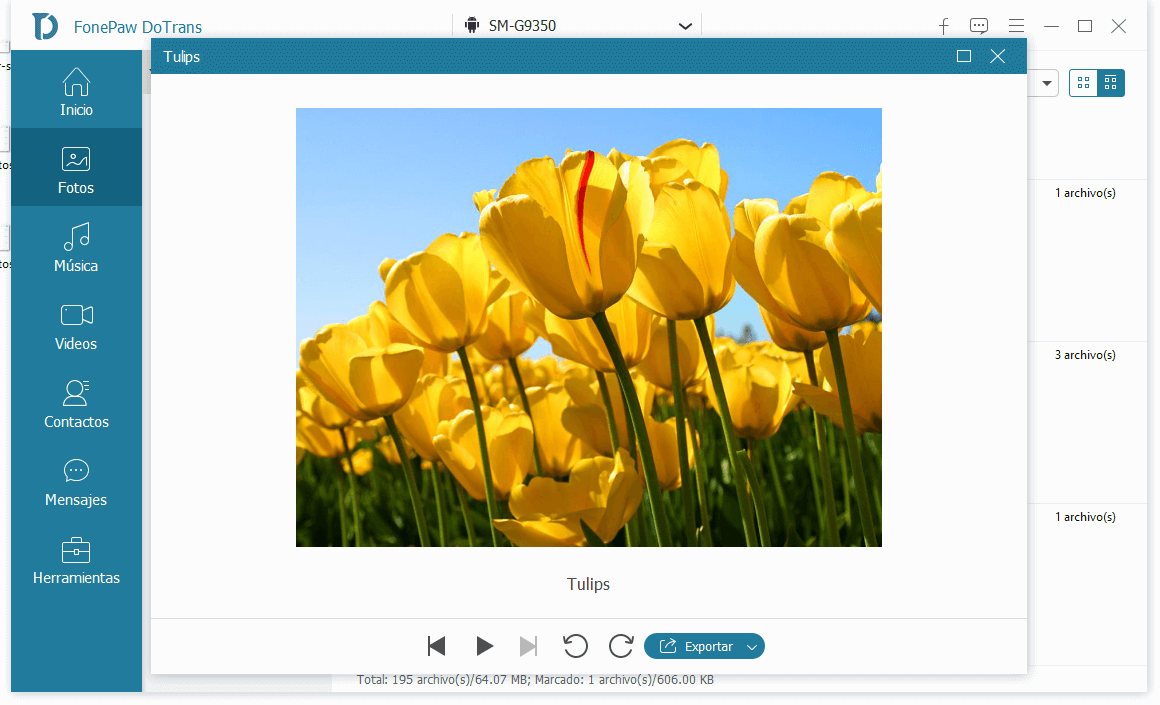
A continuación se muestran las instrucciones para exportar fácilmente las fotos de Motorola a la PC:
- Conecta tu dispositivo Motorola a tu PC usando un cable USB. Para la primera conexión entre tu móvil Moto y la computadora, debe habilitar el modo de depuración USB.
- El programa debe tener acceso a la memoria de su móvil. Por favor, haz clic en “Permitir” en la pantalla del móvil para que DoTrans pueda leer y ver los archivos.
- Siempre y cuando el programa pueda detectar con éxito tu móvil, todos los tipos de archivos disponibles se enumeran en el panel izquierdo, como fotos, música, videos, etc. Selecciona Fotos para ver todas las imágenes existentes de tu dispositivo Moto.
- Si deseas pasar todas las imágenes, selecciona la opción “Seleccionar todo”. A continuación, haz clic en “Exportar a PC”.
- La transferencia de las imágenes de Motorola a la computadora comenzará inmediatamente. En un instante, se completará cuando vea el mensaje “Exportado correctamente”.
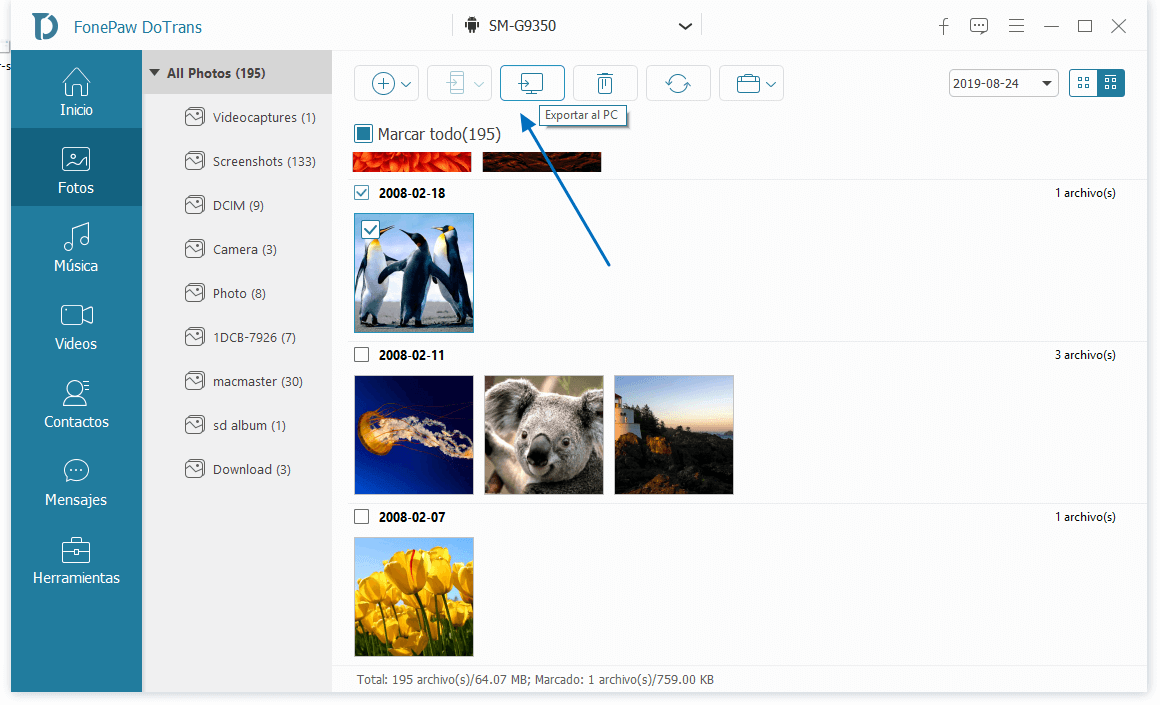
Parte 2: Pasar fotos de Motorola a PC con Google Drive
Otro método para Pasar las imágenes de Motorola G al ordenador es Google Drive. Ya que cada móvil Android ofrece el servicio de Google, con una cuenta puedes obtener un almacenamiento gratuito en la nube de 15 GB en Google Drive.
Debido a que Google Drive también tiene una versión web, simplemente puedes descargar las imágenes de Google Drive en tu PC después de haber las cargado desde tu móvil a Google Drive.
- Primero, descarga la aplicación Google Drive en tu dispositivo Motorola. En la aplicación, haz clic en el icono más y, a continuación, haz clic en Cargar.
- Selecciona el tipo de archivo “Imágenes”. Y luego marca las deseadas para la carga.
- Después de subir, abre el sitio web de Google Drive en tu navegador: drive.google.com. Y por favor, inicie sesión con la misma cuenta de Google en su móvil Moto.
- Sólo tienes que encontrar la carpeta donde cargaste las imágenes. A continuación, selecciona las imágenes deseadas y abre el menú desplegable, donde toca la opción “Descargar” para guardarlas desde el móvil Motorola en el PC sin conexión.
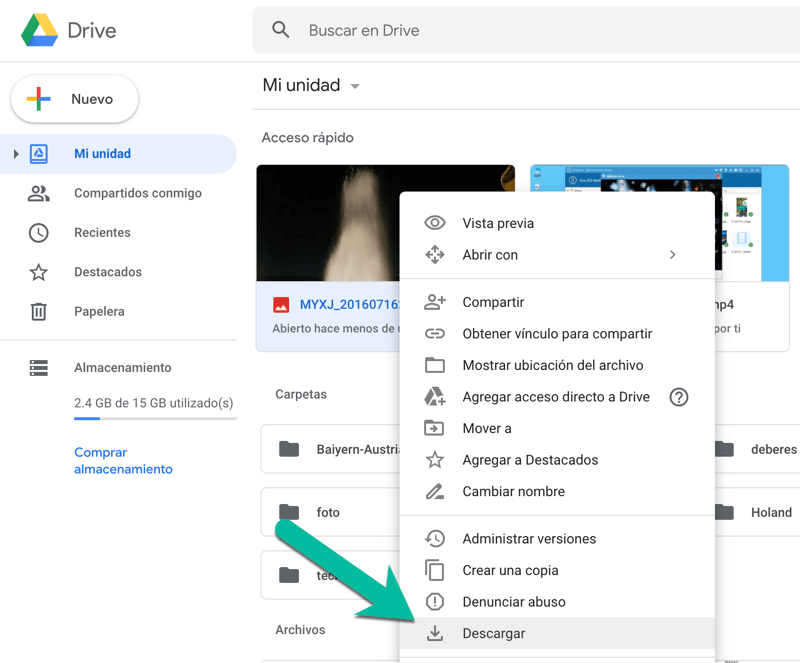
Nota: Si tus imágenes han ocupado más de 15 GB, Google Drive ya no podrá guardar las imágenes en línea. Solo si compras más memoria, la carga puede seguir funcionando. Por lo tanto, recomendamos el programa FonePaw DoTrans > para exportar las imágenes desde tu Motorola móvil a la PC sin limitación.
Parte 3: Pasar fotos de Motorola G8/7/6 a PC a través de cable USB
El último método lo podemos hacer con un solo cable USB. Sin software adicional puedes arrastrar y guardar fácilmente fotos desde el móvil inteligente Moto a la PC. Sin embargo, la parte difícil será encontrar las fotos manualmente en el Explorador.
- Conecta tu móvil Moto a tu PC usando un cable USB. En la pantalla del móvil, debe seleccionar el modo “MTP” para que el equipo pueda reconocer el dispositivo.
- Abre “Este PC”. Después encontrarás la unidad "Motorola". Haz doble clic en tu dispositivo.
- El Explorador de archivos mostrará todas las carpetas en el móvil. Normalmente, las fotos de la cámara son guardadas en la carpeta DCIM.
- Copia todas las imágenes en la carpeta y arrástralas en la carpeta en el PC.
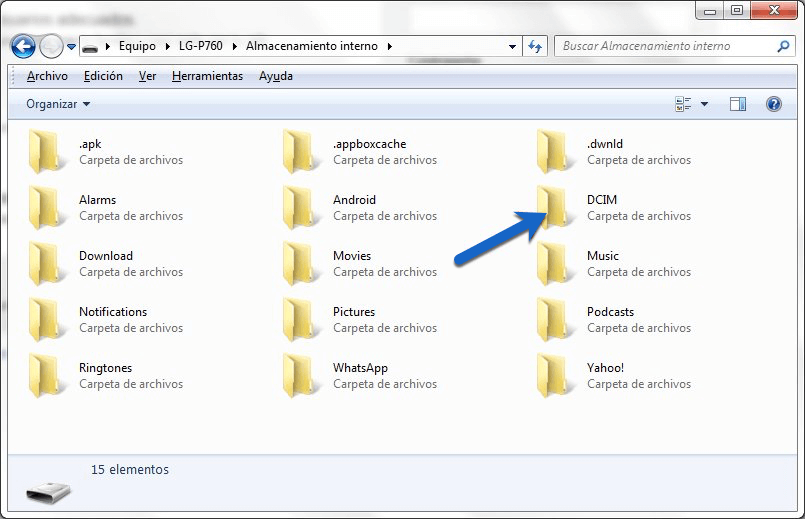
En comparación con Google Drive, este método se vuelve más fácil. Pero el Explorador de archivos no organiza automáticamente las fotos por álbumes. Si quieres encontrar las fotos en la aplicación específica, los pasos se vuelven demasiado complicados. Por lo tanto, En este caso, FonePaw DoTrans le ayudará a organizar y pasar las fotos por fecha y álbumes.
- Más leídos
- 5 maneras de recuperar archivos borrados permanentemente en Windows PC
- Grabador de pantalla sin lag para Windows, Mac, iPhone, y Android
- Copiar contactos iPhone a PC en 4 maneras (Guía 2020)
- Mejorar rápidamente la calidad de un video con una resolución superior
- 5 mejores aplicaciones para recuperar conversaciones de WhatsApp para Android











