Resumen: Cuando te cambias a Samsung Galaxy S10/S10 Plus, puede ser muy fácil de pasar datos desde un teléfono Samsung a Samsung Galaxy S10/S10 Plus después de leer este guía de usuario que contiene dos formas de exportar contenido a Galaxy S10/S10 Plus desde un Samsung antiguo.
Artículos Populares:
Cómo importar los contactos a teléfono Samsung S9 (opens new window)
Cómo pasar fotos de un móvil Samsung a PC o a un pendrive (opens new window)
Samsung Galaxy S10 y Galaxy S10 Plus, los teléfonos populares de Samsung, por fin han sido lanzados después de un largo tiempo de espera. Sin embargo, para las personas que tiene una ambivalencia selectiva, al parecer esta es una pregunta muy difícil si vale la pena cambiarse desde Galaxy S9 a Galaxy S10 o Galaxy S10 Plus, no puedes perderte de la guía en cómo pasar los datos de un móvil Samsung antiguo a otro Samsung en este artículo.
Método 1. Cómo pasar los datos de un Samsung antiguo a Samsung a Galaxy S10/S10 Plus con un solo clic
Cuando necesites transferir los datos desde un teléfono a otro, por ejemplo, deseas transferir archivos desde un Samsung Galaxy S9/S9 Plus/S8/S8 Plus/S7/S6 a Galaxy S10/S10 Plus, puedes hacer las cosas más fáciles siempre y cuando tengas el programa para transferir de Teléfono a Teléfono – FonePaw DoTrans (opens new window). Con él, podrás:
- Pasar datos desde Android a Android, puede transferir contactos, mensajes de textos (SMS), fotos, música, videos, registros de llamadas, apps y eBooks (PDFs y ePubs).
- Totalmente compatible con Android y iOS.
Funciona bien con casi todos los dispositivos Samsung, incluyendo Samsung Galaxy S10+/S10/S8+/S8/S7/S6/S5/S4, Samsung Galaxy Note 8/Note 7/Note 6/Note 5/Note 4, Samsung J3/J3 Pro, Samsung Galaxy A9/A8/A7/A5 y etc.
Ahora, descarga la prueba gratuita de FonePaw DoTrans en tu computadora y empieza a sincronizar los datos entre dos teléfono o tabletas Samsung sin problemas.
# [Instrucciones] Pasos para pasar archivos de Samsung a Samsung Galaxy S10 o S10 Plus:
Paso 1. Conectar dos dispositivos Samsung con PC.
En primer lugar, abre el programa en la computadora y conecta tu teléfono antiguo de Samsung y el nuevo Samsung Galaxy S10 a la computadora con dos cables USB.
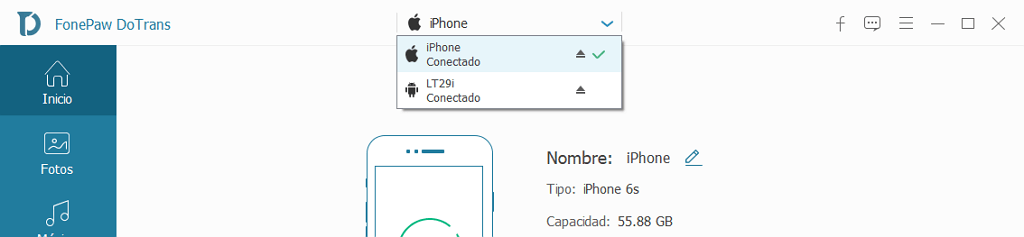
Paso 2. Navegar los archivos de tu Samsung antiguo.
Sigue las guías en pantalla para que el programa reconozca tus dispositivos. En la siguiente pantalla, verás tus dos teléfonos Samsung que se muestran en la parte superior mientras que el contenido transferible está en el lado izquierdo.
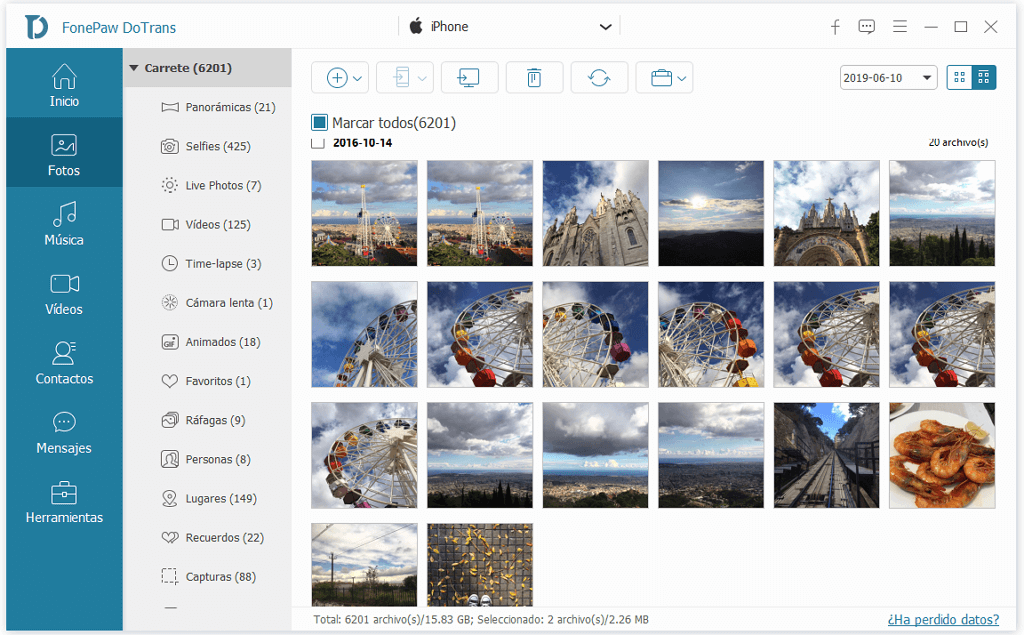
Paso 3. Pasar datos de un Samsung a Samsung a S10/S10 Plus con un clic.
Ahora, selecciona el contenido deseado para transferir al marcar las casillas a un lado de los tipos de archivos, tales como contactos, fotos, música, videos y más, y haz clic en el botón “Exportar al dispositivo” para empezar a copiar los archivos seleccionados desde el teléfono Samsung antiguo al nuevo Galaxy S10/S10 Plus de inmediato.
En poco tiempo, podrás acceder y administrar tus archivos en tu nuevo Samsung Galaxy S10/S10 Plus como desees.
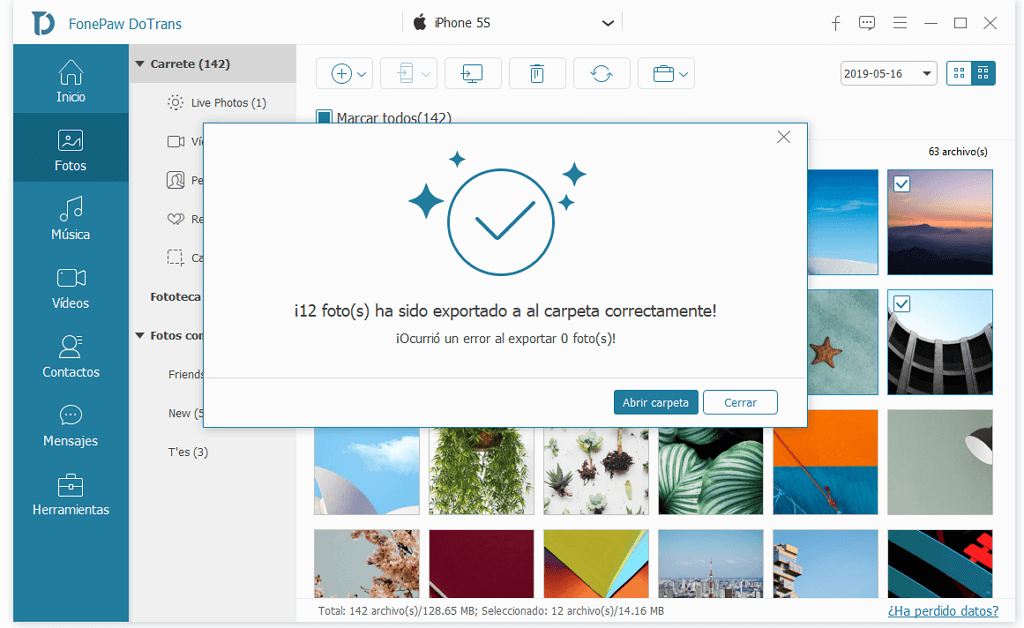
Método 2. Cómo pasar los archivos de un Samsung a Samsung Galaxy S10/S10 Plus con Smart Switch
Smart Switch es una aplicación diseñada para Samsung a in de hacer más fácil cambiar de un teléfono antiguo a dispositivo Samsung, como el Samsung Galaxy S10 y Galaxy S10 Plus más nuevo. Smart Switch también es una forma opcional de transferir datos desde un teléfono Samsung antiguo a Galaxy S10 o S10 Plus, y ofrece a los usuarios dos maneras de transferir desde teléfono Android a Samsung Galaxy S10 sea inalámbricamente o con un cable USB.
Artículo Relacinado: [*Resuelto] Samsung Smarte Swicth no funciona en tus dispositivos* (opens new window)
Paso 1. Descarga la app Samsung Smart Switch desde Play Store e instálalo en ambos celulares. Ahora, abre la app en ambos dispositivos y sigue las pistas en pantalla para seleccionar cómo transferir contenido a tu nuevo dispositivo Galaxy, simplemente presiona “CABLE USB” o “INALÁMBRICO”.
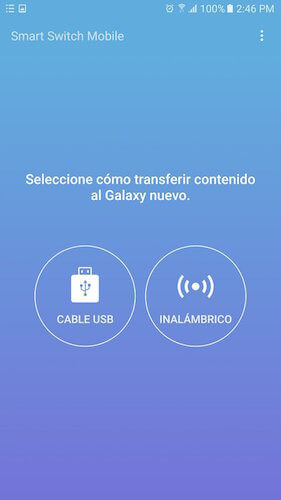
Paso 2. En tu nuevo Galaxy S10/S10 Plus, por favor presiona la opción “RECIBIR DATOS” en la pantalla para hacer tu S10 o S10 Plus como un dispositivo receptor cuando te recuerde a “seleccionar lo que hará este teléfono”. Luego, se te pedirá que confirmes el dispositivo fuente, el cual puede ser el dispositivo antiguo Samsung. En tu dispositivo fuente, presiona la opción “ENVIAR DATOS” en la pantalla para hacerlo un remitente.
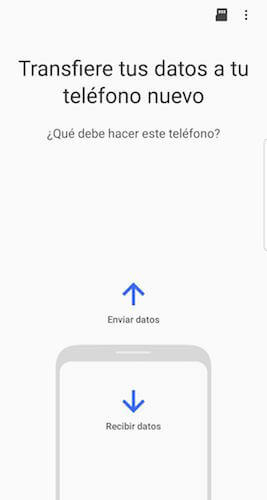
Paso 3. Luego, presiona el botón “CONECTAR” en tu dispositivo fuente para conectar tu teléfono Samsung antiguo y el nuevo teléfono Samsung para transferir los datos. Luego, un número o contraseña único se generará para conectar los dos dispositivos a fin de crear una conexión segura.
Paso 4. Cuando tus dispositivos se conecten el uno con el otro, puedes tener una vista previa del contenido transferible debajo de la sección INFORMACIÓN BÁSICA en tu dispositivo fuente, selecciona los archivos que desees transferir al marcar las casillas a un lado de los tipos de archivos, selecciona los archivos que desees transferir, tales como Contactos, Mensajes, Calendarios, Recordatorios y más. Después de la selección, presiona el botón “ENVIAR”.
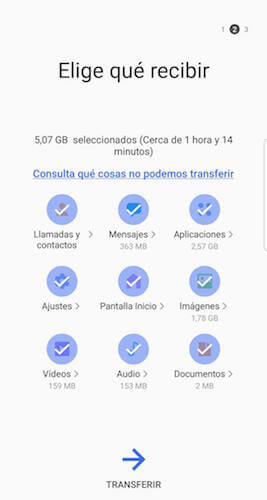
Paso 5. Luego, recibirás un mensaje en tu Samsung Galaxy S10 o S10 Plus, diciéndote que “Samsung S7 desea enviarte contenido”. Simplemente presiona el botón “RECIBIR” para empezar a recibir el contenido seleccionado desde el teléfono Samsung antiguo.

Palabras Finales:
Comparando las dos soluciones de arriba para pasar datos desde un móvil Samsung antiguo a Galaxy S10/S10 Plus, en lo personal, pienso que el Método 1 es más fácil y el software FonePaw DoTrans tiene más funciones para administrar los datos entre diferentes teléfonos. En cualquiera de los dos casos, puedes probarlos.
- Más leídos
- 5 maneras de recuperar archivos borrados permanentemente en Windows PC
- Grabador de pantalla sin lag para Windows, Mac, iPhone, y Android
- Copiar contactos iPhone a PC en 4 maneras (Guía 2020)
- Mejorar rápidamente la calidad de un video con una resolución superior
- 5 mejores aplicaciones para recuperar conversaciones de WhatsApp para Android











