Se usan frecuentemente los ordenadores de Lenovo como ThinkPad, IdeaPad o Yoga para trabajar. Cuando creas una presentación o preparas un informe, las capturas te ayuda a explicar la información claramente. Si aún no sabes cómo tomar una captura de pantalla en Lenovo, no te pierde este artículo. Hoy te presentamos 3 trucos para capturar la pantalla en ordenador Lenovo.
Artículos relacionados:
10 Mejores programas para capturar pantallas en PC Windows (opens new window)
Cómo hacer captura de pantalla en Laptop HP - Windows 10/8/7 (opens new window)
Hacer una captura de pantalla en ordenador Lenovo
En los ordenadores Lenovo, tienes dos formas comunes para realizar una captura de pantalla: con los softwares o con los atajos de teclado. Para que puedas seleccionar lo más adecuado, te las presentamos detalladamente.
# Programa para tomar una captura de la pantalla en Lenovo
A pesar de que los atajos de teclado te facilitan el proceso de capturar, te proponemos utilizar los programas profesionales y multifuncionales que te permite hacer capturas y editarla al mismo tiempo.
FonePaw Grabador de Pantalla (opens new window) es una de las herramientas más útiles para capturar la pantalla y editar la captura en Lenovo. Este software es capaz de elegir el área inteligentemente, añadir anotaciones y fijar la captura directamente en la pantalla sin guardar. También soporta exportar la imagen en formato como JPG/JEPG, PNG, TIFF, BMP y GIF. Vamos a ver cómo usar FonePaw para hacer capturas de pantalla con facilidad.
Paso 1. Abre la ventana que deseas capturar en tu ordenador Lenovo. Luego, ejecuta el programa FonePaw y va a “Capturar pantalla”.
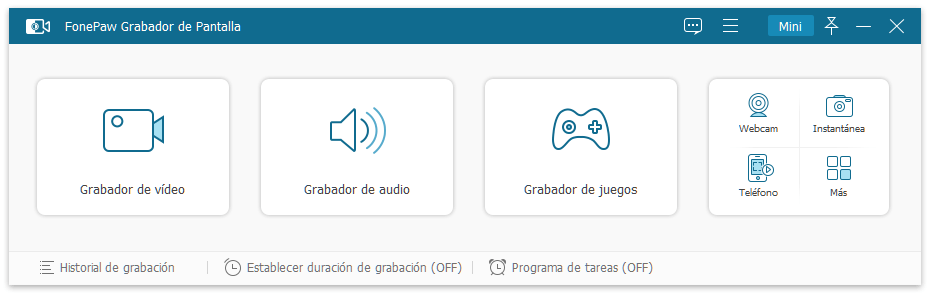
Paso 2. Selecciona el área para hacer capturas.
Como el programa puede reconocer la ventana o sección de forma automática, solo necesitas mover el ratón al lugar adecuada y haz clic derecho para delimitar la zona.
Mientras tanto, puedes clicar con el botón derecho arrastrando el curso para elegir libremente el área.
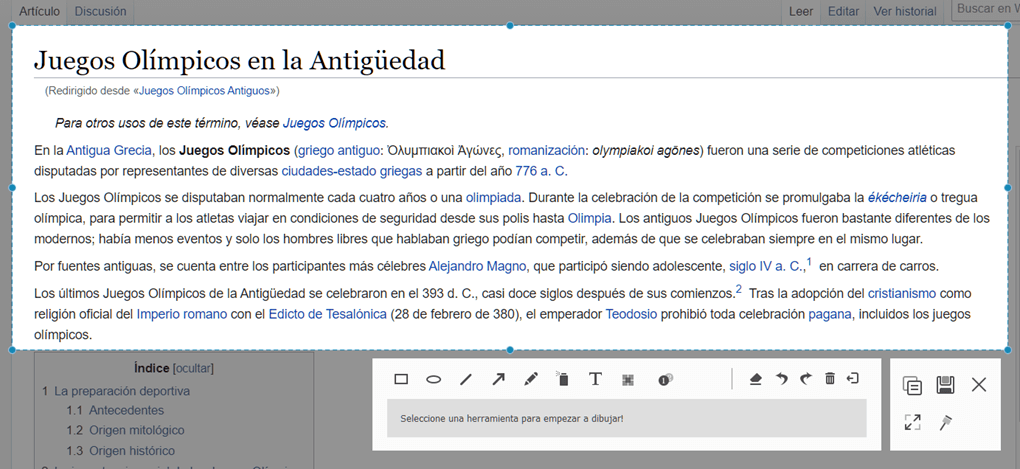
Paso 3. Edita la captura de pantalla. Ahora puedes poner anotaciones en la imagen. En la barra de edición, te permite añadir los elementos como flecha, textos, círculo o números para anotar.
Paso 4. Guarda la captura en tu ordenador. O si deseas usar la captura como una referencia sin guardar, presiona “Fijar en la pantalla”.
# Atajos de teclado para capturar la pantalla de Lenovo
En la última versión de Windows 10, se brindan varias maneras para hacer capturas. Puedes intentarlas según su necesidad.
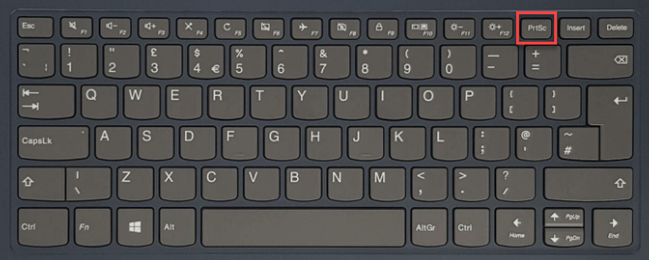
PrtSc
La tecla PrtSc también se llama Print Screen, Impr Panto o PrtScn. Después de pulsarla, puedes capturar toda la pantalla. Por defecto, la imagen no se guarda como un archivo sino el contenido del portapapeles. Debes pegar (Ctrl + V) esta captura en cualquier programa de edición como Word, Photoshop o Paint.
Alt + PrtSc
Presiona los teclados simultáneamente para tomar una captura de la ventana activa. La imagen también se guarda en el portapapeles.
Windows + PrtSc
Se sirve para hacer una captura de pantalla completa. A diferencia de los atajos anteriores, se guarda automáticamente en una carpeta. La ubicación puede ser C:\ Usuarios\Nombre de usuario\Imágenes\Capturas de pantalla.
Windows + W (Recorte y anotación)
Pulsa las teclas “Windows + W” para abrir Windows Ink y lugeo “Recorte de pantalla”. Es el reemplazo de Herramienta Recortes y te permite hacer una captura de la ventana actual.
Hacer una captura de pantalla en tablet Lenovo
Si usas la tableta de Lenovo con sistema Windows, las dos maneras referidas también funciona bien. Por su parte, las tabletas con sistema Android, que forma la mayor parte de los productos de Lenovo, se requieren capturar la pantalla con el siguiente método.
En general, tomar una captura de pantalla en las tabletas Lenovo es igual que hacerlo en un móvil Android. Así tienes dos maneras para capturar la pantalla en el tablet.

Manera 1:
Mantiene presionando el botón “Encendido/apagado” y el “Bajar volumen” al mismo tiempo. Al parpadear la pantalla, se realiza la captura.
Manera 2:
Abre el panel de control a través de deslizar el dedo abajo desde arriba. A continuación, haz clic en el icono “Captura de pantalla”.
Sugerencia: Las capturas de pantalla se guardan normalmente en “Galería” o “Mis archivos”.
¡Prueba ahora para conseguir capturas de pantalla en tu dispositivo Lenovo! En el caso de que uses otras marcas de ordenador, como HP o Microsoft Surface, aquí tienes los artículos relacionados:











