Cuando abres una página web en Google Chrome y deseas compartir los contenidos con tus amigos, necesitas hacer una captura de la pantalla. Ahora sí existen muchas maneras para capturar la ventana de Chrome. Hemos escogido las más útiles entre ellas y te presentamos cómo hacer una captura de pantalla en Chrome.
Artículos relacionados:
Grabar la pantalla de Chrome con 5 mejores extensiones/programas (opens new window)
10 Mejores programas para capturar pantallas en PC Windows (opens new window)
Programa para tomar capturas de pantalla en Chrome
La primera manera consiste en hacer capturas de Chrome mediante los programas especiales. Son los que no solo pueden ayudarte a capturar la pantalla con alta calidad, sino también editar la imagen. Se encuentra FonePaw Grabador de Pantalla entre las herramientas populares para hacer capturas en Chrome. Es un software popular que soporta capturar la ventana actual del navegador, editar la captura de manera rápida y exportar el archivo a formatos como PNG, JPG, JPEG, BMP, TIFF y GIF.
Basta con seguir los siguientes pasos para realizar una captura en Chrome.
Paso 1. Entra en la página que quieres capturar. A continuación, abre el programa FonePaw y elige “Instantánea”.

Paso 2. Selecciona el área para capturar. El programa te ayuda a delimitar automáticamente los contenidos de la web quitando el marcador y la barra de dirección. Para capturar una zona determinada, puedes hacer clic derecho arrastrando el cursor.
Paso 3. Al realizar la captura, aparecerá una caja de herramientas para añadir anotación en la imagen. Por ejemplo, puedes agregar un cuadro o círculo a fin de marcar los contenidos importantes.
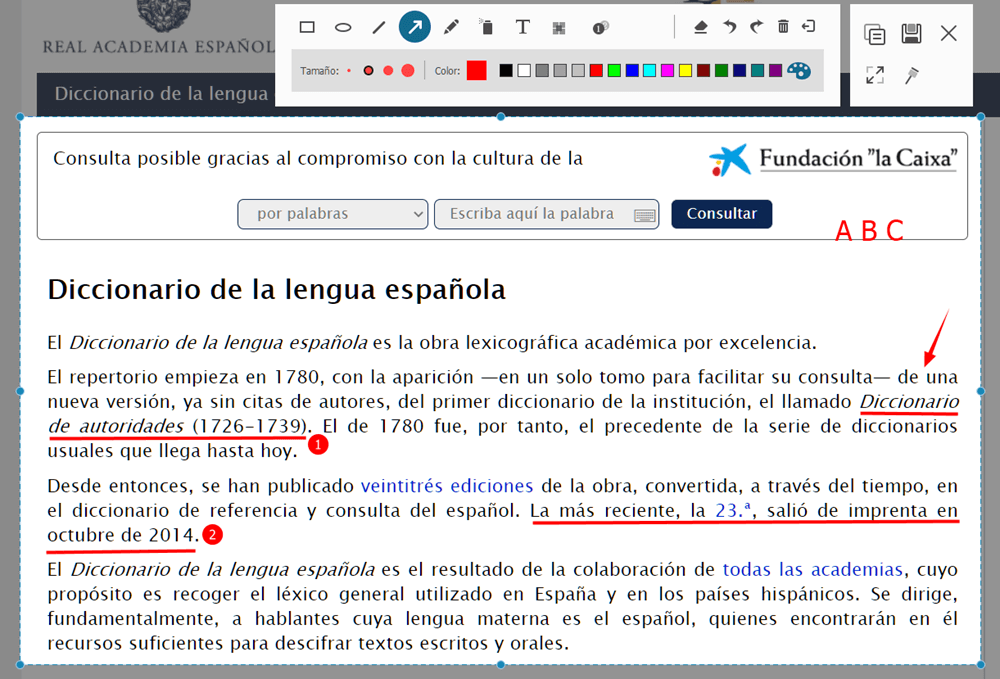
Paso 4. Haz clic en el icono del disquete magnético para elegir una ruta y guardar la captura. Además, cabe destacar que si necesitas hacer una comparación entre dos páginas, presiona “Fijar en la pantalla” para poner la imagen en la pantalla sin guardar.
Claro que esta aplicación tiene otra función como grabar la pantalla en Chrome (opens new window) o grabar el vídeo con Webcam. ¡Merece la pena probarlo!
Extensión para hacer capturas de pantalla en Chrome
En Chrome Web Store, hay una gran cantidad de extensiones para realizar capturas. Puedes seleccionar un plugin de acuerdo con su necesidad e interés. Aquí tomamos Picflip como ejemplo para mostrarte cómo capturar la pantalla de Google Chrome con una extensión.
Sugerencia: Ten en cuenta que algunas extensiones de Chrome son posiblemente programas de malware, que puede secuestrar(hijack) tu navegador o mostrar publicidad molestosa. Antes de instalar el plugin, debes leer las reseñas para evitar malware y virus.
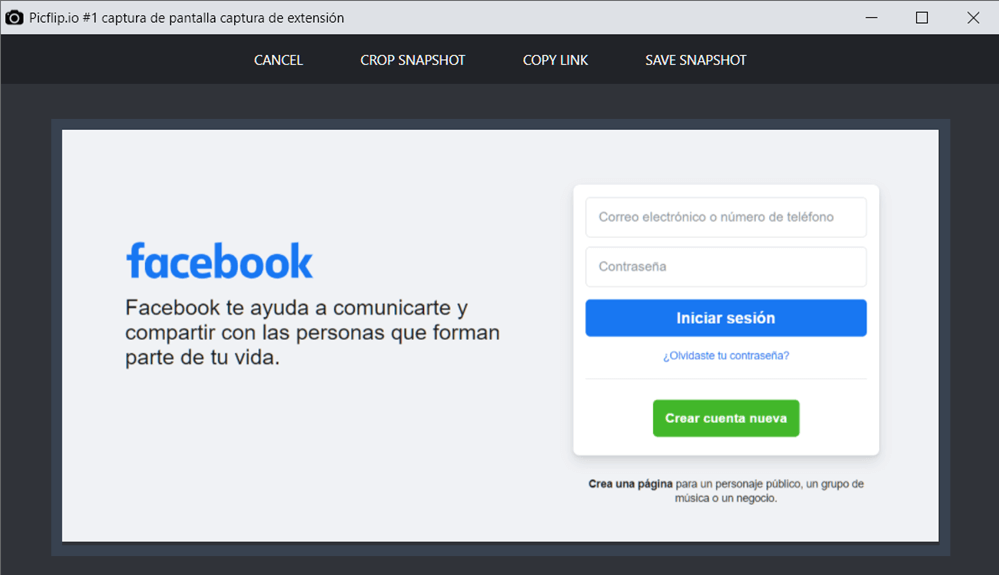
Paso 1. Instala Picflip en tu navegador. Luego, abre la página que deseas capturar en Chrome.
Paso 2. Activa la extensión y selecciona el modo que necesitas. Es decir, elige los contenidos o la zona para capturar.
Paso 3. Guarda la captura o copia el link con los botones de arriba.
Además de esta extensión, hemos encontrado los 5 mejores grabadores de pantalla para Chrome, en que puedes tener más opciones. Sin embargo, se debe mencionar que las extensiones no son capaces de tomar capturas de las paginas internas de Chrome o Chrome Web Store. Mientras tanto, los plugins cuentan con un defecto común: comprimir las capturas predeterminadamente y perder su calidad origianal.
Hacer capturas de la pantalla en Chrome con desarrolladores
Otra manera para capturar la pantalla completa de en Chrome.
De hecho, el navegador Google Chrome también ofrece un medio para capturar la pantalla completa, pero es complicado y poco conocido. Aun así, puedes probarlo con el objetivo de capturar una ventana con scroll.
Paso 1. Abre las herramientas para desarrolladores con las tres maneras:
- Presionar “los tres puntos” en la parte superior derecha y luego “Más herramientas”.
- Pulsar los atajos de teclado “F12” o “Ctrl + Shift + C”.
- Clica en el botón derecho y selecciona “Inspeccionar”.
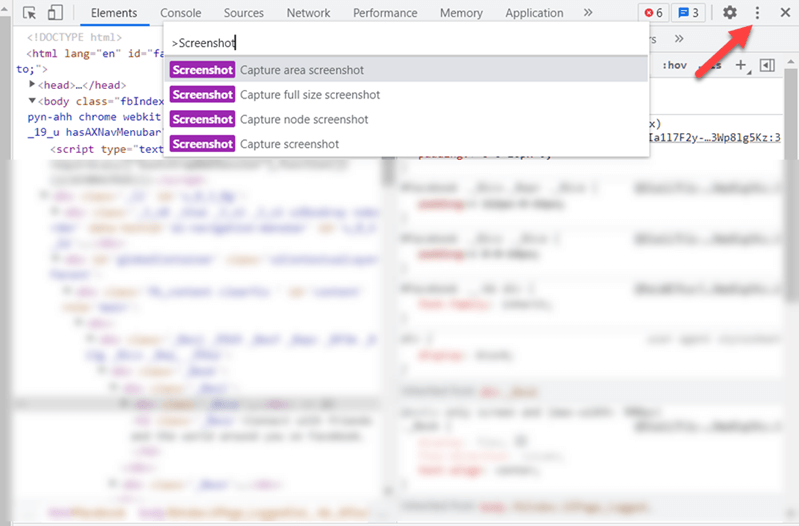
Paso 2. En la sección, haz clic en el icono de “los tres puntos” > Run Command. Después, ingresa “Screenshot” en el campo de búsqueda.
Paso 3. Haz clic en las cuatro funciones para tomar una captura. Todas las imágenes capturadas se guardan en la carpeta de descargas de Chrome
Así son las tres maneras para hacer una captura de pantalla en Google Chrome. ¿Este artículo te resulta útil? Si tienes alguna duda sobre capturar o grabar la pantalla en el navegador Chrome, contáctanos para saber más.











