La captura de pantalla se ha convertido en una de las formas más populares para comunicarse. Una imagen capturada en tiempo real y marcado la parte importante será más explicativo que unas palabras largas. Como la gente usa generalmente los ordenadores Asus, hoy te mostramos cómo hacer una captura de pantalla en ordenador/portátil Asus.
Artículos relacionados:
Cómo grabar la pantalla en Windows 10 con o sin programa (opens new window)
Cómo hacer una captura de pantalla en Chrome (3 maneras) (opens new window)
Hacer una captura de pantalla en ASUS con FonePaw
Con el objetivo de hacer una captura de pantalla lo más clara que puedas, ante todo, te aconsejamos utilizar los programas profesionales para tomar capturas (opens new window), no solo por su mayor posibilidad de guardar la calidad original de la imagen, sino también por las funciones adicionales que te evitar instalar otro software para editarla.
FonePaw Grabador de Pantalla es uno de los dichos programas. Tiene varias funciones como seleccionar la zona inteligentemente, añadir anotaciones y fijar la captura directamente en la pantalla sin guardar. Además, la aplicación también soporta cambiar del formato de captura: PNG, JPG/JEPG, BMP, TIFF y GIF.
# Una guía sencilla para hacer capturas de pantalla en Asus PC.
Paso 1. Ejecuta el programa FonePaw. En la interfaz principal, haz clic en “Instantánea”.

Paso 2. Selecciona el área que deseas capturar. La aplicación puede reconocer automáticamente la ventana o la sección de la pantalla. Para elegir libremente la zona, solo necesitas clicar arrastrando el cursor de la cruz y ajustar el tamaño.
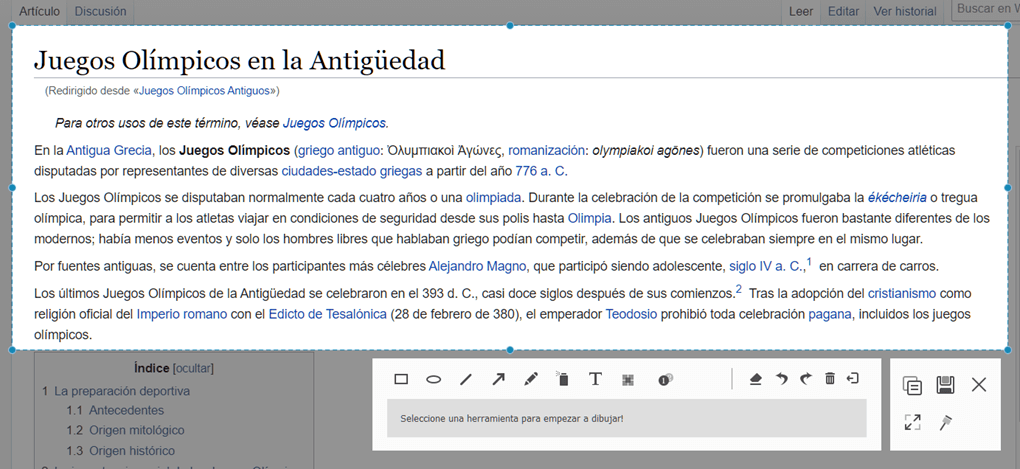
Paso 3. Edita la captura según se necesite. Por ejemplo, puedes agregar los textos, fechas, números o líneas para marcar los contenidos importantes.
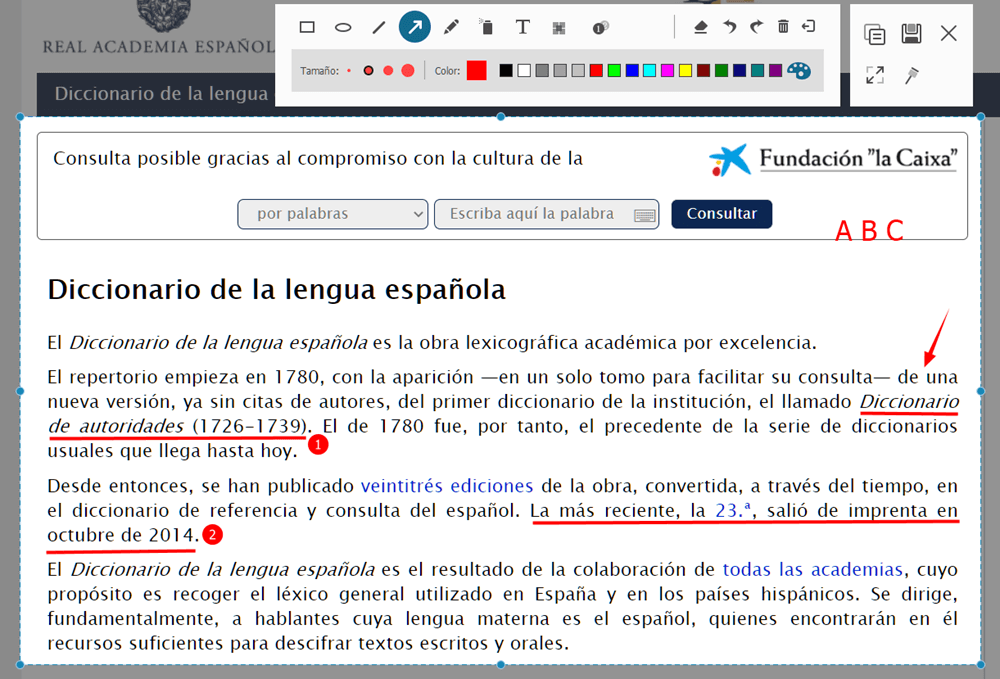
Paso 4. Exporta la captura en tu ordenador con el botón “Guardar”. Si solo necesitas una imagen sirviendo como una referencia o comparación y no deseas guardar nada, haz clic en “Fijar en la pantalla”.
Por añadidura, el programa FonePaw tiene igualmente una gran utilidad para grabar la pantalla con sonido (opens new window) y grabar el video con Webcam (opens new window).
Hacer una captura de pantalla en Asus con atajos de teclado
Los atajos de teclado nos ayudan mucho para hacer una captura de pantalla. Para los usuarios de Asus, te presentamos los 4 principales atajos para tomar capturas en Windows 10.
Windows + W (Recorte y anotación)
Es un atajo nuevo en Windows 10. Después de pulsarlos, aparece un área de trabajo de Windows Ink. Haz clic en “Recorte de pantalla” y se captura automáticamente la ventana actual. Luego, puedes realizar una edición sencilla con bolígrafo o lápiz.
Impr Pant.
Este teclado se ubica en la parte superior derecha. Puede tener otros nombres como Print Screen, PrtSc o Pet Sis. Solo presiona el teclado, puede entrar en el modo de captura. Además, la captura se guarda automáticamente en el portapapeles, así que necesitas pagarla en cualquier herramienta de edición.
Alt + Impr Pant
Con este atajo, puedes capturar la pantalla activa. Se guarda también en el portapapeles.
Win + Impr Pant
Se realiza una captura de pantalla completa y se guarda de forma automática en una carpeta.
Hacer una captura de pantalla en ASUS con Herramienta de Recortes
Si bien llega la nueva función “Recorte y anotación” en Windows 10 de Asus, la Herramienta de Recortes todavía funciona y facilita el proceso de la captura. Basta con unos clics, puedes adquirir una captura.
Paso 1. Haz clic en el icono de Windows (Inicio). Luego, ingresa “Herramienta de Recortes” en la barra de búsqueda para abrir la aplicación.
Paso 2. Presiona el botón “Nuevo” y selecciona la zona que deseas capturar.
Paso 3. En la ventana surgente, puedes añadir anotaciones. Después, puedes elegir una ruta para guardar la captura, copiarla directamente o enviarla mediante correo electrónico.
Sugerencia: En la interfaz de Herramienta Recortes, hay un aviso de que la aplicación dejará de existir y será reemplazado por Recorte y anotación.
¿Cuál es el mejor método para hacer capturas de pantalla en tu ordenador Asus? ¿El software de tercero, los atajos de teclado o la aplicación incorporada?











