¿Cómo recuperar los marcadores de Google Chrome borrados? No te pierdas las 3 maneras que presentamos en el artículo. También es recomendable usar FonePaw Recuperación de Datos, con lo cual puedes restaurar los marcadores de Chrome fácilmente.
La función de Chrome "Añadir esta pestaña a marcadores" nos facilita mucho la vida porque así podemos ir a las páginas favoritas con 1 clic. Sin duda, los marcadores son muy prácticos para ahorrar tiempo.
No obstante, si has borrado los marcadores por error o has reinstalado el navegador Chrome, ¿cómo puedes recuperar los marcadores eliminado de Google Chrome? Antes de introducir la dirección letra por letra o buscar la página mediante las palabras claves, prueba las siguientes 3 maneras para recuperar los marcadores de Chrome fácilmente.
Artículo relacionados:
Cómo recuperar el historial borrado de Google Chrome - 5 Métodos (opens new window)
Cómo recuperar marcadores de Mozilla Firefox - 2 Formas (opens new window)
Restaurar marcadores de Chrome desde copia de seguridad
De hecho, Google Chrome crea copias de seguridad de los marcadores periódicamente y las guarda en una carpeta local. Si quieres recuperar los marcadores eliminados o perdidos, intenta hacerlo desde la copia de seguridad de Google Chrome.
Paso 1. Crea una nueva pestaña en Google Chrome. Luego, ingresa "chrome://version/" en la barra de direcciones y pulsa "Enter".
Paso 2. Busca la "Ruta del perfil" y accede a la carpeta "Default" en "Este equipo" según la dirección (C:\Users\Nombre de Usuario\AppData\Local\Google\Chrome\User Data\Default).
Sugerencia:
- La carpeta "AppData" está oculta por defecto. Para mostrarla, debes ir a la barra de herramienta de "Este equipo" > "Vista" > "Mostrar u ocultar" > activar la opción "Elementos ocultos".
- Para los usuarios de Mac, puedes dirigirte a "/Users/Nombre de Usuario/Library/Application Support/Google/Chrome" mediante Finder.
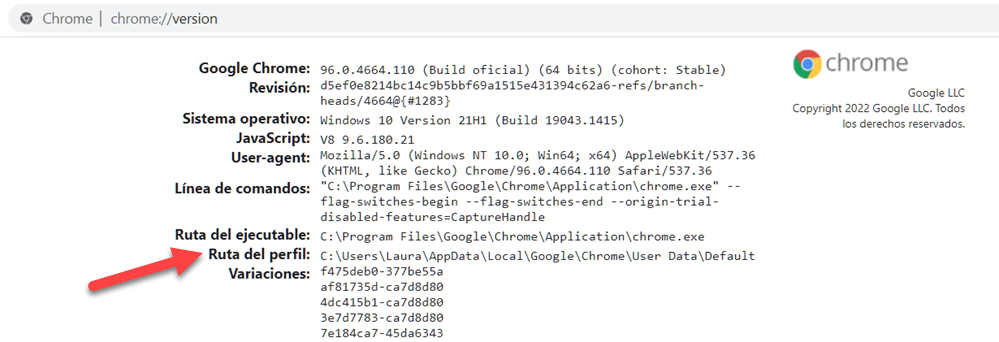
Paso 3. En la carpeta "Default", busca los archivos "Bookmarks" y "Bookmarks.bak".
- Después, cambia el nombre o la ubicación del archivo "Bookmarks".
- "Bookmarks.bak" es el respaldo de los marcadores de Chrome. Ahora, debes renombrarlo a "Bookmarks".
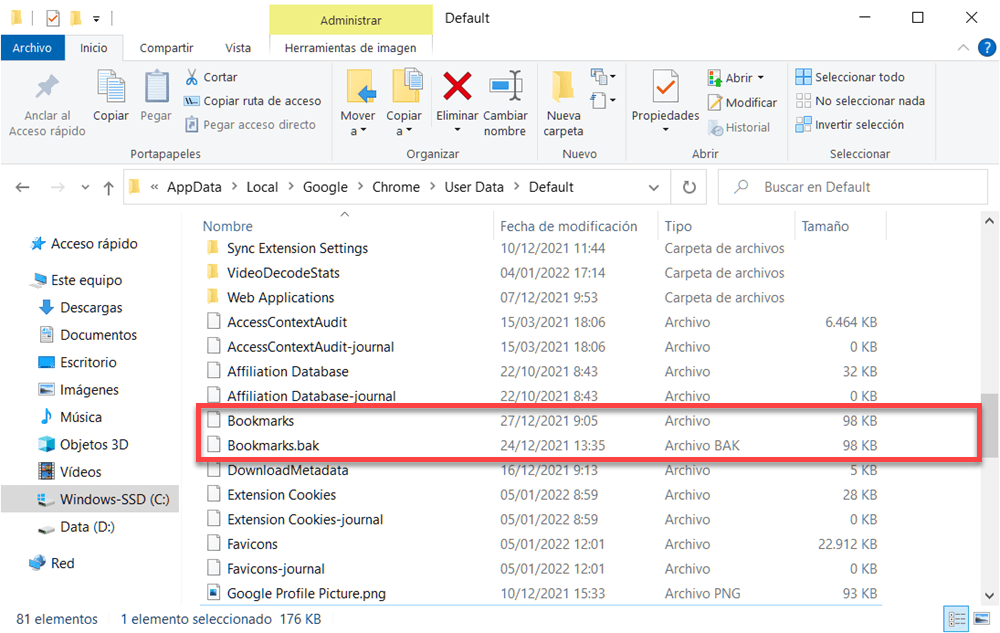
Paso 4. Vuelva a abrir Google Chrome para recuperar los marcadores
Sugerencia: Debes cerrar todas las pestañas de Chrome y no volver a abrirlas antes de recuperar los marcadores.
Si sigues utilizando Google Chrome después de haber eliminado los marcadores, cada vez que lo abras, la copia de seguridad del marcador original puede sobrescribirse, lo que imposibilita la recuperación de marcadores.
Recuperar marcadores de Chrome borrados en Windows y Mac
Para los usuarios que no han creado una cuenta de Google, ahora se recomienda usar los programas profesionales para recuperar los marcadores de Chrome borrados. Muchos usan FonePaw Recuperación de Datos (opens new window), que es una herramienta útil que te ayudará a restaurar los datos en Windows y Mac con mayor posibilidad.
Este software puede encontrar los datos eliminados después de actualizar o desinstalar el navegador Chrome, incluyendo los marcadores o historial guardados en local. Ahora vamos a ver cómo usarlo para salvar tus sitios favoritos.
Sugerencia: Es mejor instalar el software en la unidad donde no contiene los archivos de Chrome para evitar la sobrescritura de datos.
Paso 1. Ejecuta el programa en tu ordenador Windows o Mac.
Paso 2. Selecciona el tipo de archivos "Otros" y la ubicación del navegador Google Chrome. Haz clic en "Escanear" para iniciar el escaneo rápido.
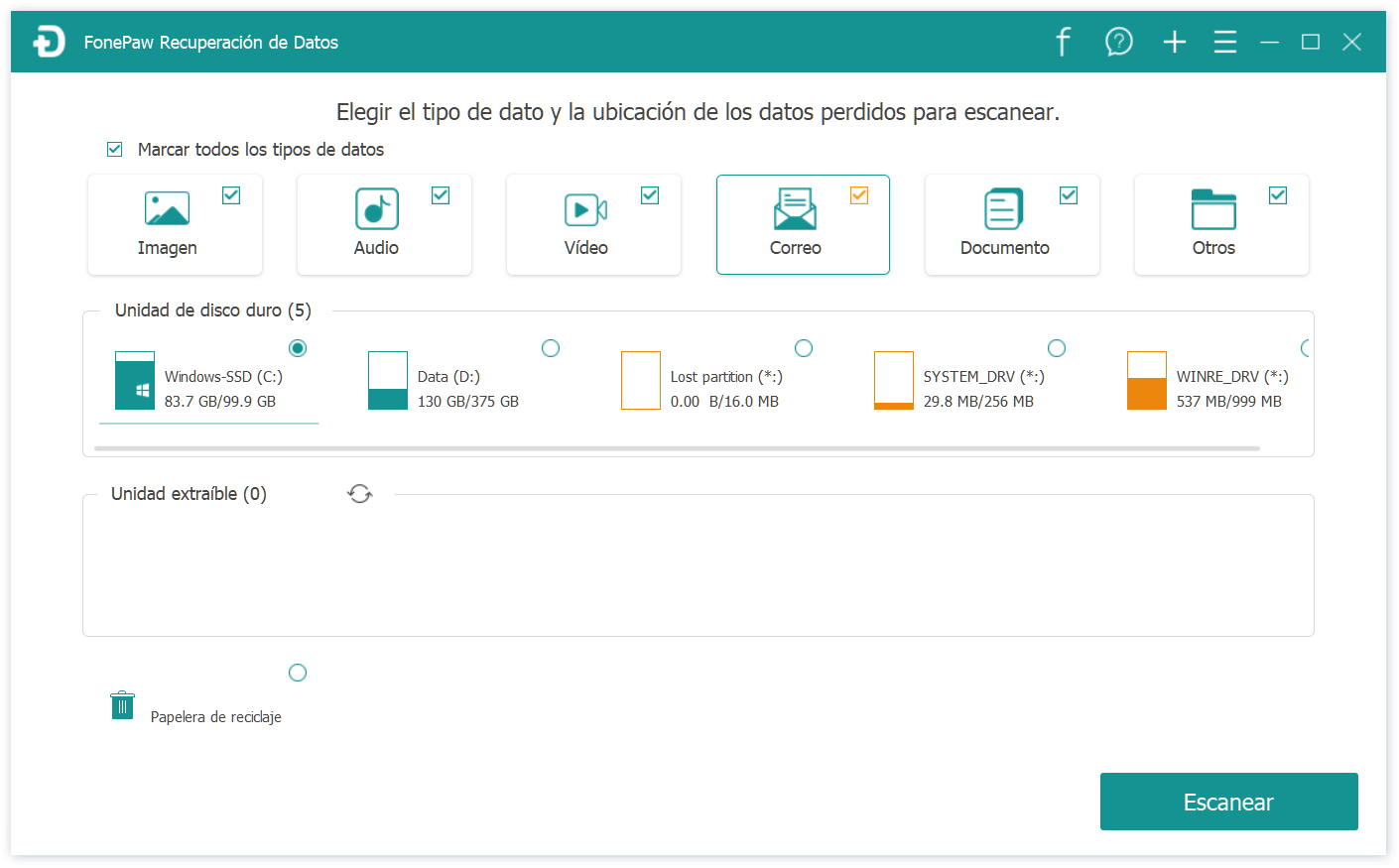
Paso 3. En los resultados, verás todos los archivos escaneados en la lista. A continuación, puedes introducir "Bookmarks" en la barra de búsqueda o accede a la carpeta determinada de Chrome para encontrar el archivo "Bookmarks".
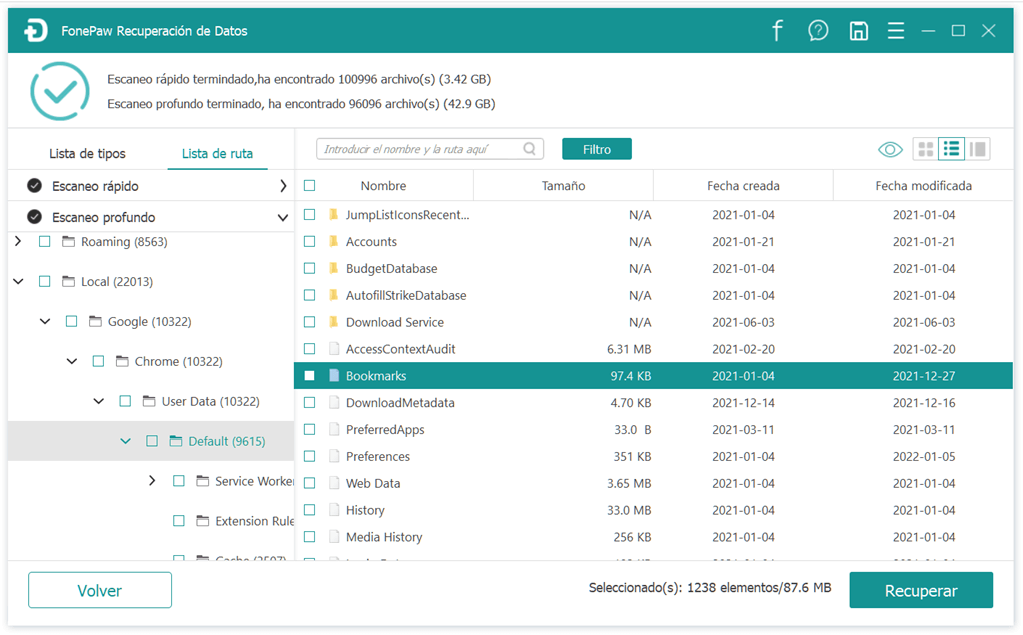
Paso 4. Presiona "Recuperar" para guardar los marcadores en tu ordenador.
¿Te parece útil esta herramienta? Descarga gratis y pruébala ahora.
Buscar marcadores en el historial de Chrome
Si no puedes recuperar los marcadores a través de las maneras mencionadas, puedes agregar los marcadores manualmente. Cuando no recuerdas la dirección de los marcadores, ahora puedes acceder al historial de Google Chrome para buscarla.
# En navegador
Sugerencia: Este método solo funciona si aún no has limpiado Google Chrome eliminado los datos de navegación.
Paso 1. Haz clic en el icono de "los tres puntos (Personaliza y controla Google Chrome)" > "Historial".
Paso 2. Verás todo tu historial de navegación, puedes abrir estas páginas en Google Chrome.
Paso 3. Vuelve a marcarlas o ponerlas en tus marcadores de Chrome.
# Con DNS
Paso 1. Presiona los teclados "Windows + R" para abrir la aplicación "Ejecutar".
Paso 2. Escribe "cmd" y pulsa "Enter" a fin de abrir el símbolo del sistema.
Paso 3. Introduce "ipconfig/displaydns"
Paso 4. Todas las páginas visitadas recientemente aparecerán en la lista. Ahora puedes abrirlas en Google Chrome y agregarlas a marcadores.
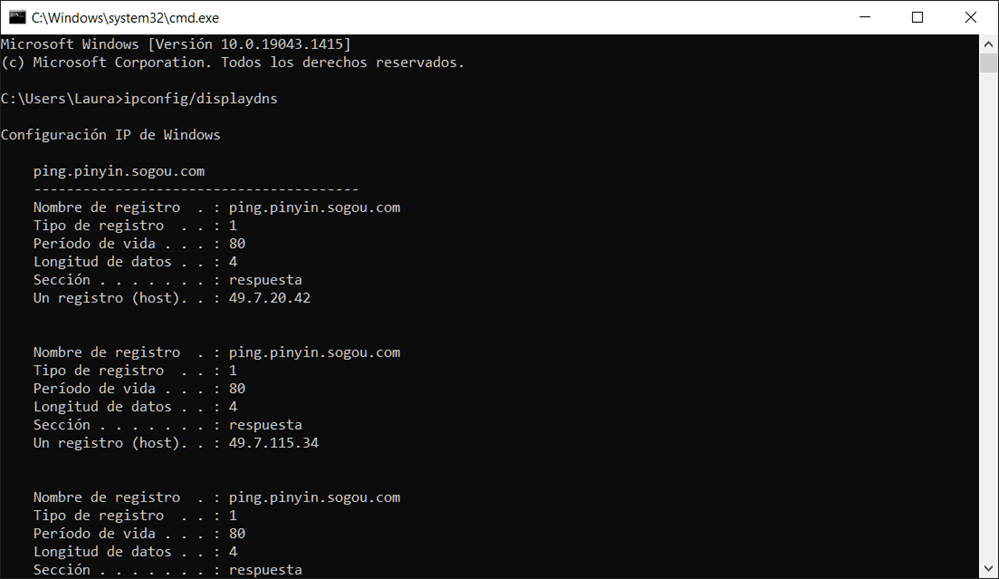
Tips - Cómo evitar la pérdida de marcadores de Chrome
A fin de evitar la pérdida de los marcadores de Google Chrome, la mejor manera es hacer copias de seguridad de los marcadores de manera regular en otro disco duro o almacenamiento de nube.
Paso 1. En la parte superior derecha de la ventana del navegador, haz clic en el "Menú de Chrome" > "Marcadores" > "Administrador de marcadores".
Paso 2. Presiona el icono de "los tres puntos" y selecciona "Exportar marcadores".
Paso 3. Guarda los marcadores respaldados en tu ordenador o en la nube. Después, si deseas recuperar los marcadores, solo necesitas importar las copias al navegador en la mima ventana.
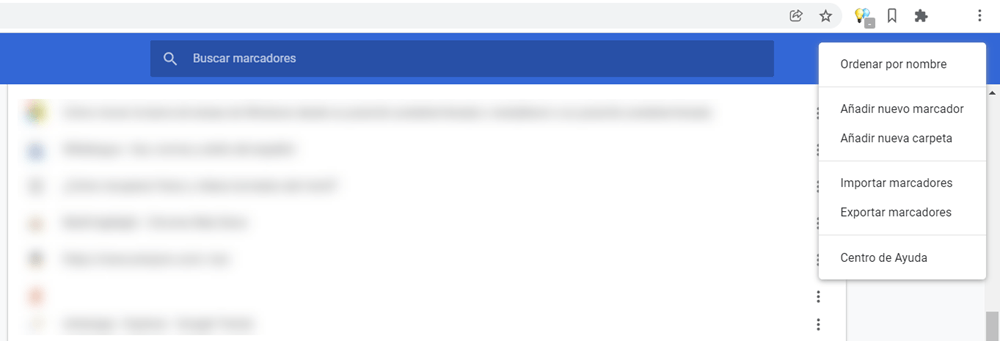
- Más leídos
- 5 maneras de recuperar archivos borrados permanentemente en Windows PC
- Grabador de pantalla sin lag para Windows, Mac, iPhone, y Android
- Copiar contactos iPhone a PC en 4 maneras (Guía 2020)
- Mejorar rápidamente la calidad de un video con una resolución superior
- 5 mejores aplicaciones para recuperar conversaciones de WhatsApp para Android











