Con el lanzamiento de iOS 11, Apple ha introducido el formato HEIF con extensiones HEIC en el nombre de archivo en lugar del formato anterior JPEG. Probablemente hayas encontrado este término en los artículos que informan la WWDC (Worldwide Developers Conference, en inglés) o en los que presentan la última versión de iOS o macOS. Pero ¿realmente conoces este formato nuevo HEIC? Si no, sigue leyendo para obtener más información sobre él.
HEIC es el nombre de formato de archivos elegido por Apple para el estándar nuevo de HEIF. HEIF, formato de imagen de alta eficiencia, se trata de una forma más aerodinámica para almacenar los archivos de imagen. La aplicación de los métodos de compresión avanzados, modernos permite crear fotografías digitales en tamaño más pequeño, mientras que se conserva una calidad de imagen más alta que su alternativa JPEG.
No te pierdas:
Cómo recuperar fotos eliminadas del iPhone (opens new window)
¿Qué ventaja tiene formato HEIC/HEIF en comparación con JPG/JPEG?
Apple ha anunciado que el iPhone guardará las imágenes como archivos HEIF de forma predeterminada. Es una ventaja grande para los usuarios que usan iPhone con almacenamiento de 32G o 64G, o aquellos cuyo almacenamiento en iPhone se está agotando, ya que el archivo HEIC / HEIF puede ahorrar la mitad del tamaño de JPG / JPEG, pero de misma calidad. Mejor aún, el archivo HEIF/HEIC ofrece más ventajas incluyendo:
- Capaz de almacenar varias fotos en un solo archivo (ideal para Live Fotos)
- Admite transparencia como archivos GIF
- Capaz de almacenar ediciones de imágenes, como recortar y girar para editarlas
- Soporte de color de 16 bits versus JPG de 8 bits
Junto con sus ventajas, también hay algunos inconvenientes de este formato avanzado.
- No se puede ver en Mac ejecutando versiones anteriores a macOS High Sierra o computadoras/PC con Windows 10/8/7/Vista/XP.
- HEIF está ampliamente cubierto por patentes, lo que significa que podría haber implicaciones ilegales para la implementación de la asistencia de HEIF, particularmente en software pagado o en un producto de hardware.
Cómo sacar fotos de formato HEIC/HEIF o desactivarlo
Los archivos HEIC/HEIF son capaces de ahorrar mucho espacio de almacenamiento de los usuarios, pero ellos no son compatibles con la mayoría de los modelos de ordenador y las versiones de sistema operativo. Eso significa que las imágenes de formato HEIC/HEIF no se pueden cargar en muchos dispositivos. Afortunadamente, iOS 11 permite a los usuarios elegir si sacan fotos como archivos HEIC/HEIF o no. Mira aquí:
Nota: Si estás buscando una manera práctica para ver imágenes de formatos HEIC/HEIF en ordenador, por favor dirígete a la tercera parte.
Paso 1. Abre “Ajustes” en iPhone.
Paso 2. Dirígete a “Cámara” y toca “Formatos”
Paso 3. Selecciona “Alta eficiencia”, seleccione “El más compatible” como tú quieras.
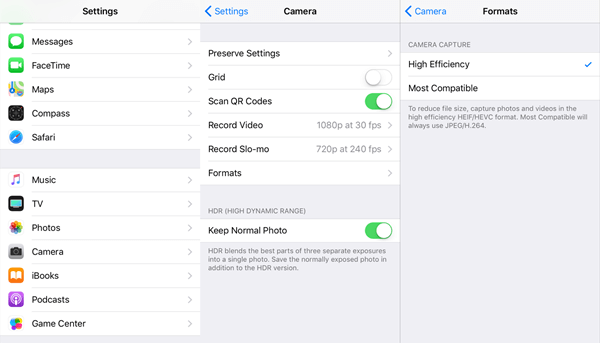
Cómo abrir los archivos HEIC/HEIF en Mac/Windows
El archivo HEIC/HEIF es actualmente apoyado por Apple, sin embargo, es sólo compatible con iPhone 7/7 Plus, 8/8 Plus, y iPhone X con iOS 11 y Mac con macOS High Sierra. Sí, eso significa que no hay ninguna manera de abrir archivos HEIC/HEIF en Mac con sistema operativo anterior que macOS High Sierra y todos los laptop/PC con Windows 10/8/Vista/XP.
En realidad, eso está sujeto a la situación que ya transfieres los archivos HEIC/HEIF a Mac/Win. Si es así, la única manera de abrirlos es usar Convertidor HEIC o Visor HEIC.
Formas Recomendables:
-
FonePaw DoTrans (opens new window) es un programa multifuncional que te ayuda a covertir formatos fotográficos, transferir y admanistrar las imágenes en el escritorio fácilmente.
-
FonePaw Convertidor de HEIC Gratis (opens new window) es un software altamente seguro y totalmente gratuito en Win para convertir HEIC/HEIF en archivos JPG/PNG.
-
Convert HEIC to JPG online es también conveniente pero Internet requirido.
[IMPORTANCIA] Sin embargo, si las imágenes son almacenadas en iPhone y no han sido exportadas a tu ordenador, hay dos maneras para abrir tus archivos HEIC en formato JPG on Mac/Win. Ahora, definitivamente deberías aprender a manejar estos expedientes.
Método para ambos Mac y Windows
De hecho, es posible transferir fotos y vídeos en un formato compatible cuando importas esta multimedia a Mac o Windows. En caso de que no conozca esta configuración, te enseñamos ahora:
Paso 1. Abre “Ajustes” en iPhone.
Paso 2. Desliza el dedo hacia “Fotos” y desliza hacia abajo.
Paso 3. Debajo del título “TRANSFER A MAC O PC”, seleccione “Automático”.
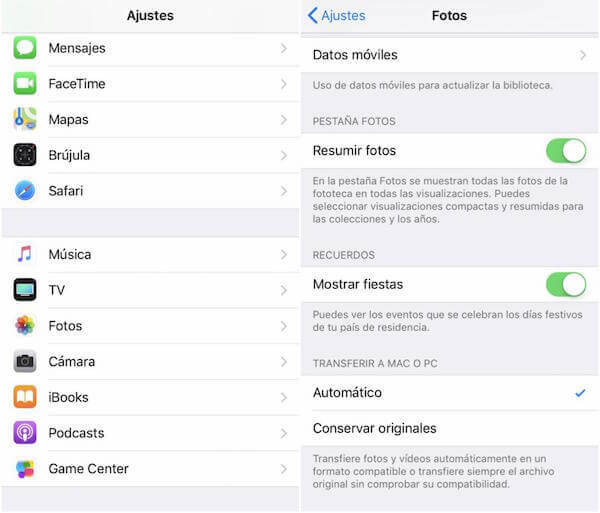
Método para Windows solamente
Muchos se quejan de no poder abrir los archivos de formato HEIC directamente en Windows con un visor compatible. Para aquellos que tienen bastantes fotos para abordar, es mejor tener una solución para transferir HEIC a granel a la computadora. Estás aquí en el lugar correcto para solucionar este problema:
Paso 1. Instala la última versión de iTunes en tu computadora y asegúrate de que todos los controladores estén instalados correctamente.
Paso 2. Conecta tu iPhone a Win con el cable de iluminación incluido.
Paso 3. Abre “Esta PC” en el escritorio y podrás ver el nombre de tu dispositivo.
Paso 4. Haz clic en tu dispositivo y selecciona “Almacenamiento interno”> “DCIM”.
Paso 5. Selecciona una carpeta deseada y ve las fotos actualmente almacenadas en el iPhone.
Paso 6. Ahora, copia y pega directamente las fotos en formatos HEIC / HEIF a tu computadora, y te sorprenderás de que todas las fotos estén ahora en formato JPG.
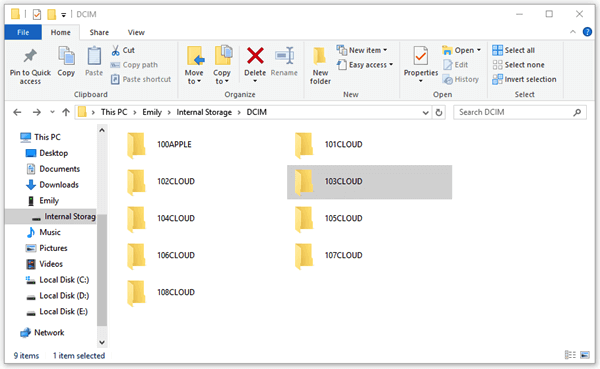
Esperamos que este artículo te sirva. Si tienes más preguntas o dudas, deja que te ayudemos. Si te gusta esta guía, compártelo con tus amigos. Tu apoyo y confianza nos darán sumo placer.
- Más leídos
- 5 maneras de recuperar archivos borrados permanentemente en Windows PC
- Grabador de pantalla sin lag para Windows, Mac, iPhone, y Android
- Copiar contactos iPhone a PC en 4 maneras (Guía 2020)
- Mejorar rápidamente la calidad de un video con una resolución superior
- 5 mejores aplicaciones para recuperar conversaciones de WhatsApp para Android











