OBS Studio es una herramienta práctica de código abierto para grabar videos y transmisiones en vivo. Aunque es un programa profesional, es inevitable encontrarte con los problemas comunes al usarlo.
Por ejemplo, cuando intentas presionar el botón “Iniciar Grabación” para empezar a grabar un video, te puede ocurrir un error de OBS surgiendo la ventana “No se pudo iniciar la salida. Por favor compruebe los logs para más detalles”. ¿Es un bug insoluble? Tranquilo. En este tutorial, te presentamos 4 métodos para resolver dicho problema.
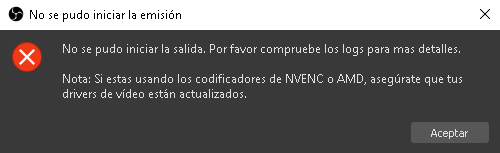
Artículos relacionados:
Solucionar la pantalla negra de OBS al grabar juegos (Windows/Mac) (opens new window)
Solución - Sobrecarga al codificar OBS Studio (opens new window)
¿Por qué OBS no se pudo iniciar la salida?
OBS necesita un codificador de video para convertir las señales de video y comprimir la información reduciendo su tamaño. Generalmente, OBS admite automáticamente el codificador instalado en tu ordenador. Si se ha elegido un códec incorrecto, aparece el mensaje “no se pudo iniciar la salida” deteniendo la grabación. En este caso, tienes que ajustar la configuración manualmente.
Solución 1. Reinstalar OBS Studio
Reinstalar programas se considera siempre como una solución universal, porque esto ayuda a restablecer las configuraciones predeterminadas y corregir los errores posiblemente.
Por ello, desinstala el programa OBS y vuelve a instalarlo de nuevo para ver si puedes iniciar la grabación, si no, sigue leyendo y encuentra otras maneras.
Solución 2. Actualizar los drivers de la tarjeta gráfica
En la ventana emergente, también podemos ver el siguiente consejo: “Si estas usando los codificadores de NVENC o AMD, asegúrate que tus drivers de video están actualizados”.
Es decir, debes descargar la última versión del controlador gráfico en su sitio oficial, para que los drivers pueden soportar la codificación de OBS. Si has logrado los códecs actualizados, pero todavía no puedes iniciar la grabación, intenta ajustar la configuración del software con el siguiente método.
Solución 3. Restablecer la configuración de OBS
Como los codificadores de NVIDIA o AMD no están disponibles por algún motivo, puedes seleccionar el resto codificador “x264”. Es un códec muy común que utiliza la mayoría de los grabadores de pantalla y ofrece una buena salida de video sin ningún hardware adicional.
Paso 1. Abre OBS Studio. Presiona “Archivo” en la barra superior y selecciona “Configuración”.
Paso 2. Haz clic en “Salida”. Después, elige “Software (x264)” como codificador en la sección “Emisión”.
Paso 3. Clica en “Aplicar” y luego “Aceptar”. A continuación, reinicia el programa por si acaso.
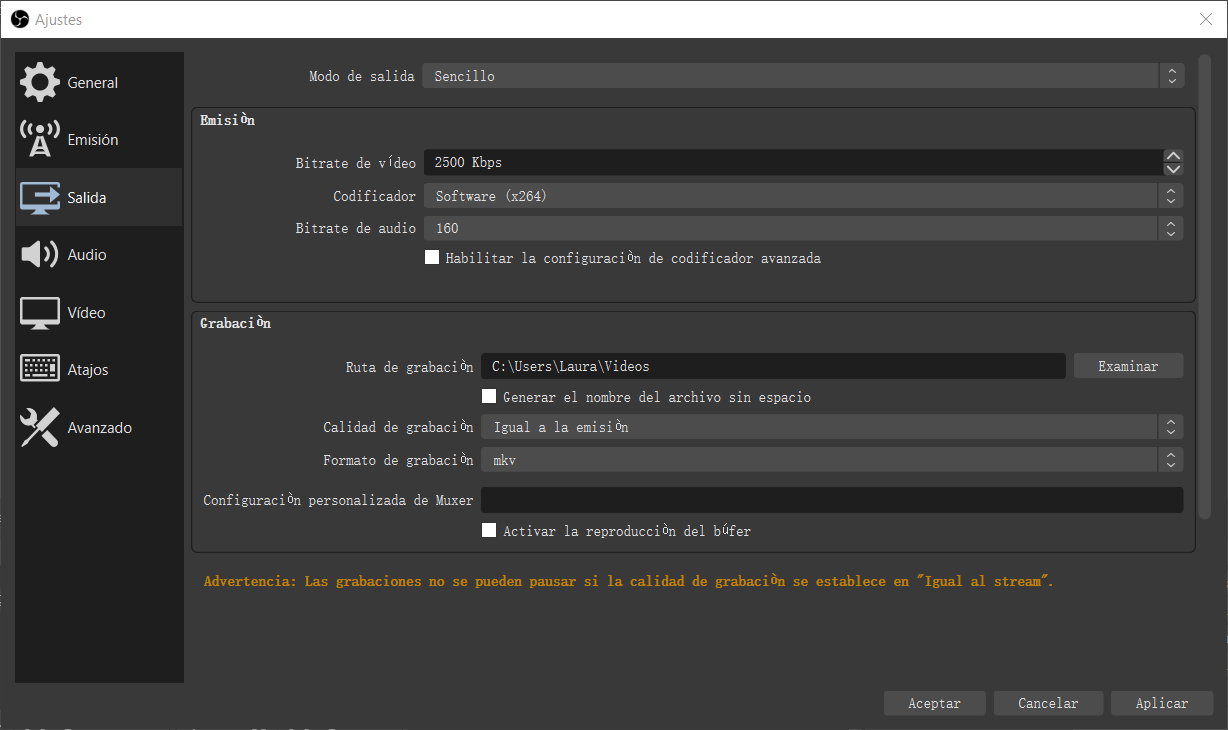
Solución 4. Mejor alternativa a OBS Studio
Hasta aquí, hemos presentado las soluciones factibles en torno al error de OBS. Si aún no resuelves este problema, no te preocupes. Puedes probar otra aplicación para grabar videos.
FonePaw Grabador de Pantalla (opens new window) es una de las mejores alternativas a OBS Studio (opens new window). Sirve como un grabador pequeño y simple ayudando a grabar videos, audios o capturar pantallas. Mientras tanto, el programa permite establecer la duración de grabación y realizar la tarea automáticamente.
# Una breve presentación sobre cómo grabar el video con FonePaw
Paso 1. Ejecuta el programa y entra en “Grabador de videos”.
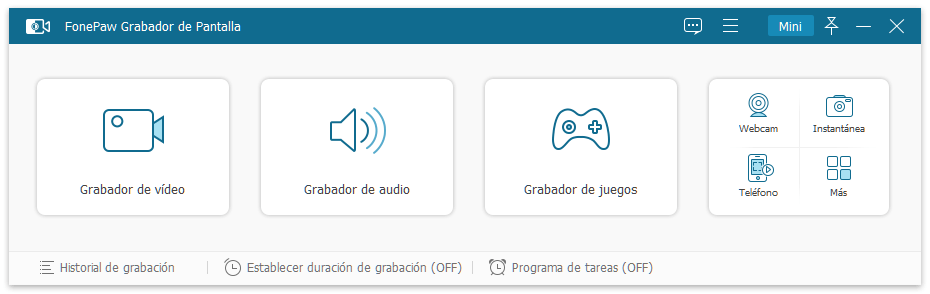
Paso 2. Selecciona el área y el sonido que vas a grabar.
Puedes determinar el punto final del video y deja FonePaw terminar la tarea de manera automática. Para eso, necesitas presionar “Establecer duración de grabación (OFF)”. Luego, marca “Duración” e introduce el tiempo correcto.
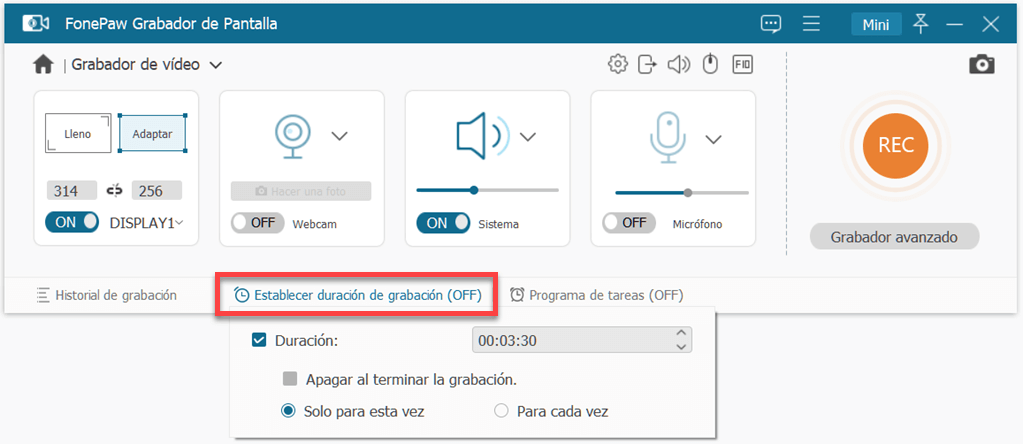
Paso 3. Haz clic en el botón naranja “REC” para iniciar la grabación.
Paso 4. Al detener la tarea, pulsa el cuadro rojo. A continuación, puedes ver el video grabado y recortarlo. Finalmente, presiona “Guardar” para exportar el archivo en tu ordenador.
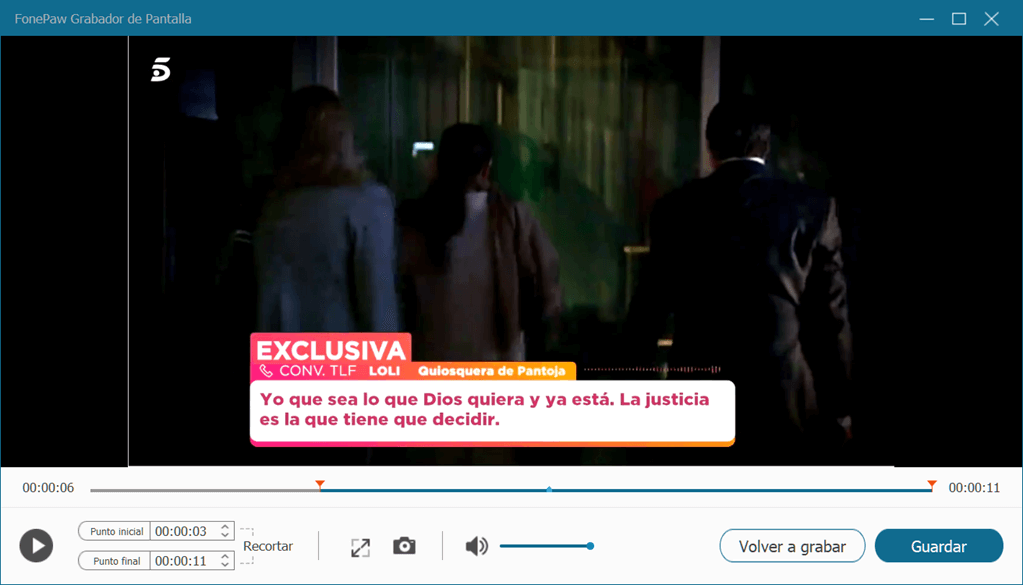
Si has abandonado la grabación, puedes restaurarla en el “Historial de grabación” según sea necesario.
¿Estas soluciones te funcionan? Si no, puedes compartir tu pregunta en los comentarios. Estamos dispuestos a ayudarte.











