Si tienes cientos de canciones en tu biblioteca de iTunes, además de videos, podcasts, películas y programas de TV que has descargado en iTunes, puedes quedarte sin espacio de almacenamiento en tu computadora. Para recuperar espacio de almacenamiento, puedes decidir si mover (o simplemente hacer un respaldo) de la biblioteca de iTunes a un disco duro externo. Pero, ¿cómo puedes hacer eso?
Existen dos situaciones diferentes por las que las personas se ven en la necesidad de mover la Biblioteca de iTunes a una unidad externa. Algunos de ellos quieren mover la biblioteca de iTunes intacta a un disco duro externo para liberar espacio en la computadora o hacer un respaldo, mientras que otros solo quieren mover algunos archivos multimedia de iTunes (música y películas, por ejemplo) a un disco duro externo para que pueden conectar el disco a otra computadora y así disfrutar de las canciones o películas.
Cualquiera que sea tu intención, podrás encontrar la solución adecuada en este artículo.
Cómo exportar/copiar toda la biblioteca iTunes a un disco duro externo
Paso 1. Conecta el dispositivo de almacenamiento externo a tu PC o Mac
Conecta la unidad de almacenamiento externa a tu computadora y espera a que se cargue antes de que aparezca en tu computadora.
Paso 2. Encuentra la carpeta de la biblioteca de iTunes
Para ubicar la carpeta iTunes en tu Mac, dirígete a la pestaña Ir > Inicio > Música > iTunes en el menú del Finder.
Para localizar la carpeta de iTunes en Windows, dirígete a:
- Windows XP: \Documentos y Configuraciones\nombre de usuario\ Mis documentos\Mi música\
- Windows Vista: \Usuario\nombre de usuario\Mi música\
- Windows 10/8/7: \Usuarios\nombre de usuario\Música\
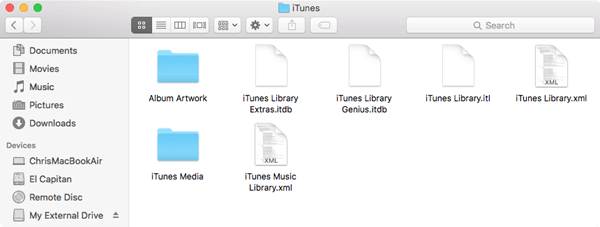
Paso 3. Ve a la Configuración avanzada de iTunes
Abre iTunes > Preferencias (Mac) o Editar > Preferencias (Windows). Luego, selecciona la pestaña “Avanzado” en la ventana de Preferencias de iTunes. A continuación, marca las casillas “Mantener organizada la carpeta iTunes Media” y “Copiar en iTunes Media los archivos añadidos a la biblioteca”. Luego, haz clic en “OK” y cierra la ventana de Preferencias.
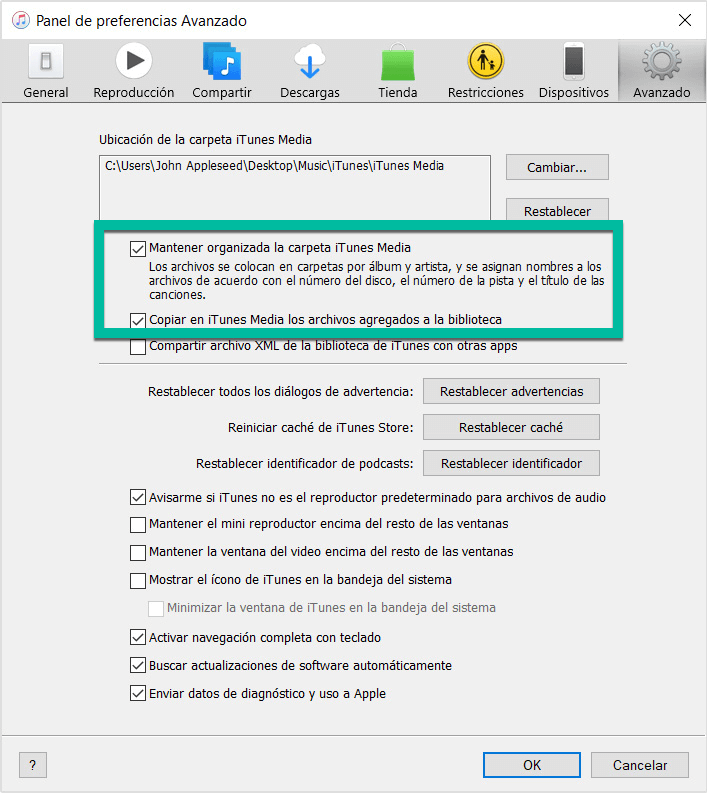
Paso 4. Consolida tu biblioteca de iTunes
Te recomendamos consolidar tu biblioteca antes de mover la carpeta de iTunes al almacenamiento externo porque la consolidación garantiza que todo el contenido en tu biblioteca se almacenará en un solo lugar.
Para consolidar tus archivos multimedia:
- Abre iTunes y ve a la pestaña Archivo > Biblioteca > Organizar biblioteca en los menús
- Selecciona “Consolidar archivos”.
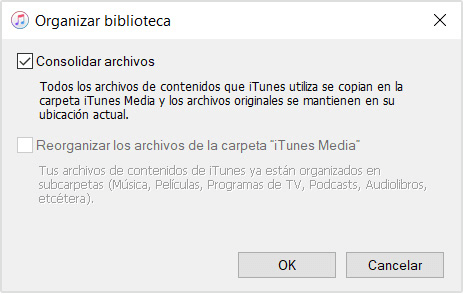
Paso 5. Pasa/guarda tu biblioteca de iTunes a un disco duro externo
- Cierra la aplicación de iTunes y abre la carpeta iTunes en tu computadora.
- Arrastra la carpeta de iTunes desde tu computadora (Mac o Windows) y suéltala en la unidad externa. Todos los archivos en la carpeta iTunes se copiarán en la unidad externa. El proceso puede tomar tiempo dependiendo de qué tan grande sea tu colección.
- Ahora que tu colección se almacenó de forma segura en un disco duro externo (u otra ubicación que elijas), puede eliminar (unos cuantos) archivos en la ubicación anterior para así liberar espacio en tu disco duro.
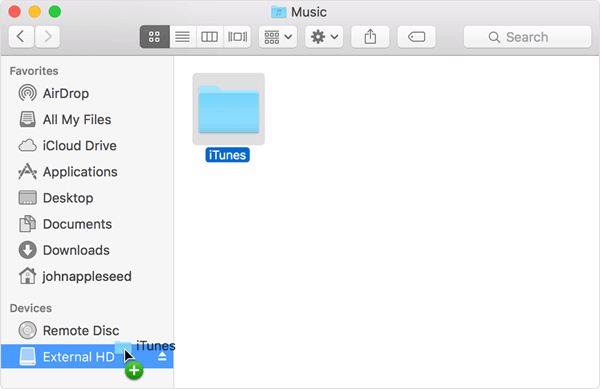
Nota: Una cosa importante a tener en cuenta aquí es que deberás conectar los medios de almacenamiento externos cada vez que abras iTunes, de lo contrario, los archivos multimedia no se mostrarán. Si abres iTunes sin tu disco duro externo conectado, iTunes te mostrará el mensaje de error “No se puede encontrar la Biblioteca”. Sale de iTunes, conecta el disco duro externo y vuelve a abrir iTunes para solucionarlo.
Tip: cómo pasar música/películas iTunes a un disco duro externo para reproducirlos
Para mover música, listas de reproducción, películas, tonos de timbre y más de manera selectiva desde la biblioteca de iTunes a un disco duro externo, necesitaremos la asistencia de una herramienta llamada FonePaw Transferencia iOS (opens new window).
Como administrador de archivos iOS, esta herramienta puede exportar fácilmente todos los archivos multimedia, incluidas canciones, películas, programas de televisión, tonos de llamada, podcasts, etc. desde la biblioteca de iTunes para PC y Mac a un disco duro externo. Podrás restaurar la biblioteca de iTunes transfiriendo música, películas, listas de reproducción y más desde tu iPhone a iTunes (opens new window).
Veamos cómo mover los archivos multimedia de la biblioteca de iTunes a una unidad externa. Primero descarga el programa en tu computadora.
Paso 1. Conecta tu dispositivo iOS y el disco duro externo a la PC
Después de ejecutar el programa en tu computadora, conecta tu iPhone/iPad/iPod y la unidad de almacenamiento externa a la computadora.
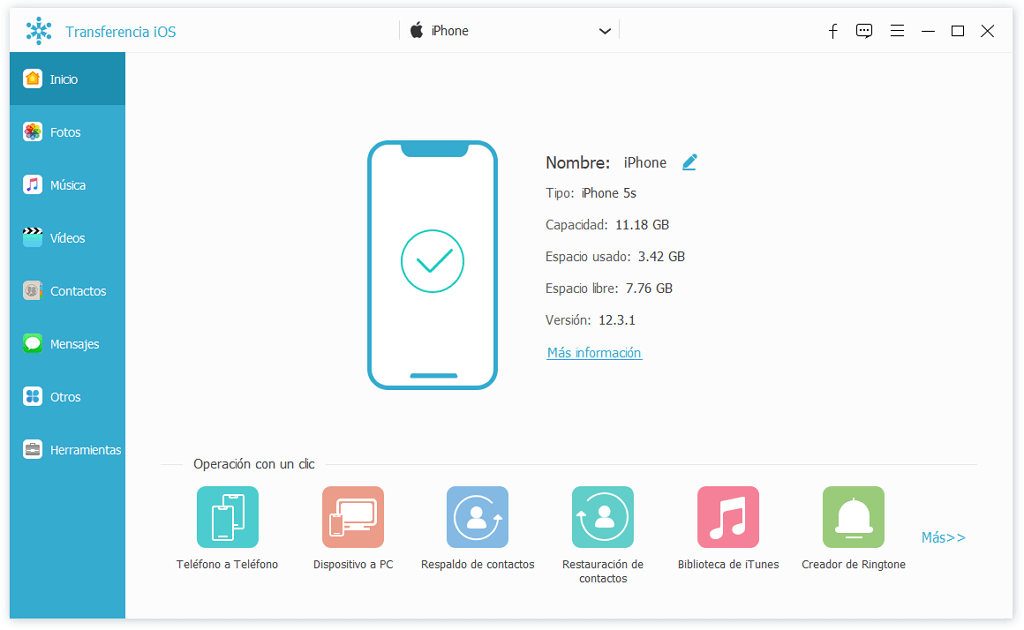
Paso 2. Traslada la biblioteca de iTunes al disco externo
Luego de que se haya detectado tu dispositivo, tienes dos pasos a seguir para copiar la música de iTunes al disco duro externo.
- Haz clic en “Biblioteca de iTunes” en la parte inferior del programa. El programa cargará música, películas, videos musicales, tonos de llamada, notas de voz, etc. en tu dispositivo. Sincroniza todos estos archivos en tu dispositivo. Cuando termines, podrás mover los elementos del dispositivo a la PC.
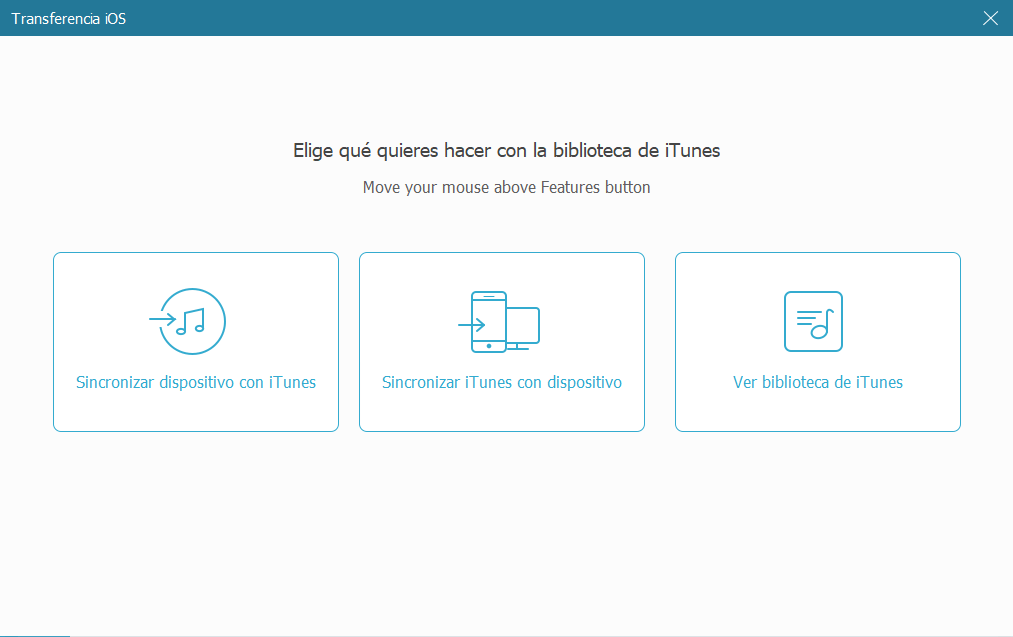
- Si deseas mover música o películas específicas a un disco duro externo, puedes hacer clic en una determinada categoría, como “música” o “videos” en el panel izquierdo. Aquí puedes ver música, películas, tonos de llamada, programas de televisión, podcast y más. No importa qué elemento desees mover a la unidad flash y reproducirlo en cualquier computadora, simplemente elije el elemento y haz clic en “Exportar a PC” y selecciona el disco duro externo como la carpeta de destino.
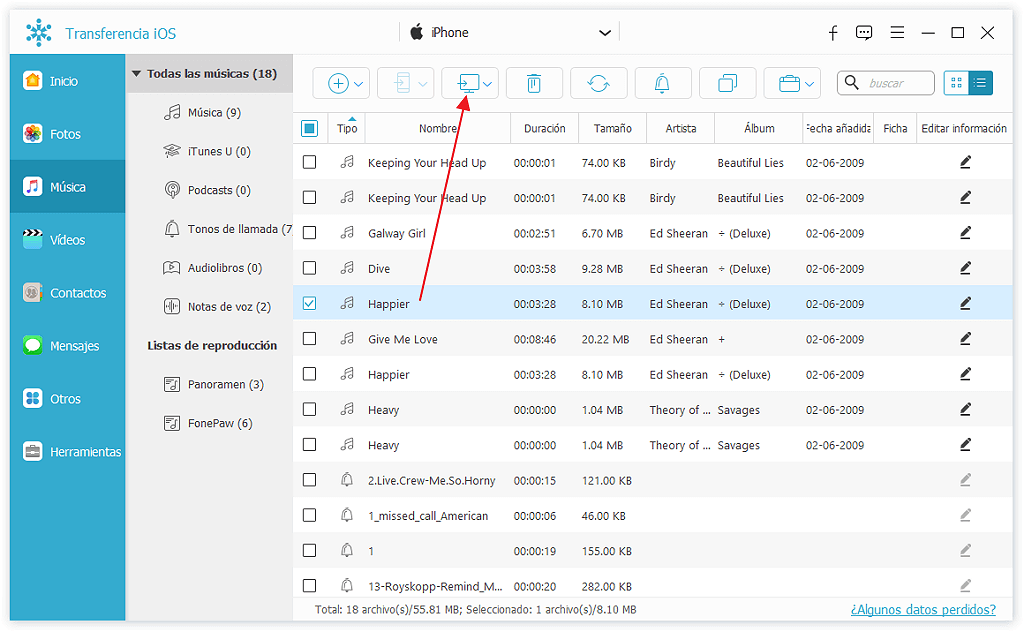
¿Te ha servido de ayuda este artículo para transferir archivos de la biblioteca de iTunes a un disco duro externo? Si tienes algún problema, simplemente déjanos un comentarios a continuación.
- Más leídos
- 5 maneras de recuperar archivos borrados permanentemente en Windows PC
- Grabador de pantalla sin lag para Windows, Mac, iPhone, y Android
- Copiar contactos iPhone a PC en 4 maneras (Guía 2020)
- Mejorar rápidamente la calidad de un video con una resolución superior
- 5 mejores aplicaciones para recuperar conversaciones de WhatsApp para Android











