Este artículo te presenta 3 maneras para solucionar "Mi PC Suite no reconoce el móvil Xiaomi". Si no todavía no funciona Mi PC Suite luego de probar las siguentes soluciones, es recomendable utilizar FonePaw DoTrans, una herramienta para pasar los archivos como fotos, video o audio entre tu Xiaomi 11/10/9,Redmi, POCO y PC con facilidad..
Para aquellos que usan teléfonos Mi, es probable que también estén usando Mi Pc Suite para administrar los datos de su teléfono en su computadora usando un cable USB. Sin embargo, últimamente, Mi PC Suite parece no estar funcionando de forma correcta para la mayoría de los usuarios. Existe cientos de hilos en los foros Mi así como quejas sobre problemas con el software Mi PC Suite. Mientras que el teléfono Mi está conectado a la computadora usando un cable USB, cuando se abre el software Mi PC Suite, aparecen mensajes como:
- No device detected (Dispositivo no detecta)
- Necesitas actualizar tu dispositivo para usar Mi PC Suite
- No se puede conectar tu dispositivo
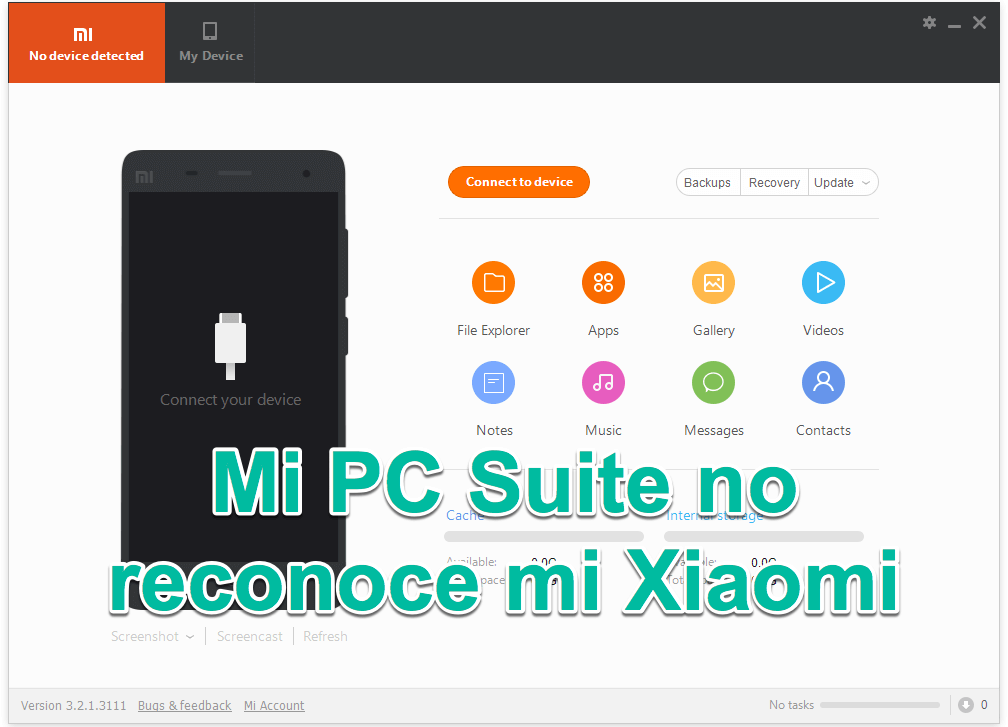
Te recomendamos:
Cómo recuperar fotos borradas de Xiaomi (opens new window)
Cómo pasar los datos de Huawei a Xiaomi Mi Mix 3 en un minuto (opens new window)
Solución 1. Activa la opción de desarrollador en Xiaomi
La depuración USB permite a softwares de computadora como Mi PC Suite, acceder a los datos en tu teléfono Xiaomi. Por lo tanto, crear una conexión entre la aplicación y tu teléfono Xiaomi, es algo realmente necesario.
- En el teléfono ve a “Configuraciones” > “A cerca del teléfono” > Presiona “Versión MIUI” siete veces.
- Con esto habrás activado las opciones de desarrollador.
- Regresa a “Configuraciones”
- Bajo la pestaña “Dispositivo y Sistema”, presiona la opción “Configuraciones Adicionales”.
- Busca la opción “Opciones de desarrollador”
- Habilita las opciones de desarrollador si no han sido activadas
- Deslízate por las opciones y encuentra la opción “Depuración USB” y actívala.
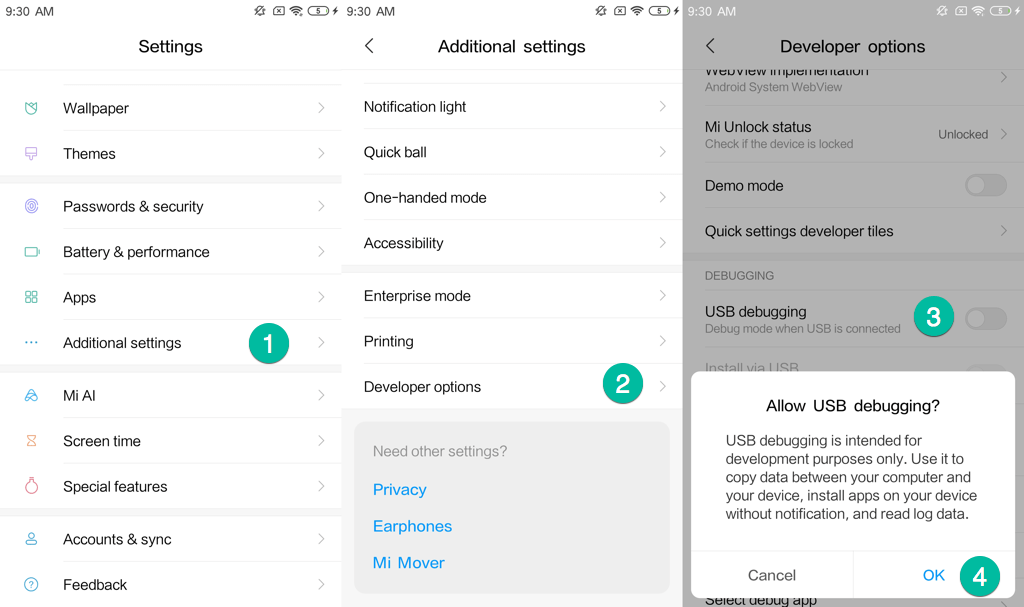
Ahora conecta tu teléfono Xiaomi a tu computadora usando un cable USB para ver si esta vez el dispositivo puede ser detectado por el software Mi PC Suite.
Solución 2. Cambiar el modo de conexión USB de Xiaomi
Cuando conectas tu teléfono Xiaomi a la computadora usando un cable USB, algunas veces, el dispositivo ingresa en el Modo de conexión USB únicamente para cargar el dispositivo. Sin embargo, una trasferencia de datos, como la que normalmente realizas en Mi PC Suite, requiere más que eso, esto significa que en este caso necesitaras cambiar el modo de conexión USB de forma manual para así conseguir una conexión exitosa.
- Conecta tu teléfono Xiaomi a la computadora usando el cable USB.
- Ve a tu teléfono y desliza el bloqueo de pantalla en busca de los modos de conexión USB.
- Ingresa y cambia los modos de “Solo carga” a MTP (transferir archivos) y PTP (transferir fotografías).
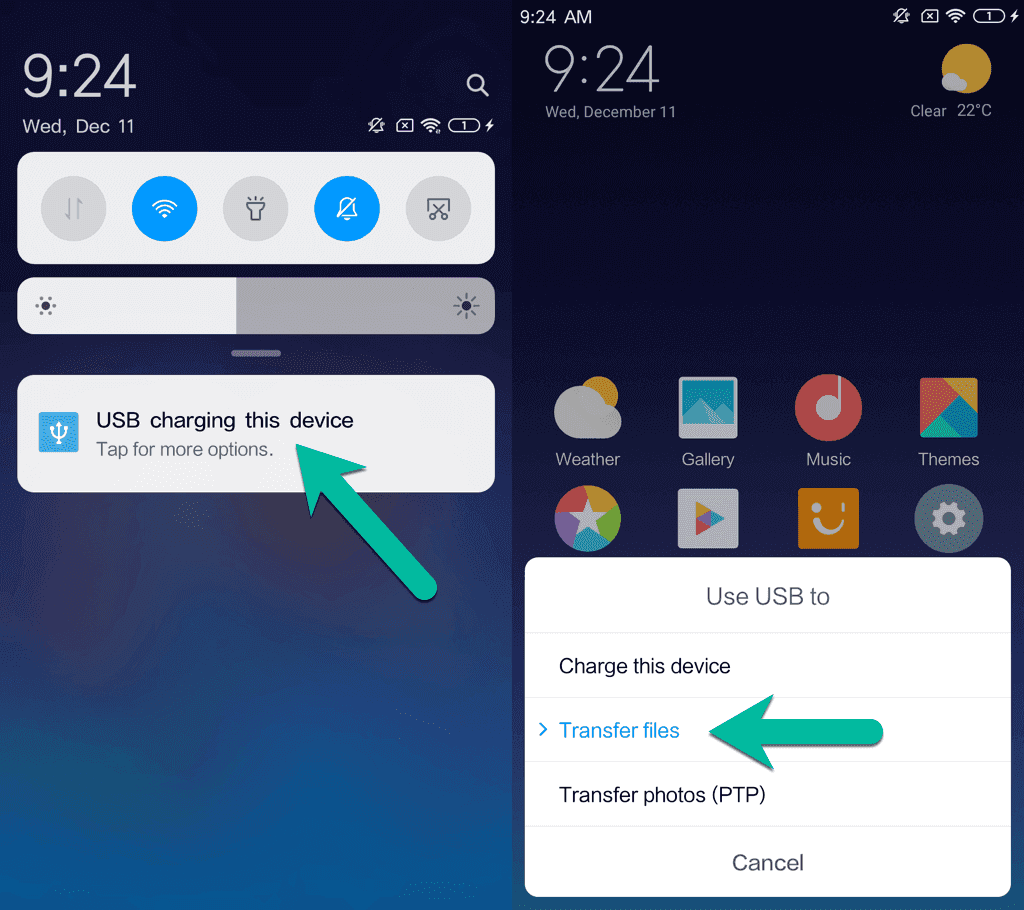
Solución 3. Actualizar MIUI del móvil Xiaomi
Si incluso luego de haber habilitado la depuración USB e intentar ambas opciones de conexión USB (MTP y PTP), tu teléfono Mi aún no puede conectarse con el software Mi PC Suite, en este caso revisa si en el software Mi PC Suite se está presentando algún mensaje de error.
- Algunas veces tu teléfono Xiaomi puede ser detectado por el programa, pero por irónico que parezca, cuando alguna de las opciones del menú tal como “Explorador de archivos”, “Aplicaciones”, “Galería”, etc., son cicladas, el mensaje “La versión de MIUI que estás usando es muy antigua” aparece.
- Algunas veces el teléfono no es detectado y uno de los siguientes mensajes es mostrado en pantalla. “Necesita actualizar primero su dispositivo para usar Mi PC Suite”.
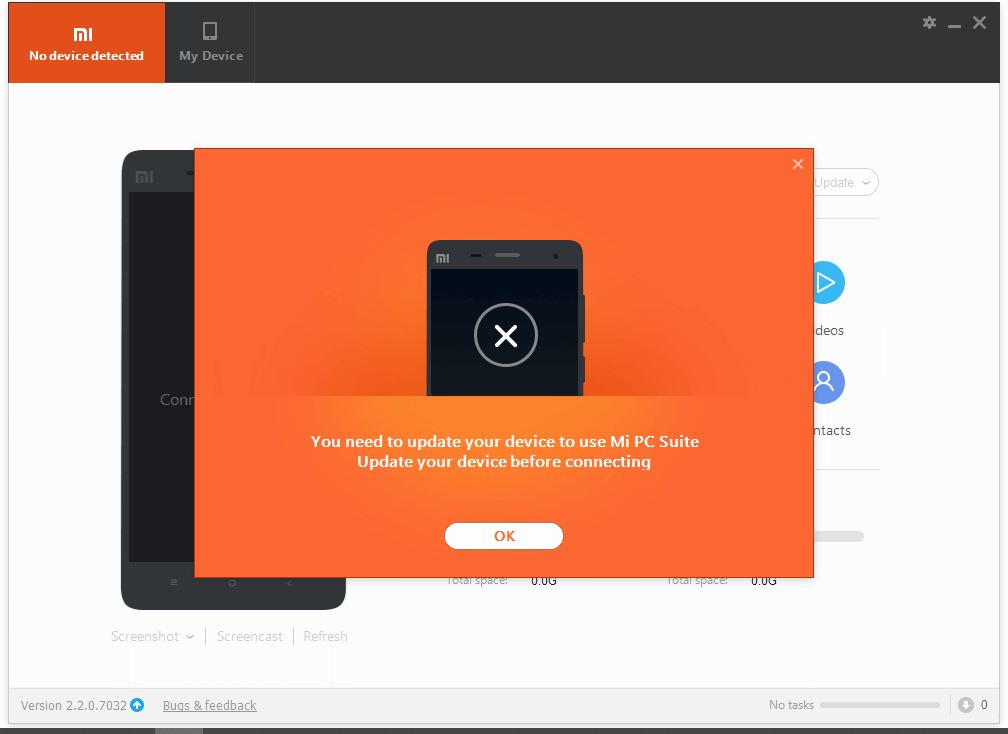
Ambos mensajes indican que la versión de Mi PC Suite en tu computadora es relativamente muy reciente y que necesitar actualizar la versión de MIUI en tu teléfono para usar el programa.
- Ve a tu teléfono y abre “Configuraciones”
- Selecciona “Mi dispositivo” > “Versión MIUI”
- Se mostrará de forma automática la actualización disponible, presiona el botón “Actualizar” para instalar la versión más reciente de MIUI.
- También puedes marcar la opción “Buscar actualizaciones” para buscar si existe alguna actualización disponible.
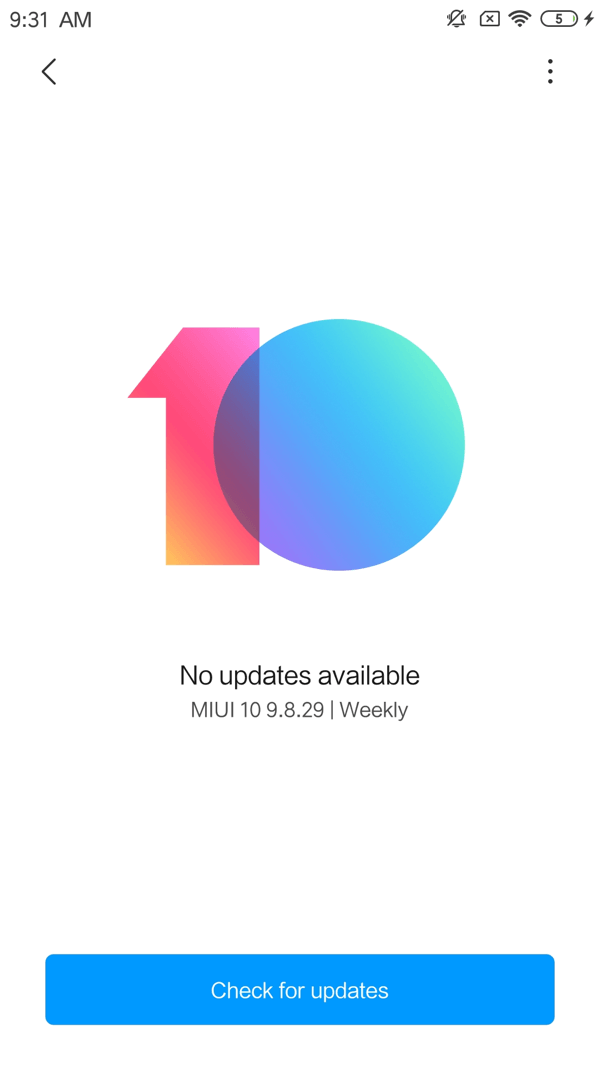
Alternativa a Mi PC Suite: FonePaw DoTrans
Si te estás enfrentando a un sinnúmero de problemas con Mi PC Suite, sigues sin poder usarlo y te sigue mostrando errores de conexión, o si no quieres actualizar la versión de MIUI en tu teléfono, puedes usar FonePaw DoTrans (opens new window) para administrar los datos de tu teléfono Xiaomi/ Redmi. Este administrador de datos te permitirá:
- Visualizar y editar los datos de tu teléfono Xiaomi en tu ordenador
- Importar datos desde tu ordenador a tu teléfono Xiaomi
- Respaldar los datos de tu teléfono Xiaomi a tu computadora o a una unidad de almacenamiento externa.
- Transferir datos entre dispositivos Xiaomi u otros dispositivos Android (opens new window)
- Hacer tonos de llamada personalizados para tu teléfono Xiaomi
- ...
Solo descarga el software de forma gratuita en tu computadora e inténtalo.
# Cómo guardar datos desde tu teléfono Xiaomi/ Redmi a tu ordenador
Paso 1. Ejecuta el programa y conecta tu teléfono Xiaomi
Luego de haber instalado y ejecutado DoTrans FonePaw en tu escritorio. Usa un cable USB para conectar tu teléfono Xiaomi/ Redmi con tu computadora. El programa detectará tu dispositivo de forma inmediata. Sigue la guía que se mostrará en el programa para activar la depuración USB (opens new window) si no ha sido activada.
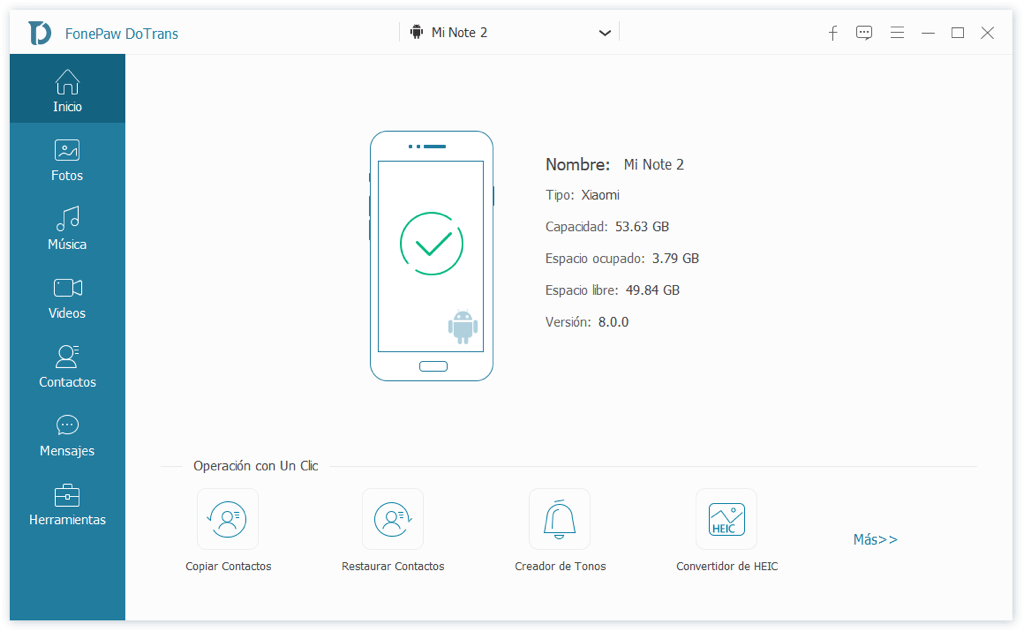
Paso 2. Exporta y guarda los datos de tu teléfono Xiaomi en tu computadora
Cuando tu teléfono Xiaomi sea detectado, podrás ver la información del dispositivo en la pantalla, datos como el nombre del dispositivo, el número de serie, y la versión de Android. En el lado derecho podrás ver varios tipos de datos entre los que podrás escoger para guardarlos en tu computadora. Esto podrás hacerlo de las siguientes formas:
- Transferir archivos de tu teléfono Xiaomi a tu ordenador de forma selectiva
Haz clic en cualquier tipo de datos que quieras guardar, por ejemplo fotografías. Aquí obtendrás una previsualización de todos los datos de imágenes en tu teléfono Xiaomi acorde con las carpetas en que fueron almacenadas. Escoge los que necesites guardar y haz clic en el botón “Exportar al PC” para guardarlos en tu computadora o si cuentas con una unidad de almacenamiento externa, a tu unidad de disco.
- Exporta todos los datos a tu computadora como un respaldo
Existe una función llamada “Marcar todo” en el programa. Marca esta opción y haz clic en el botón “Exportar” para guardar todos los datos en tu computadora como un respaldo.
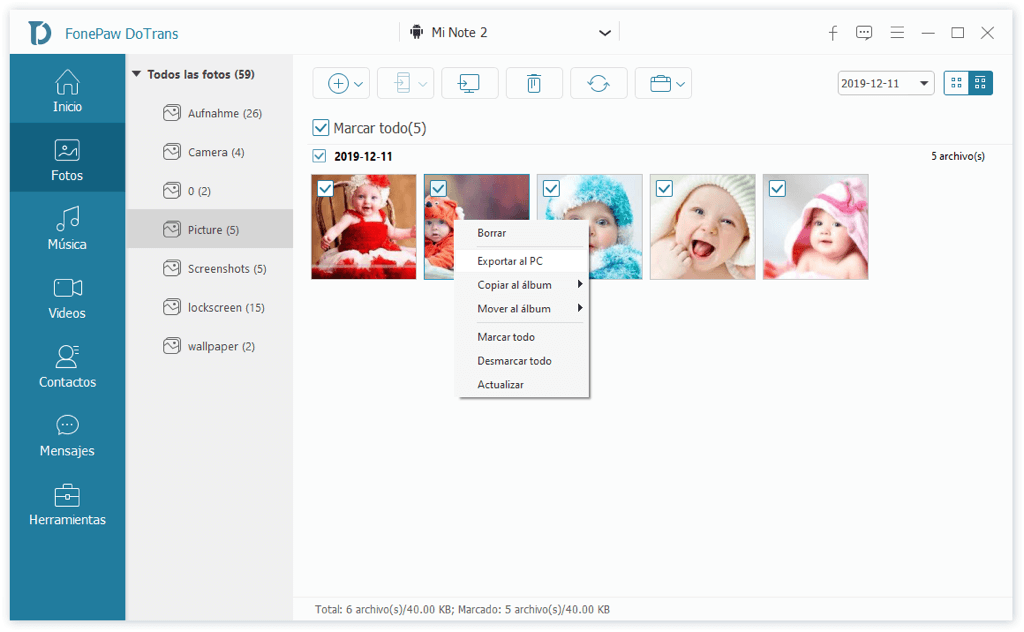
Si pudiste solucionar el problema de conexión con el software Mi PC Suite, o si tienes una mejor opción para administrar y trasferir los datos de tu teléfono Xiaomi, déjanos saberla en la caja de comentarios a continuación. Comparte el conocimiento con todos.
Videotutorial para usar FonePaw Dotrans
- Más leídos
- 5 maneras de recuperar archivos borrados permanentemente en Windows PC
- Grabador de pantalla sin lag para Windows, Mac, iPhone, y Android
- Copiar contactos iPhone a PC en 4 maneras (Guía 2020)
- Mejorar rápidamente la calidad de un video con una resolución superior
- 5 mejores aplicaciones para recuperar conversaciones de WhatsApp para Android











