Google Meet es la aplicación de videoconferencias de Google, que sustituye a Hangouts Meet. Durante la pandemia, la plataforma Google Meet se convierte cada día más popular para realizar una conferencia o tener clases online. A veces, posiblemente querías grabar la reunión de Google Meet para guardar los contenidos importantes y repasarlos offline. Sin embargo, ¿es posible grabar una conferencia en Google Meet? ¿Cómo puedes grabarla? Sigue leyendo para explorar más en este artículo.
¿Quién puede grabar reuniones y videollamadas en Google Meet?
Esto depende de la versión de Google Meet que utilizas. Es decir, para los usuarios de Google Meet (online y gratis completamente), Google no ofrece la función de grabar. Sin embargo, si has comprado Google Workspace Essentials o Google Workspace Enterprise, que son equivalentes a la versión de Google Meet de pago, sí que puedes grabar la conferencia. Para más información, puedes consultar la página oficial de Google Meet.
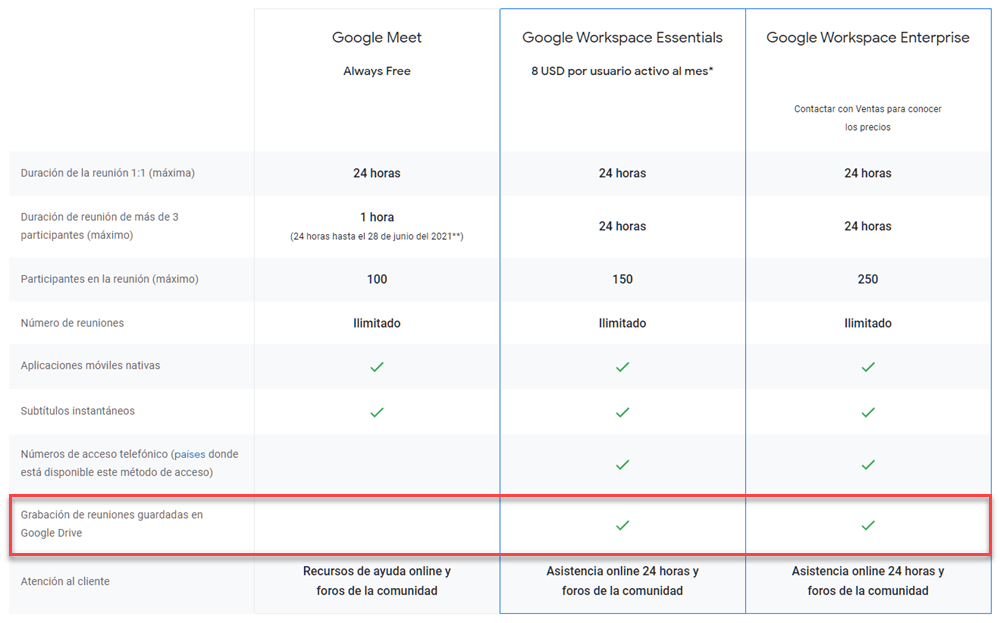
Además, si usas Google Workspace, solo puedes grabar la reunión de Google Meet al tener el permiso del administrador o organizador. Es decir, los participantes no son capaces de usar la función integrada para grabar una conferencia o videollamada sin permiso.
No te preocupes. Hemos encontrado 2 métodos muy sencillos para grabar reuniones y videollamadas en Google Meet. ¡Vamos!
¿Cómo grabar reuniones en Google Meet en PC sin permiso?
Como la mayoría de los usuarios usan la versión gratis de Google Meet, que no soporta la grabación, los grabadores de reunión serán la mejor opción. Además, esta manera también sirve bien para los que desean grabar la conferencia en Google Workspace sin permiso del administrador.
FonePaw Grabador de Pantalla (opens new window), conocido de uno de los mejores programas para grabar la reunión en Google Meet o clase online (opens new window), que cuenta con las siguientes características:
Grabar Google Meet o Google Workspace con sonido del sistema, micrófono y cámara.
Soportar establecer un temporizador(timer) para grabar la conferencia automáticamente.
Permitir agregar anotaciones y capturar la pantalla durante la grabación.
Exportar los archivos en varios formatos como: WMV, MP4, MOV, AVI, F4V, TS y GIF.
Compactible perfectamente con Windows 10,8,7 y Mac.
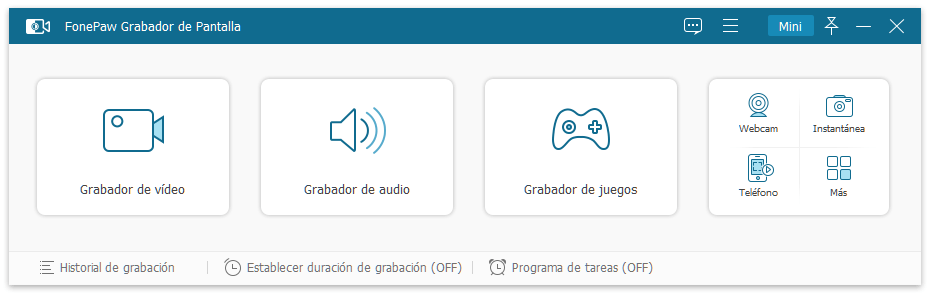
Guía breve para grabar una reunión en Google Meet con FonePaw
Paso 1. Ejecuta el programa y presiona "Grabador de video".
Paso 2. Selecciona el área que deseas grabar y establece la configuración de la grabación. Por ejemplo, habilita el sonido del sistema o el micrófono.
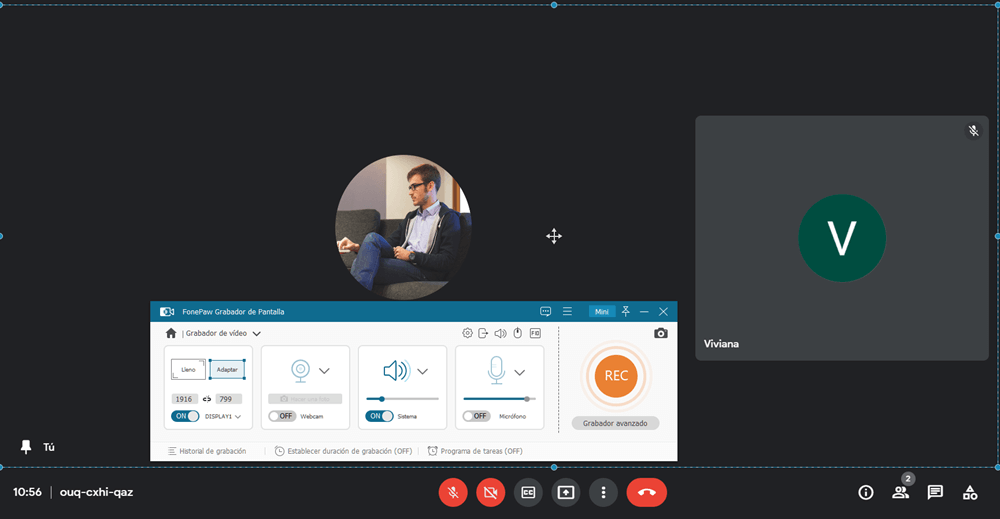
También puedes pulsar el icono del engranaje para abrir "Preferencias" y luego cambia el formato de salida o la ubicación.
Paso 3. Haz clic en el botón "REC" para iniciar la grabación.
En este momento, puedes establecer la duración de grabación, introduciendo el punto final de la reunión en Google Meet. La grabación se terminará de manera automática.
Paso 4. Detiene la grabación con el cuadro rojo. Después, puedes revisar el video grabado y recortarlo rápidamente. Finalmente, presiona "Guardar" para exportar el archivo a tu PC.
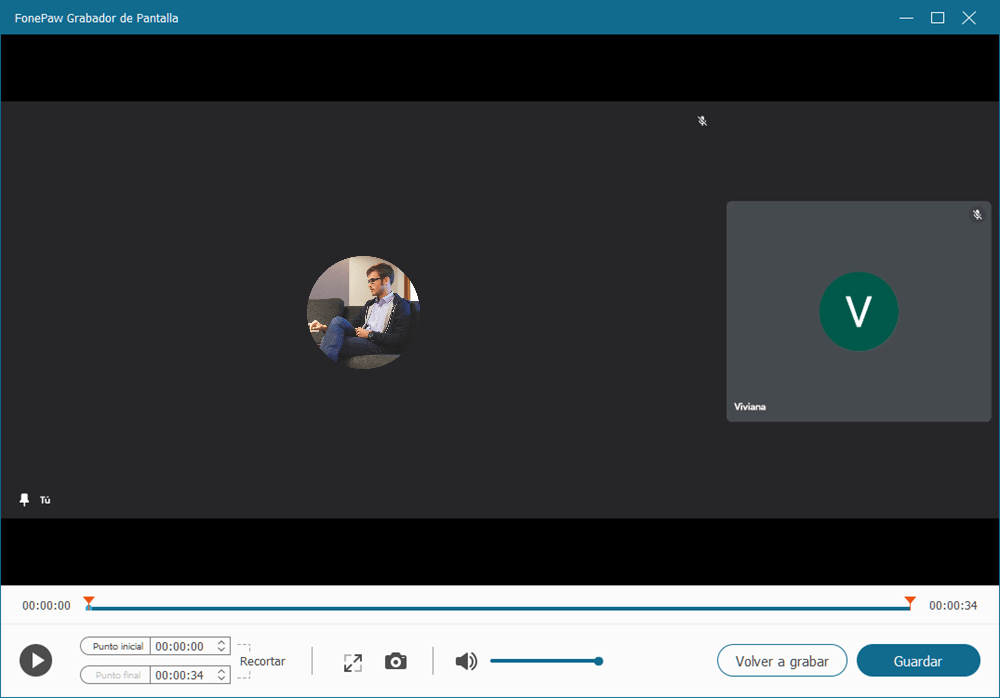
# Videotutorial de FonePaw para grabar clase online
¿Cómo grabar videollamadas en Google Meet en PC sin programas?
Si usas la plataforma Google Workspace, puedes grabar la videollamada mediante el grabador integrado. Sigue estos pasos:
Paso 1. En la reunión, haz clic en el icono de "tres puntos" y selecciona "Grabar la reunión".
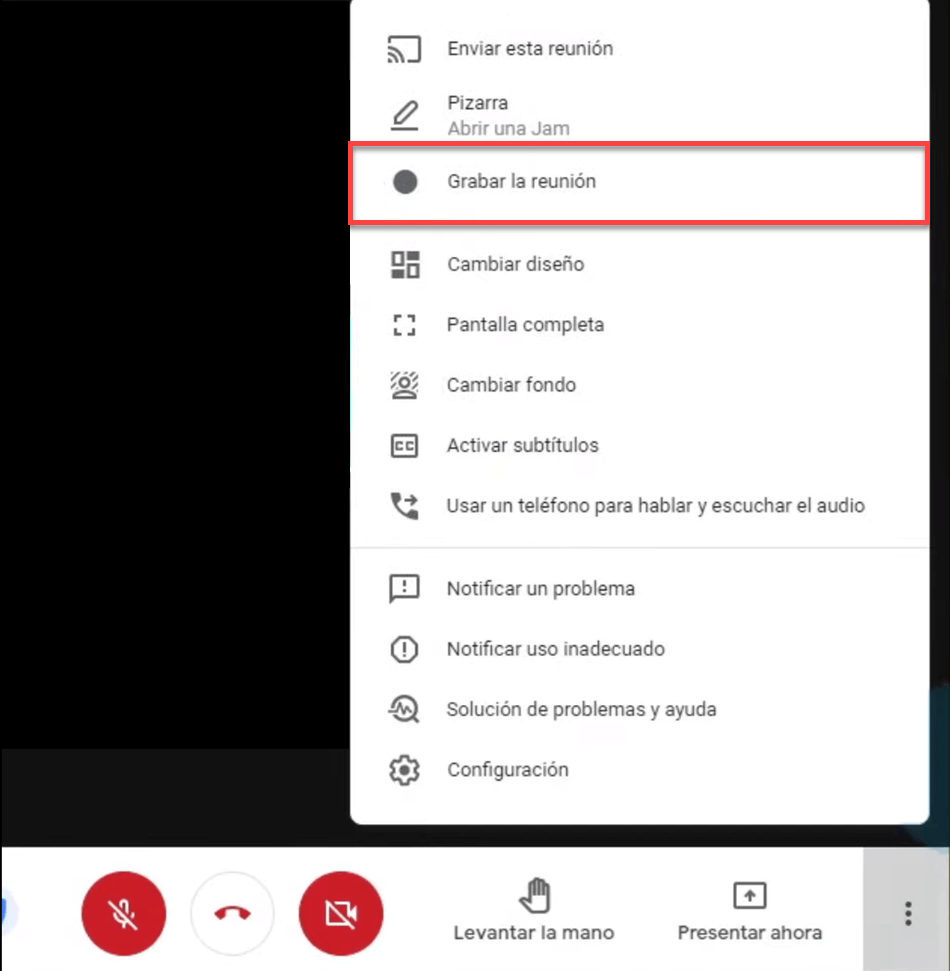
Ya puedes ver la notificación "La grabación se iniciará pronto". En la parte izquierda superior, aparecerá "Grabando" en el rectángulo rojo.
Paso 2. Para finalizar la grabación, vuelve a presionar los tres puntos y elige "Detener grabación".
# ¿Dónde se guarda la grabación de Google Meet?
En general, puedes encontrar las videollamadas grabadas de Google Meet en Google Drive - "Mi unidad > carpeta de Grabaciones de Meet".
Sugerencia: Si el organizador cambia o la reunión comienza fuera del horario que se ha establecido en Calendar, la dirección de la grabación se enviará a la persona que organizó originalmente el evento.
Al mismo tiempo, las conversaciones de chat de la reunión se graban también junto con el video. Puedes encontrar un archivo .SBV, que registra los chats, en la misma carpeta de Google Drive.
¿Cómo compartir la grabación de Google Meet?
Selecciona el archivo > Compartir. O tambien puedes: haz clic en el enlace > pégalo en un mensaje de correo electrónico o de chat. Para obtener los mejores resultados, es recomendable descargar la grabación y reprodúcela en PC.
¿Cómo grabar en Google Meet desde el celular [Andriod/iOS]?
Pasos para grabar reuniones de Google con la grabadora integrada de iOS
Paso 1. Ve al Centro de Control y haz clic en el botón de grabación de pantalla.
Paso 2. Elige encender el micrófono.
Paso 3. Haz clic para empezar a grabar.
Paso 4. Cuando la sesión haya terminado, toca la barra de estado roja en la parte superior de la pantalla para detener la grabación.
Pasos para grabar las reuniones de Meet con la grabadora integrada de Android
Paso 1. Despliega la pantalla de notificaciones desde la parte superior de la pantalla.
Paso 2. Toca el icono de la grabadora de pantalla y autoriza al dispositivo a grabar la pantalla.
Paso 3. Haz clic en el mismo icono para terminar la grabación.
 Nota:
Nota:
- Si deseas grabar una reunión de Google Meet en móvil, el video con una duración larga va a ocupar casi todo el espacio del dispositivo. Por eso, te recomendamos usar FonePaw Grabador de Pantalla (opens new window) para grabar en PC. Cabe mencionar que esta herramienta tambien soporta duplicar la pantalla de Android y iPhone en móviles. En el caso de que intentes grabar meeting del celular, este grabador también te sirve bien.
Conclusión
Ahora ya sabes cómo grabar reuniones y videollamadas en Google Meet tanto en PC como en el celular. Si crees que es un poco complicado hacerlo sin programas, te recomendamos usar FonePaw Grabador de Pantalla (opens new window) para realizar la grabación de alta calidad en Google Meet. ¡Con FonePaw Grabador de Pantalla, sin ninguna molestia!











