“Mi iPhone 6 está en modo de recuperación y no puedo restaurarlo después de cambiar la batería”.
“Mi iPhone 7 Plus se queda en modo recuperación después de actualizarlo a iOS 11/10. Y el iPhone no se reinicia. Cómo arreglar el iPhone cuando se queda en reinicio constante.”
Algunas veces nos toca pasar por tales situaciones frustrantes. Aunque pensamos que actualizamos nuestro iPhone X/8/8 Plus/7/6/6s/SE al iOS más reciente siguiendo las instrucciones paso a paso, puede que de repente nos aparezca el modo de recuperación. Cuando nos enfrentemos a este problema, por lo general no sabemos qué hacer y cómo sacar nuestro iPhone del modo de recuperación/recovery.
¡No te preocupes! Este artículo está escrito para decirte lo que puedes hacer cuando tu iPhone se queda en modo recuperación y cómo recuperar datos perdidos del iPhone cuando iPhone se queda en modo recuperación.
FonePaw Recuperación de Sistema iOS (opens new window) es una herramienta poderosa para arreglar el bucle del modo recuperación lo cual ayudará a tu iPhone a salir del modo recuperación de iPhone sin iTunes. Este software también es una gran ayuda para recuperar datos perdidos durante la actualización de iOS 11/10. Puedes recuperar contactos, mensajes, registros de llamadas, marcadores de páginas, mensajes de WhastApp, y mucho más.
Primero puedes descargar Recuperación de Datos de iPhone (versión de prueba) en tu computadora.
Parte 1: Cómo sacar iPhone de modo Recovery sin programas
# Solución 1: Arreglar iPhone atascado en modo recuperación gratis
Cuando tu iPhone se reinicia continuamente, existe un truco sencillo que puedes intentar:
Si el reinicio forzado no fue capaz de arreglar el problema de que se queda en modo recuperación, entonces continua con el siguiente truco.
# Solución 2: Usa Recuperación de Sistema iOS para salir del modo recuperación
Si estás arreglando el iPhone atascado en modo recuperación y no se puede restaurar con iTunes, te recomiendo FonePaw Recuperación de Sistema iOS – este software de extracción de iPhone en modo recuperación no solo puede ayudar a tu iPhone x/8/8Plus/7/6/5 a salir del modo recuperación, sino que también te puede ayudar a recuperar tus datos. Estoy seguro que este programa te puede ayudar bastante si eres un fan de Apple.
Ahora, veamos cómo sacar iPhone de modo recovery con Recuperación de Sistema:
Paso 1: Instalar Recuperación de Sistema iOS
Descarga, instala y ejecuta el programa en tu computadora.
Paso 2: Conectar dispositivo al ordenador
Conecta tu iPhone en tu computadora por un cable USB.
Paso 3: Entrar en la función de recuperación
Entra a Recuperación de Sistema iOS. Cuando el programa reconozca tus dispositivos, una venta como se muestra en la imagen de abajo aparecerá.
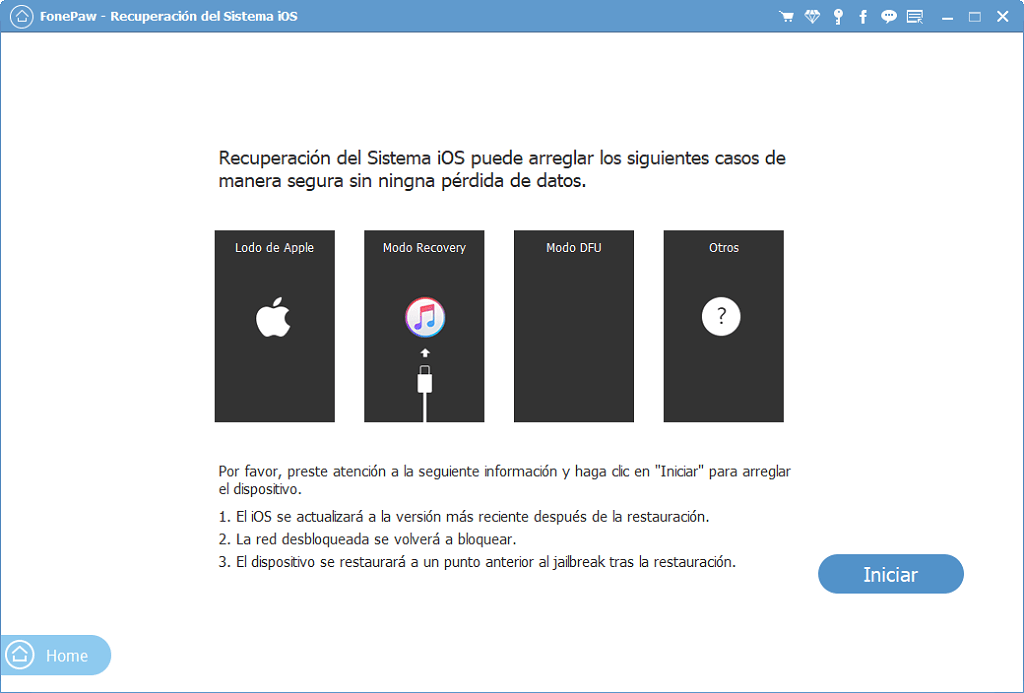
# Paso 4: Seleccionar modelo de dispositivo para descargar firmware
Después de eso, selecciona el modelo de tu teléfono y descarga el firmware para arreglar tu dispositivo atascado en modo recuperación para que pueda regresar a su estado original. Habrá una señal que te dirá cuando el proceso termine.
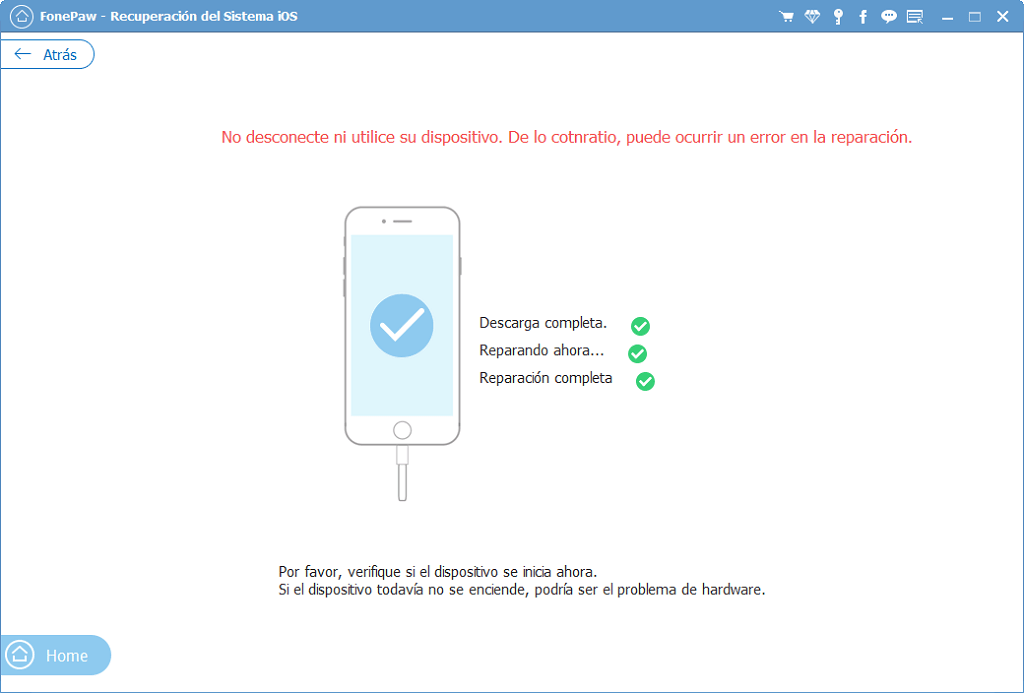
Parte 2: Recuperar datos perdidos cuando iPhone se queda en modo Recovery
Hasta ahora, ya deberías de haberte salido del modo recuperación. Sin embargo, como Recuperación de Datos de iPhone (opens new window) es una herramienta muy poderosa que te permite recuperar tus datos perdidos, por qué no sigues leyendo para tener conocimiento de cómo tener un mejor uso del programa. Se te han provisto tres maneras de recuperar tus datos borrados:
# Solución 1: Recuperar directamente datos perdidos desde iPhone 7/SE/6s Plus/6s/6/6 Plus/6
Paso 1: Ejecutar el programa y conectar tu iPhone a la computadora
Ejecuta el programa después de instalarla y conecta tu iPhone a la computadora.
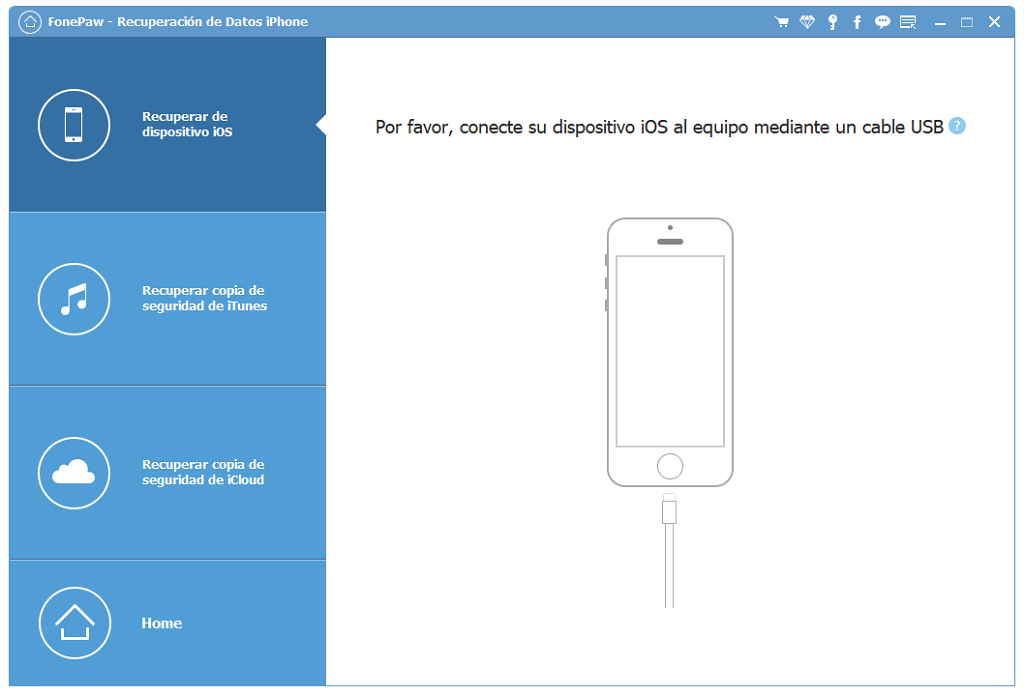
Paso 2: Comenzar a escanear tu iPhone
Haz clic en el botón de “Iniciar análisis” para empezar el escaneo de datos. Este proceso no tardará mucho si la cantidad de tus datos no es muy grande.
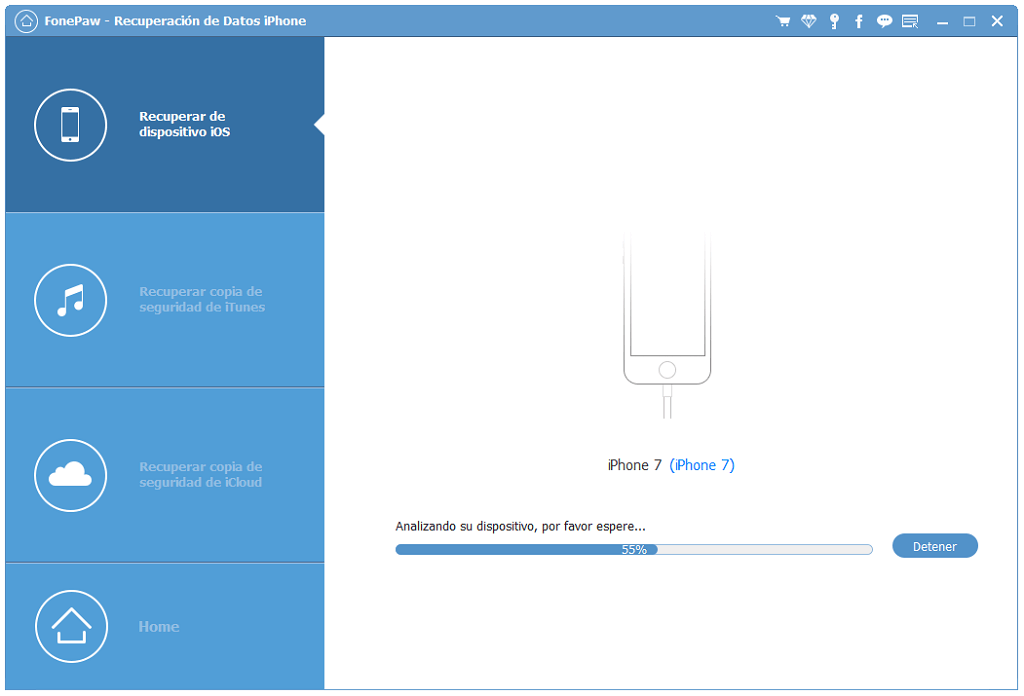
Paso 3: Previsualizar los datos de iPhone
Después de escanear, puedes empezar a previsualizar los datos que están enlistados en las ventanas. Escoge la categoría que deseas recuperar y previsualiza uno por uno. Por ejemplo, si vas a recuperar tus fotos, puedes elegir “Carrete de Fotos” y si deseas recuperar mensajes, puedes escoger “Mensajes”.
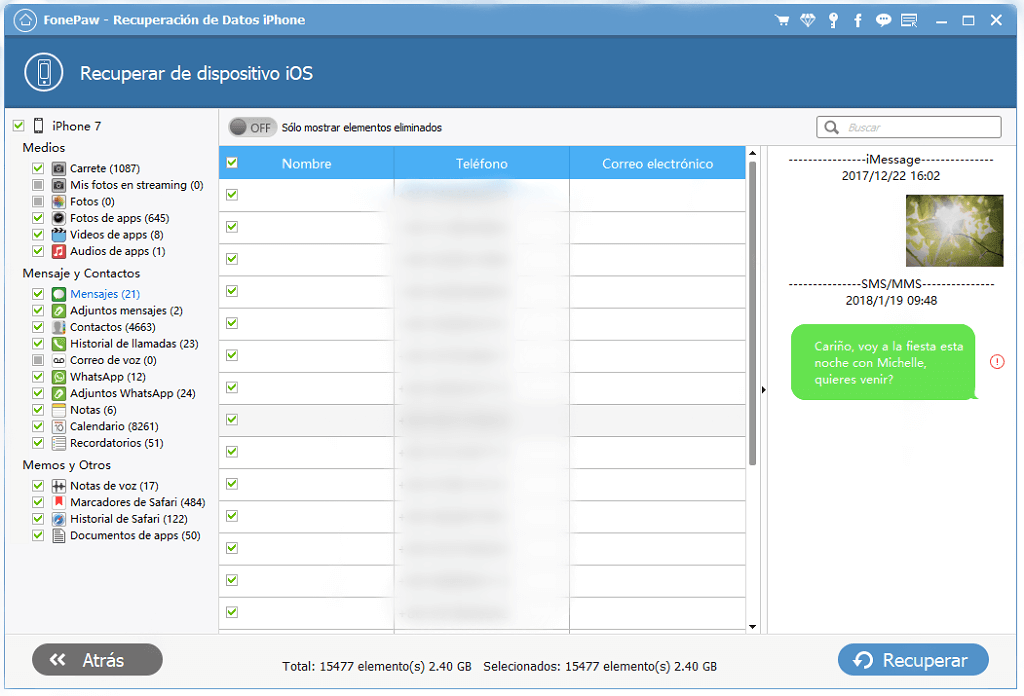
Paso 4: Recuperar los datos perdidos
Después de seleccionar todo lo que quieres recuperar en la vista previa, precede al presionar el botón de “Recuperar” para recuperarlos.
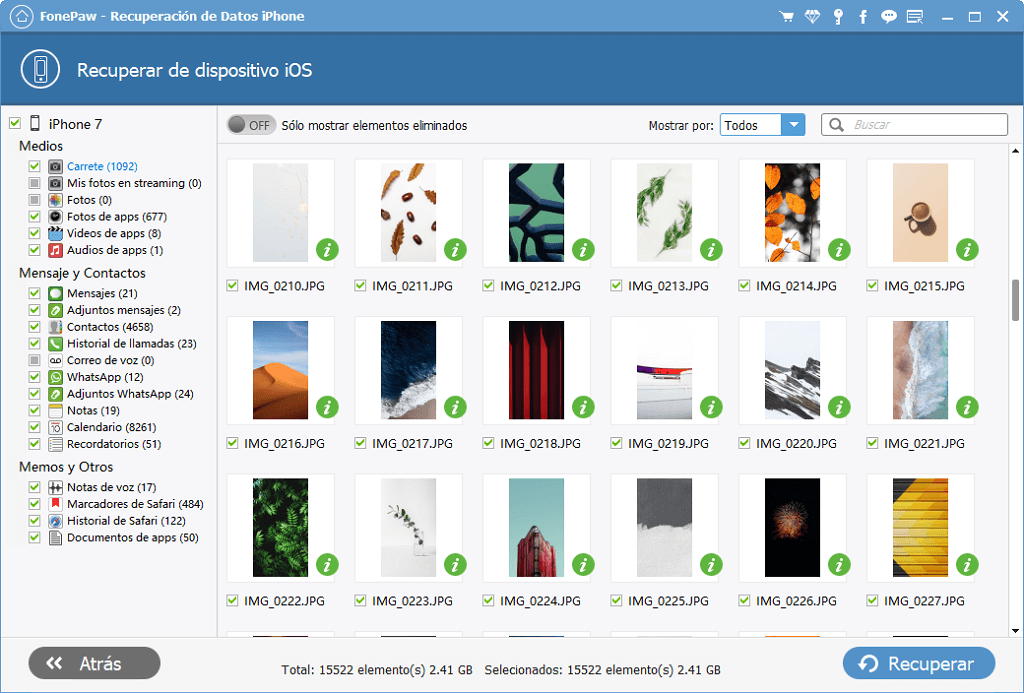
# Solución 2: Recuperar datos perdidos mediante iTunes
Paso 1: Escoger “Recuperar copia de seguridad iTunes”
Antes de empezar, necesitas asegurarte de que hayas creado una copia de seguridad de los datos de tu iPhone de antemano. Si la respuesta es “Sí”, entonces escoge “Recuperar copia de seguridad iTunes” en la parte izquierda de la ventana, todos las copias de seguridad se mostrarán en tu computadora automáticamente.
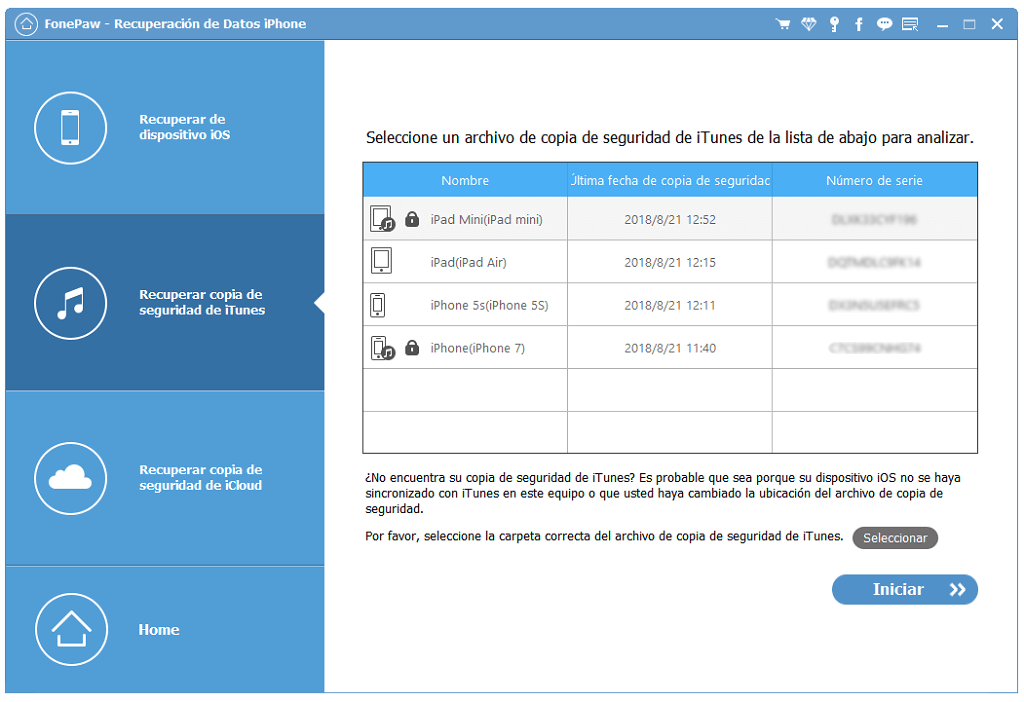
Paso 2: Comenzar a escanear
Selecciona la copia de seguridad que desees de entre todas las que se muestran y haz clic en el botón “Iniciar añalisis” para extraerlo.
Paso 3: Previsualizar y recuperar los datos perdidos
Previsualiza la lista que se ha encontrado y selecciona lo que gustes. Haz clic en el botón de “Recuperar” para restaurar todos los datos perdidos desde iTunes.
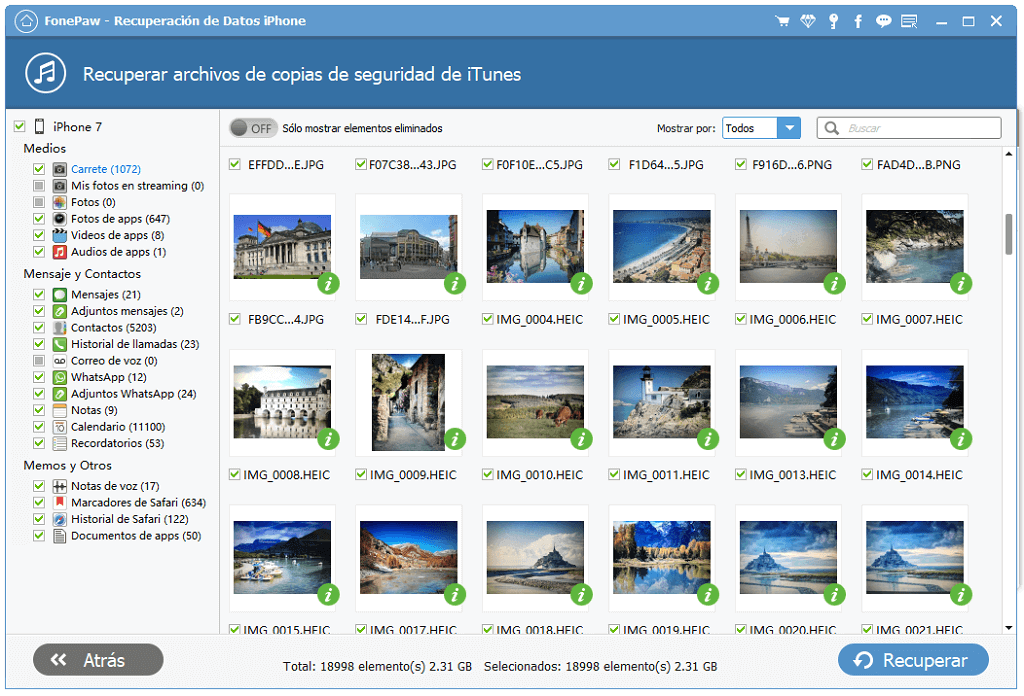
# Solución 3: Restaurar Datos de iPhone desde iCloud
Paso 1: Iniciar sesión en iCloud
Entra en tu cuenta de iCloud con tu Apple ID y contraseña.
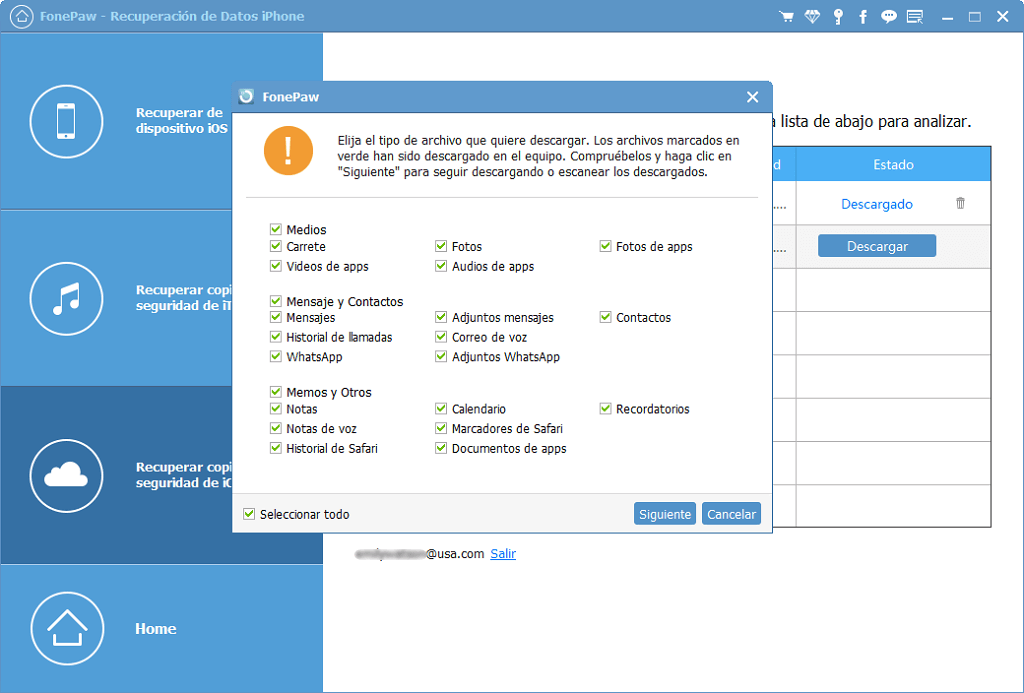
Paso 2: Descargar y extraer los archivos de copia de seguridad de iCloud
Las copias de seguridad en tu cuenta de iCloud se mostrarán automáticamente después de entrar en el programa. Selecciona cualquier información que desees recuperar al presionar en el botón “Descargar” en la columna de “estado” de la copia de seguridad correspondiente.
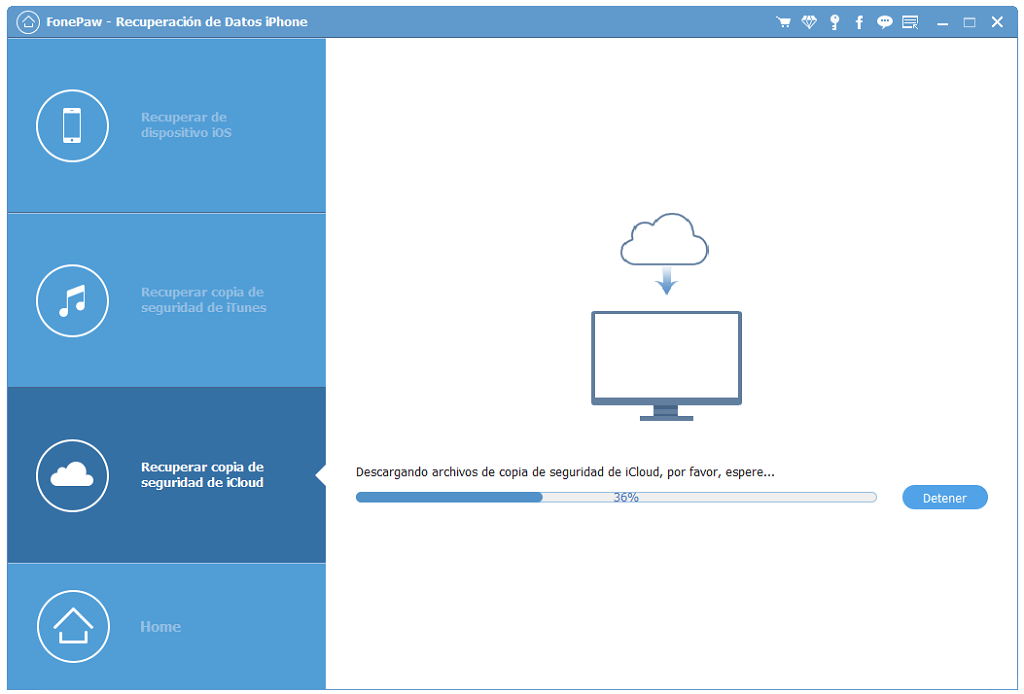
Paso 3: Previsualizar y restaurar
El software empezará a escanear automáticamente todos los datos descargados en la copia de seguridad de iCloud. Después de un rato, podrás empezar a previsualizar los datos. Selecciona cualquier categoría que desees tener de vuelta, todos los datos relacionados se mostrarán en la parte derecha. Escoge lo que quieres de vuelta y haz clic en “recuperar” al fondo de la ventana.
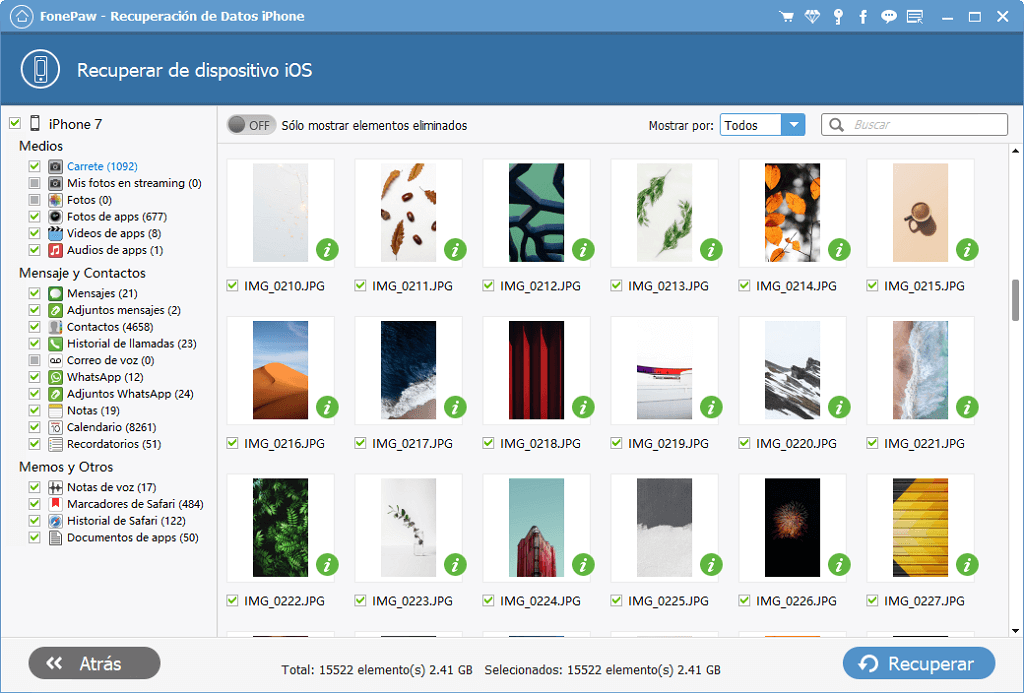
En realidad espero que te pueda ayudar este práctico programa FonePaw Recuperación de Datos de iPhone y la información que te dimos.
- Más leídos
- 5 maneras de recuperar archivos borrados permanentemente en Windows PC
- Grabador de pantalla sin lag para Windows, Mac, iPhone, y Android
- Copiar contactos iPhone a PC en 4 maneras (Guía 2020)
- Mejorar rápidamente la calidad de un video con una resolución superior
- 5 mejores aplicaciones para recuperar conversaciones de WhatsApp para Android











