Adobe Connect es un programa de conferencia web con el objetivo de mejorar la colaboración en línea, aprendizaje virtual y seminarios web. Una gran cantidad de las universidades famosas, incluyendo la Universidad Autónoma de Madrid o la Universidad de Barcelona este software para hacer cursos online o celebrar conferencias en línea.
Indudablemente, es una utilidad que facilita la comunicación y colaboración. No obstante, si alguna vez no estás disponible para asistir la reunión o deseas revisar la conferencia importante, ¿existen remedios para estos casos? Vamos a ver.
Artículos relacionados:
Cómo grabar una reunión de Zoom con o sin permiso (opens new window)
Mejores Grabadores para Discord a grabar conversaciones de audio y videos (opens new window)
¿Puedo descargar los videos de Adobe Connect?
La respuesta es afirmativa. En Adobe Connect, se soporta descargar los videos de reuniones que se han grabado. Generalmente, los videos se guardan en la web Adobe Connect Central. Cabe destacar que solo los anfitriones pueden grabar las sesiones. Si ellos han realizado la grabación, puedes encontrar y descargar los videos con los siguientes pasos.
Paso 1. Accede a Adobe Connect Central e inicia sesión.
Paso 2. Presiona “Reunión”. A continuación, elige la conferencia que deseas en la lista de reunión.
Paso 3. Haz clic en “Grabaciones” encima de “Información de reunión”. Así encontrarás todos los videos grabados de esta reunión.
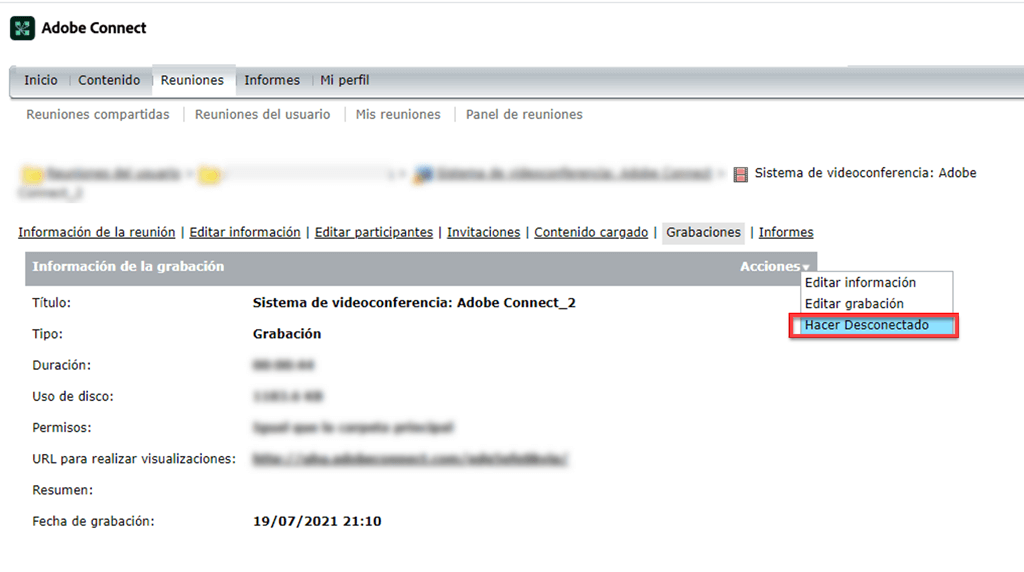
Paso 4. Selecciona la grabación necesitada. Después, pulsa “Acciones” > “Hacer Desconectado”.
¿Has encontrado los videos de Adobe Connect que quieres descargar? Si no, es posible que los anfitriones no hayan grabado la reunión o pongan el video en modo privado sin acceso a descargar.
Grabar las sesiones en Adobe Connect
En el caso de que se conviertas en el anfitrión de la conferencia, no solo puedes invitar a personas, sino también tiene el derecho de realizar una grabación y agregar contenido a la biblioteca. Ahora, te presentamos los anfitriones cómo grabar las sesiones en Adobe Connect.
Paso 1. Antes de iniciar la conferencia, haz clic en “Reunión” en la barra superior y luego “Grabar reunión…”
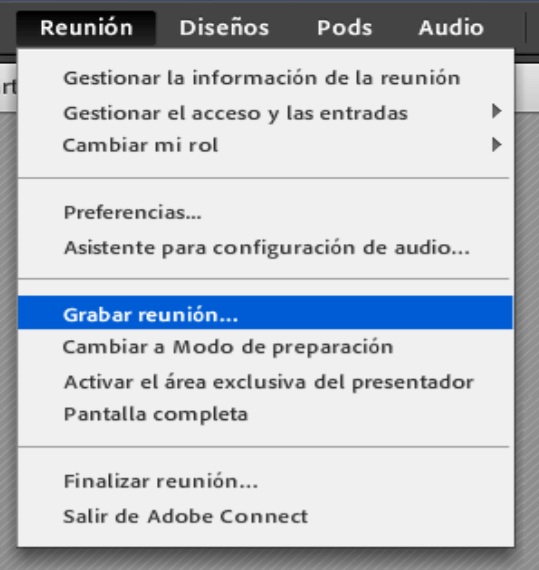
Paso 2. Al aparecer una ventana emergente, puedes ingresar el nombre de la sala y escribir un resumen acerca de la grabación.
Paso 3. Clica en el botón “Aceptar” y se empieza la grabación. En la parte superior izquierda, surge un círculo rojo y una ventana indicando que se está grabando la reunión.
Paso 4. Detiene la grabación cuando se finaliza la sesión. También puedes pausarla en cualquier momento a través de la ventana emergente.
Después, puedes encontrar y descargar verdaderamente los archivos de la grabación en Adobe Connect Central.
Programa para grabar los videos de Adobe Connect
Cuando no eres anfitrión de la reunión y tampoco existe videos en la lista de grabación, los grabadores de tercero te echarán una mano. Por un lado, ellos pueden grabar la conferencia sin restricción, por otro, te permiten guardar los videos directamente sin descargarlos de nuevo. Merece la pena realmente probar los softwares para realizar una grabación en Adobe Connect.
FonePaw Grabador de Video (opens new window) en un programa profesional para grabar videoconferencias, cursos online y otros videos. Soporta añadir anotación en las imágenes durante la grabación. Además, proponen varios formatos de salida, tales como MP4, AVI, WMV, TS, MOV y GIF.

Claro que te interesan otras funciones incluidas el temporizador o la recuperación de grabación. ¡Sigue leyendo la guía de FonePaw para explorar más!
Paso 1. Accede a la reunión en Adobe Connect. Luego, ejecuta el programa y presiona “Grabador de video”.
Paso 2. Selecciona el área para grabar y ajusta otras configuraciones.

Sugerencia: Si eres el presentador y deseas guardar tu propia presentación, puedes activar el micrófono para grabar mejor tu voz.
Paso 3. Inicia la grabación con el botón “REC”.
Si no puedes quedar antes del ordenador, intenta el temporizador para cumplirse la grabación automáticamente. Para eso, presiona “Establecer la duración de grabación”, marca “Duración” e ingresa el punto final de la reunión.
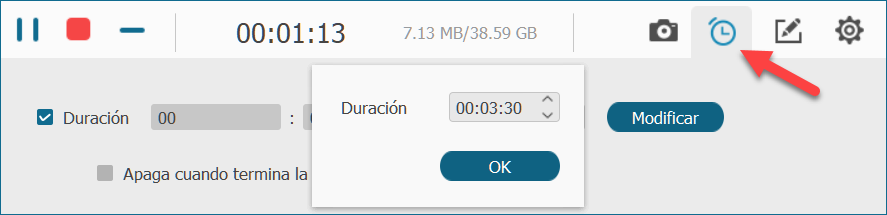
Mientras tanto, en la barra de herramienta, puedes agregar textos u otros símbolos para marcar los contenidos importantes de la conferencia.
Paso 4. Detiene la grabación de la sesión con el botón rojo. Luego, puedes revisar el video grabado y recortarlo. Si todo está bien, haz clic en “Guardar” para exportar el archivo en tu ordenador.
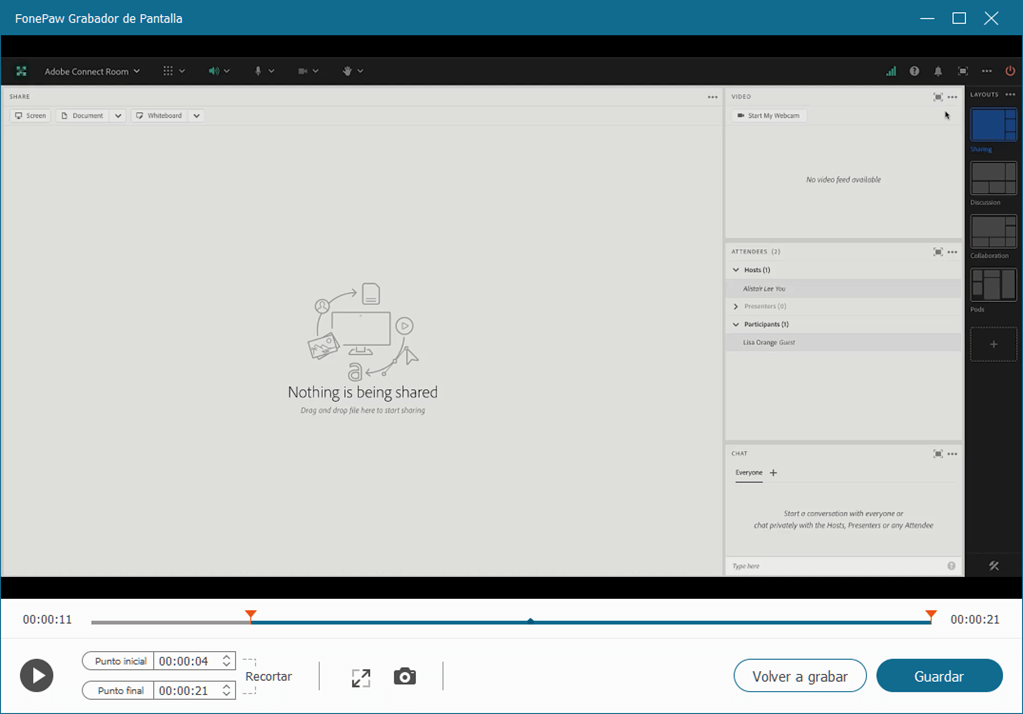
Sugerencia: Si olvides guardar la grabación o sales del programa accidentalmente, puedes restaurar el último video en “Historial de grabación”. También te avisará al reabrir el software.
Ya tienes 2 formas disponibles para guardar los videos de Adobe Connect. Además de este programa de conferencia, FonePaw también te soporta grabar una reunión virtual de Zoom (opens new window) y grabar una sesión online de Webex (opens new window).











