Cuando adquieres un nuevo iPhone como el más reciente iPhone 12 o iPhone o solo te estás cambiando de Android a iPhone, configurar tu nuevo iPhone probablemente es la primera cosa que debes de hacer. Hay muchos métodos que puedes adoptar para mover datos desde tu antiguo iPhone al nuevo o para configurar tu primer dispositivo iOS como uno nuevo.
En este articulo, analizaremos tres maneras de configurar un nuevo iPhone de acuerdo con las diferentes necesidades. Sigue leyendo para conocerlos y encontrar el que se adapte más a ti.
Tip: Si deseas transferir datos a un nuevo iPhone después de haberlo configurarlo, usa FonePaw DoTrans (opens new window), el cual es compatible con la transferencia de archivos desde Android a iPhone (opens new window), desde iPhone a iPhone, desde PC a iPhone y más.

Configura el Nuevo iPhone desde iPhone Antiguo con Inicio Rápido (iOS 12.4 o más reciente)
Si tienes dos iPhones y ambos tienen iOS 12.4 o más reciente, puedes usar Inicio Rápido para configurar tu nuevo iPhone automáticamente y mover todo desde el iPhne antiguo al nuevo con la nueva opción de Migración de iPhone. Por ejemplo, si adquiriste un nuevo iPhone 11 con iOS 13 y un iPhone X antiguo con iOS 12. 4, Inicio Rápido te permite configurar fácilmente el nuevo iPhone 11 y transferir todos los datos y configuraciones desde el iPhone X actual.
Inicio Rápido en iOS 12. 4 o más reciente te permite transferir información como fotos, información de aplicaciones, configuraciones y más desde un iPhone a otro inalámbricamente o con una conexión por medio de cable (un Adaptador para Cámara USB 3 y cable Lightning son requeridos). También puedes restaurar datos por medio de una copia de seguridad de iCloud (opens new window). Una excelente función es que, si se te acaba el espacio de almacenamiento en tu cuenta iCloud, aún puedes copiar los datos a tu nuevo dispositivo por medio de esta función de migración de datos.
Así es cómo puedes configurar tu nuevo iPhone desde un iPhone antiguo con Inicio Rápido.
Paso 1: Consigue la Opción Inicio Rápido
Habilita Bluetooth en tu antiguo iPhone. Luego, enciende tu nuevo iPhone y colócalo a un lado de tu dispositivo actual, lo cual detectará tu nuevo teléfono. Cuando aparezca Inicio Rápido en la pantalla de tu dispositivo actual, presiona “Continuar”.

Paso 2: Escanea la Animación en el Nuevo iPhone
Después de hacer clic en “Continuar”, verás una animación que aparecerá en tu nuevo iPhone. Necesitas escanear la animación en tu nuevo iPhone con la cámara de tu antiguo iPhone. Luego, sigue las instrucciones para ingresar tu código de tu iPhone actual en tu nuevo iPhone. Luego, también se te pedirá si deseas configurar Face ID o Touch ID en tu nuevo dispositivo.
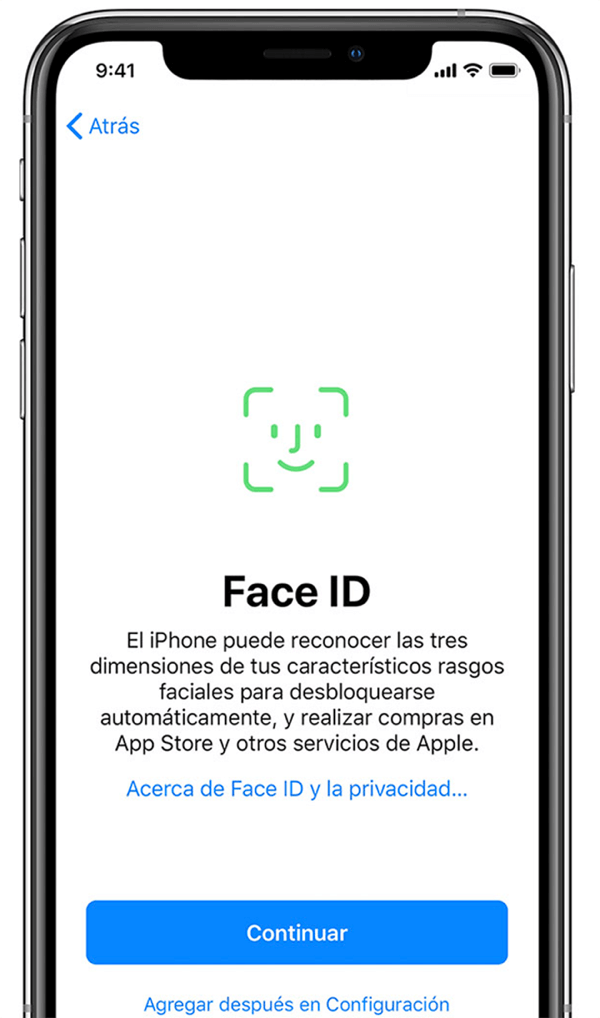
Paso 3: Transfiere Datos Desde iPhone Antiguo al Nuevo iPhone
Después de todas estas configuraciones, podrás ver la pantalla de migración de datos con dos opciones. Presiona “Transferir desde el iPhone” y sigue para terminar algunos ajustes que faltan como Siri y Apple Pay.
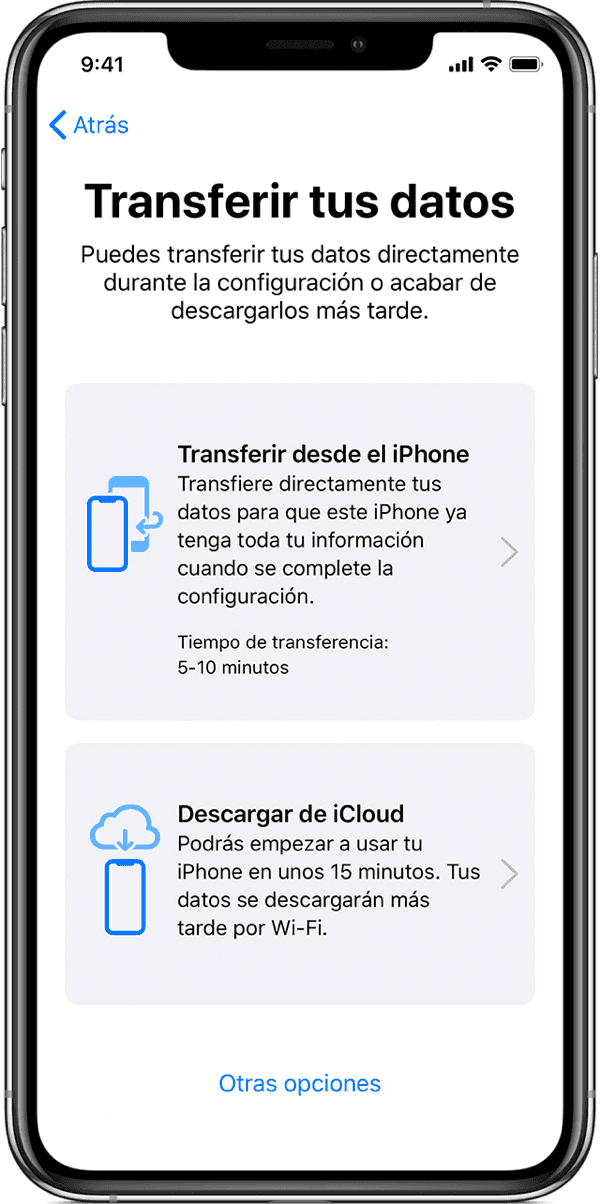
Una vez que el proceso de configuración esté completado, el dispositivo empezará a transferir los datos de tu iPhone antiguo a tu nuevo iPhone.
Tip: Si la conexión de internet es lenta en tu iPhone, conecta un cable Lightning a un Adaptador para cámara USB 3 a tu iPhone antiguo, luego conecta tu nuevo iPhone al adaptador con un cable lightning para transferir datos por medio de una conexión por cable. (Si la pantalla Inicio Rápido no aparece en tu iPhone o toma mucho tiempo para transferir datos, lee: Repara Inicio Rápido No Funcionando en iPhone/iPad (opens new window)).
Cuando termine la transferencia, tu nuevo iPhone reiniciará automáticamente y todo estará ahí y listo para usar.
Configura el Nuevo iPhone desde iCloud con Inicio Rápido (iOS 11 a iOS 12.4)
Si tienes dos iPhones con iOS 11 o más reciente (anterior que iOS 12.4), también puedes usar Inicio Rápido para configurar tu nuevo iPhone desde iCloud. Es muy sencillo. Sigue los siguientes pasos a continuación para configurar tu nuevo iPhone desde iCloud.
Paso 1: Coloca tu nuevo iPhone cerca de tu iPhone antiguo, y presiona “Continuar” cuando Inicio Rápido aparezca en el antiguo dispositivo. (El Bluetooth debe de estar encendido en tu antiguo iPhone.)
Paso 2: Escanea la animación en tu nuevo dispositivo con la cámara de tu antiguo iPhone y se te pedirá que ingreses tu código, luego, sigue las instrucciones para configurar la opción de bloqueo de pantalla.
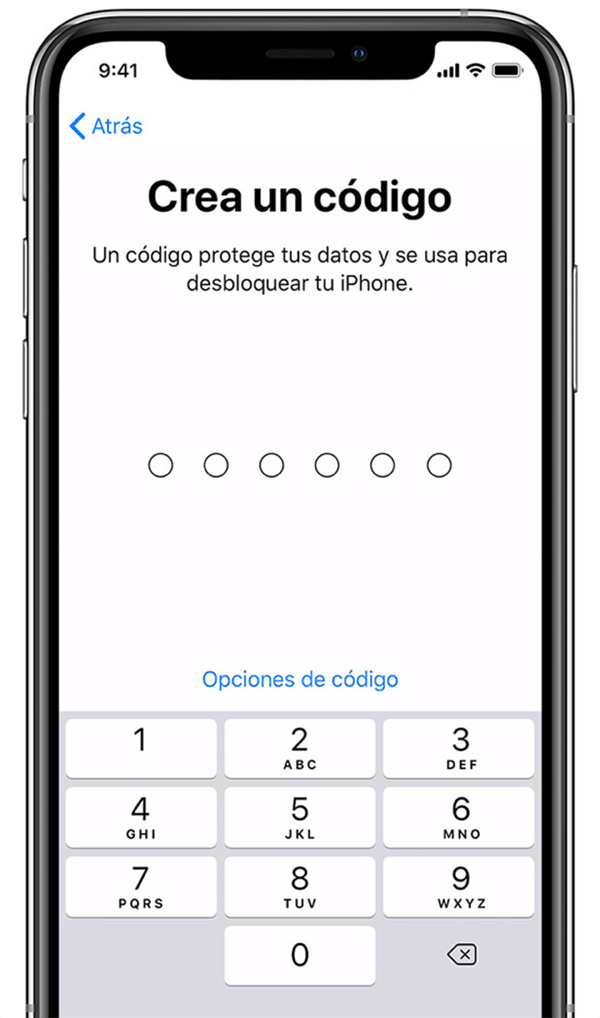
Paso 3: En el nuevo iPhone, selecciona la copia de seguridad más reciente para restaurar datos. Si deseas mover todo que está actualmente en el antiguo iPhone al nuevo, haz clic en “Actualizar Copia de Seguridad Antes de Restaurar”.
Paso 4: Después de que la copia de seguridad de iCloud se haya actualizado en el antiguo iPhone, empezará a restaurar los datos desde tu copia de seguridad de iCloud al nuevo dispositivo.
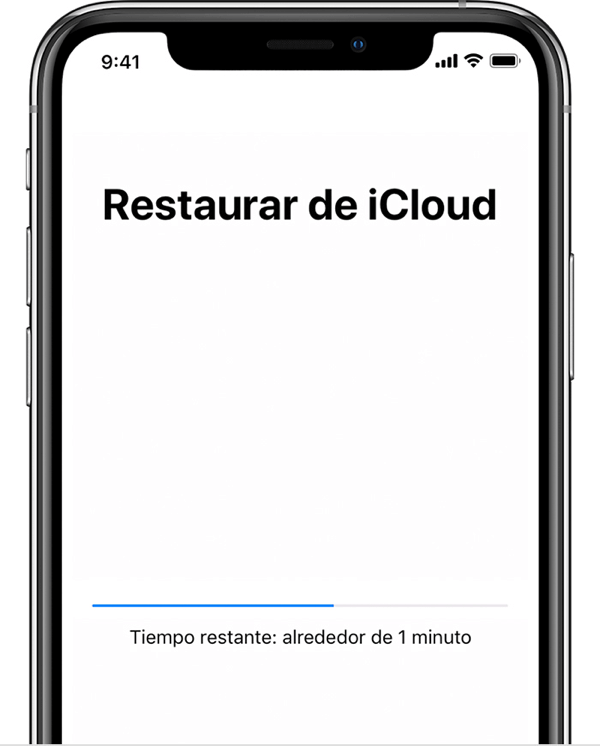
Tu teléfono necesita reiniciar un par de veces para tener todo listo. Así que, no te preocupes si la pantalla de tu nuevo iPhone se vuelve negro. Una vez que termine la actualización. Puedes seguir y disfrutar de tu nuevo iPhone!
Configura el Nuevo iPhone con el Asistente de Configuración iOS
Si acabas de adquirir tu primer iPhone o no deseas transferir todos los datos desde tu antiguo iPhone a la nueva, entonces, puedes simplemente configurar tu nuevo iPhone con Asistente de Configuración iOS. Para configurar tu nuevo iPhone con Asistente de Configuración iOS:
# 1. Enciende tu nuevo iPhone
Mantén presionado el botón lateral para encender tu nuevo iPhone. Luego, presiona el idioma que deseas configurar como el idioma predeterminado y selecciona “Configurar Manualmente”.
# 2. Activa tu Nuevo iPhone
Selecciona la conexión de Wi-Fi o conexión celular para configurar tu dispositivo. Presiona la conexión de Wi-Fi a la cual desees unirte, si es necesario, ingresa la contraseña de la red y presiona “Conectar”.
# 3. Configura el Face ID o Touch ID y Crea un Código
Presiona “Continuar” para configurar el Face ID o Touch ID para proteger los datos de tu iPhone y desbloquear tu teléfono. Siguiendo las instrucciones, hasta que llegues a la pantalla “Crear un código”, luego crea uno y vuelve a ingresar el código de nuevo.
# 4. Configura Tu Nuevo iPhone
Puedes restaurar los datos desde la copia de seguridad de tu iCloud o iTunes o transferir los archivos desde tu antiguo dispositivo Android. En este caso, selecciona “Configurar como iPhone Nuevo”. Presiona Apple ID e introduce el correo electrónico asociado con tu Apple ID, haz clic en “Siguiente” y después, sigue las instrucciones para configurar los servicios como Siri, Apple Pay, Tiempo de Pantalla. Después de todas las configuraciones, presiona “Empezar” para finalizar el proceso de configuración.
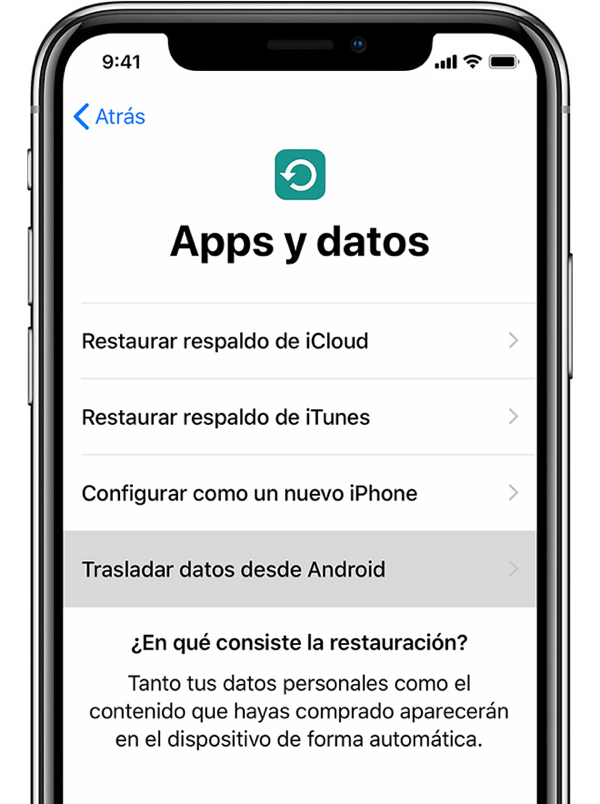
Después de que se haya configurado tu iPhone, si deseas mover algunas fotos, canciones, contactos, videos desde tu antiguo dispositivo al nuevo iPhone después de la configuración, puedes usar el programa llamado DoTrans para ayudarte con eso.
Con DoTrans (opens new window) en tu PC, puedes conectar el nuevo iPhone a otro dispositivo (Android, iPhone, iPad, etc.) a la PC y seleccionar todos los archivos que necesites desde el antiguo dispositivo al nuevo iPhone. En comparación con la restauración de datos desde la copia de seguridad de iCloud o iTunes, transferir archivos usando DoTrans te permite mover solo los datos que necesites a tu nuevo iPhone.
- Instala DoTrans;
- Conecta tu iPhone a otros dispositivos;
- Selecciona tu antiguo dispositivo y selecciona todos los archivos que desees mover al iPhone;
- Haz clic en “Exportar” > tu iPhone para transferir los archivos.
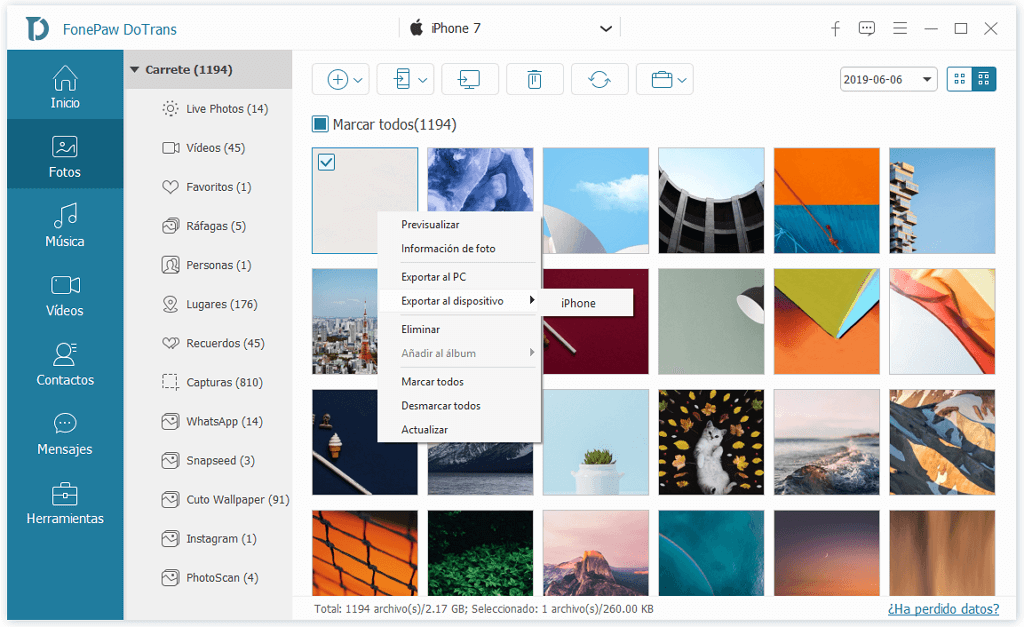
Preguntas Frecuentes sobre Configurar un Nuevo iPhone
# 1. ¿Debería de configurar como iPhone nuevo o restaurar desde copia de seguridad?
Si deseas tener un nuevo comienzo con tu iPhone, seria bueno que no transfirieras todo desde el antiguo dispositivo al nuevo, lo cual también puede ahorrar espacio de almacenamiento del nuevo iPhone. Además, si tienes contactos importantes, fotos, videos, etc. que deseas mover al nuevo teléfono, puedes usar herramientas como DoTrans para la transferencia de archivos entre dispositivos iOS y Android.
Por otra parte, si deseas tener cada aplicación, mensajes de tu antiguo iPhone al nuevo dispositivo, configurar el iPhone desde el antiguo dispositivo o copia de seguridad de iCloud/iTunes es lo más adecuado para ti.
# 2. ¿Cómo configurar un iPhone usado?
Después de adquirir un iPhone usado, para configurar el iPhone como nuevo, debes de regresar a la pantalla de configuración del iPhone. Para hacerlo, debes de dirigirte a Configuración > General > Restablecer > Borrar todo el contenido y configuración. Después de que el iPhone usado se haya borrado y reiniciado, llegarás a la pantalla Apps y Datos (opens new window) para configurar de nuevo el iPhone.
# 3. ¿Puedo configurar el iPhone sin Apple ID o Tarjeta SIM?
Sí. Si es un iPhone nuevo, puedes configurarlo como nuevo sin Apple ID, a pesar de que siempre vas a necesitar un Apple ID para instalar aplicaciones desde App Store. Si es un iPhone usado y está enlazado a un Apple ID, debes de introducir el Apple ID para activar el iPhone.
Además, ahora ya puedes activar un iPhone sin tarjeta SIM para usarlo como un dispositivo de entretenimiento.
Inicio Rápido es una forma bastante conveniente para usuarios iOS para configurar un nuevo iPhone en tan solo unos minutos, pero recuerda que solo podrás transferir datos desde dispositivos que cuentan con iOS 11 o más reciente. SI tu dispositivo iOS tiene una versión más antigua, entonces, debes de considerar usar otro método para configurar tu iPhone.
- Más leídos
- 5 maneras de recuperar archivos borrados permanentemente en Windows PC
- Grabador de pantalla sin lag para Windows, Mac, iPhone, y Android
- Copiar contactos iPhone a PC en 4 maneras (Guía 2020)
- Mejorar rápidamente la calidad de un video con una resolución superior
- 5 mejores aplicaciones para recuperar conversaciones de WhatsApp para Android











