¿Dónde está "Apps y datos"? Si deseas buscar "Trasladar datos desde Android" en "Apps y datos" o después restaurar tu iPhone, encontrarás la respuesta en este artículo. También te recomendamos usar FonePaw DoTrans para pasar los datos de Android a iOS.
Pregunta: Estoy tratando de transferir datos de Android a iPhone o restaurar mi iPhone desde una copia de seguridad de iCloud pero no puedo encontrar la pantalla Apps y datos. ¿Dónde está Apps y datos en iPhone 13?
Es probable que tengas la misma pregunta. Al igual que muchos otros usuarios, recuerdas borrosamente que la pantalla Apps y datos puede restaurar desde copias de seguridad de iCloud o iTunes, pero ya no no eres capaz de llegar de nuevo a la pantalla después de haberlo buscado en todo tu dispositivo.
Este articulo te mostrará cómo encontrar la interfaz "Apps y datos" en iPhone 13/12/11/10/9/8/7, iPhone SE/XR/XS y más dispositivos de iOS 15. Y luego, podrás trasladar el contenido de Android a iPhone o restaurar los datos desde iCloud con Apps y datos o con nuestros productos.
Artículos relacionados:
Cómo configurar tu iPhone 13/12/11/10/XS/XR/SE como nuevo (opens new window)
Cómo solucionar si Transferir a iOS (Move to iOS) no funciona (opens new window)
¿Qué es y dónde está Apps y datos en iPhone/iPad?
La interfaz "Apps y Datos" es un paso del asistente de configuración iOS. Cuando enciendes tu nuevo iPhone/iPad por primera vez, te aparecerá la pantalla con el saludo “Hola”. Luego, tendrás que seleccionar el idioma, país o región, Wi-Fi, configurar Face ID/Touch ID, y después de todos estos pasos, llegarás a la pantalla Apps y Datos, en donde podrás seleccionar:
- Restaurar desde copia de seguridad de iCloud (opens new window);
- Restaurar desde copia de seguridad de iTunes;
- No Transferir Apps y Datos (Configurar como iPhone nuevo);
- Mover datos desde Android / Transladar datos desde Android (opens new window).
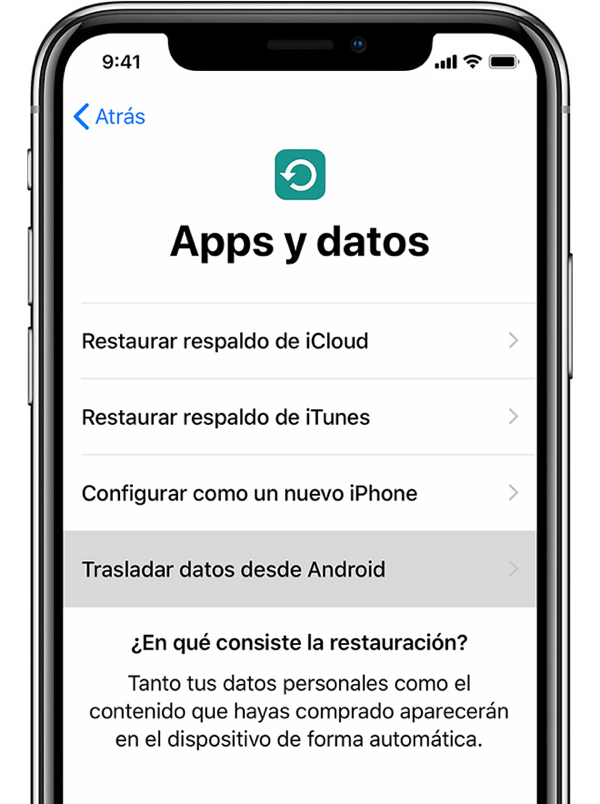
La pantalla de Apps y Datos sólo aparece en la configuración inicial de un iPhone/iPad, y esa es la razón por la cual no puedes encontrarlo en otra parte de tu dispositivo después de la configuración. Pero, no te preocupes, aún puedes llegar fácilmente a la pantalla de Apps y Datos después de la configuración siguiendo los siguientes pasos.
¿Cómo llegar a la pantalla Apps y datos en tu iPhone?
Paso 1. En iPhone o iPad, dirígete a Configuración > General > Restablecer > Borrar contenidos y ajustes e ingresa tu código para confirmar.
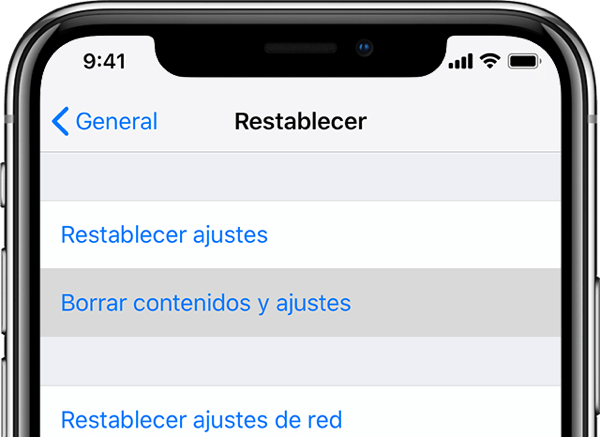
Tips: Esto borrará todos los datos de tu iPhone/iPad, así que verifica si ellos han sido respaldados a iCloud o iTunes antes de empezar.
Paso 2. Tu iPhone/iPad empezará a borrar todo del almacenamiento interno y regresará al estado de fábrica del dispositivo, en la cual el dispositivo necesitará ser configurado de nuevo.
Paso 3. Cuando tu iPhone reinicie con la pantalla “Hola”, sigue el asistente de configuración para unirte a una red, configura el bloqueo de pantalla hasta que llegues a la pantalla Apps y Datos.
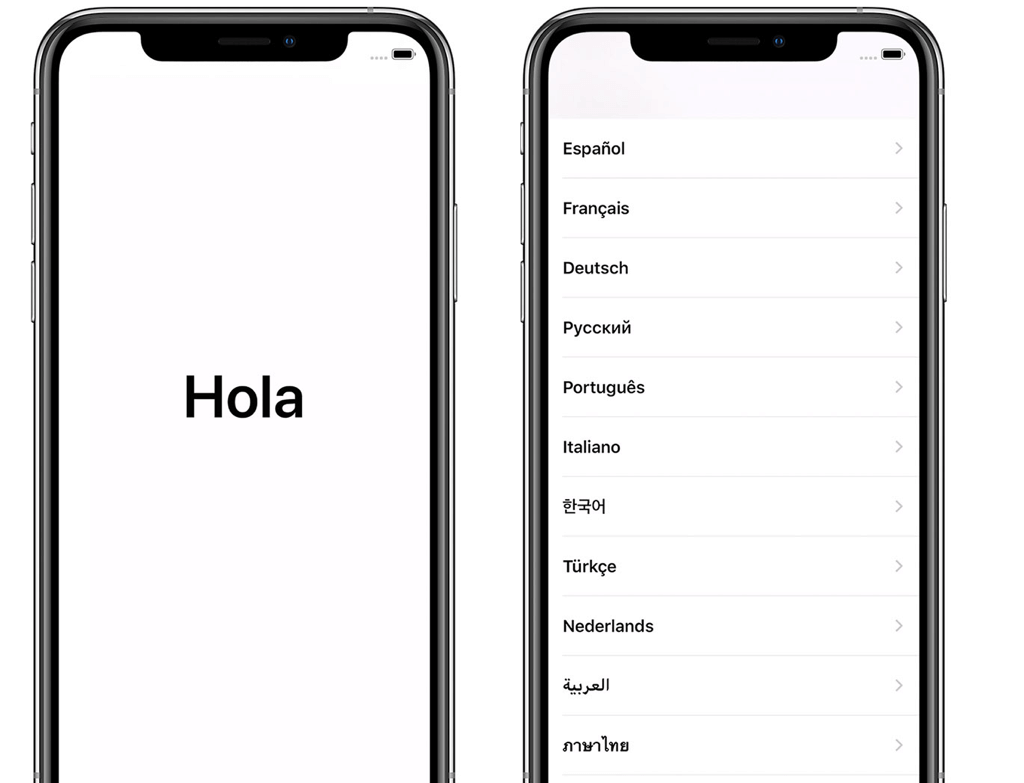
A continuación, hay que establecer la configuración de nuevo.
¿Cómo trasladar contenido usando Apps y datos?
Puedes trasladar contenido de Android a iOS usando la pantalla Apps y datos y una aplicación Trasladar a iOS proporcionada por Apple. Pero de esta manera, siempre tienes que borrar tu iPhone. Por eso, te recomendamos FonePaw DoTrans (opens new window) para transferir datos sin borrar contenidos y ajustes.
Transferir datos desde Android a iPhone, iPad y iPod
Paso 1. Busca Apps y datos cuando configuras el nuevo iPhone, toca Trasladar datos desde Android y abre la app Trasladar a iOS en el dispositivo Android. (Lee este artículo si Trasladar a iOS no funciona. (opens new window) )
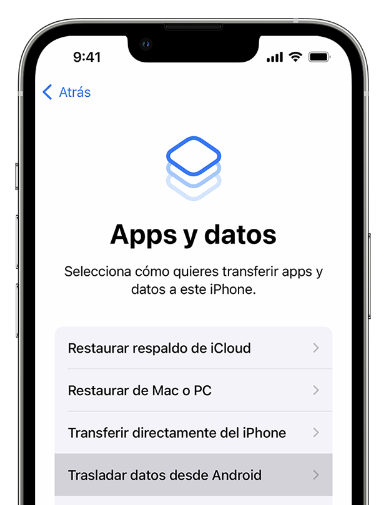
Paso 2. En el dispositivo iOS, toca Continuar cuando aparezca la pantalla Trasladar desde Android. Espera a que aparezca un código y luego, lo ingresa en tu dispositivo Android.
Paso 3. Toca Conectar para unirte a la red en el dispositivo Android y espera a que aparezca la pantalla Transferir datos.
Paso 4. Selecciona el contenido que quieras transferir, toca Continuar y espera.
NOTA: Cabe mencionar que se transfieren contactos, historial de mensajes, fotos y videos de la cámara, álbumes de fotos, archivos y carpetas, etc. Sin embargo, deberás transferir manualmente la música, los libros y los documentos PDF.
Tips - Transferir datos sin borrar contenidos y ajustes
Es probable que quieras llegar a la pantalla Apps y datos para restaurar el iPhone desde iCloud/iTunes para que el contenido de otro dispositivo pueda transferirse al iPhone. Pero, para hacerlo, debes borrar primero tu iPhone, lo cual significa que las fotos, las canciones u otros archivos que no están incluidos en la copia de seguridad de iTunes/iCloud ya no estarán en tu dispositivo después de la restauración.
Aquí te recomendamos FonePaw DoTrans (opens new window), una herramienta de migración de datos que te permite mover datos libremente desde iPhone a iPhone/iPad (opens new window), de Android a Android, de iPhone a Android o de Android a iPhone.
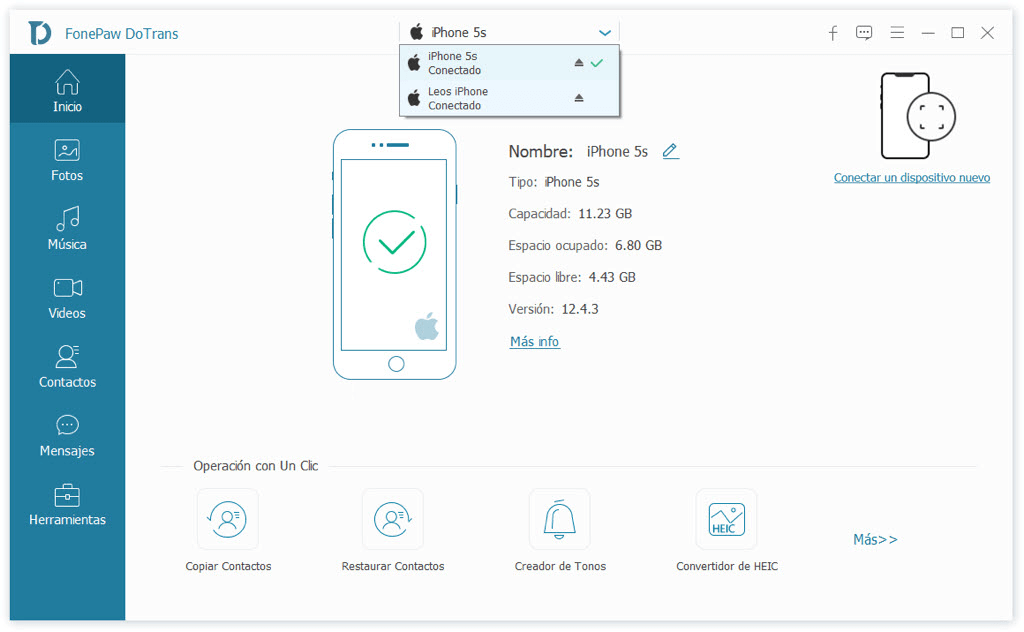
Paso 1. Instala DoTrans en tu PC y ábrelo.
Paso 2. Conecta los dos dispositivos a la computadora.
Paso 3. Las fotos, contactos, canciones, películas, videos, tonos de llamadas, etc. en tus iPhones aparecerán.
Paso 4. Selecciona el contenido que desees mover a tu iPhone y haz clic en Exportar > el nombre de tu dispositivo para empezar la transferencia.
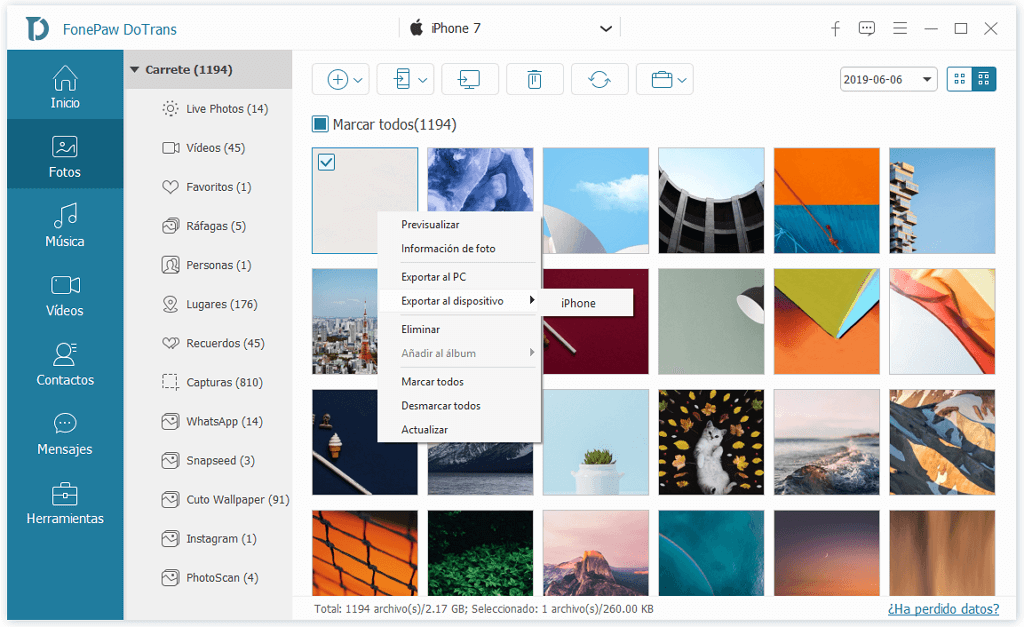
Videotutorial para usar FonePaw Dotrans
¿Cómo restaurar respaldo de iCloud usando Apps y datos?
Paso 1. Abre tu iPhone. Si ya has configurado el dispositivo, debes borrar todo el contenido para poder seguir estos pasos y restaurar a partir de la copia de seguridad.
Paso 2. En la pantalla Apps y datos, pulsa Restaurar con una copia de iCloud.
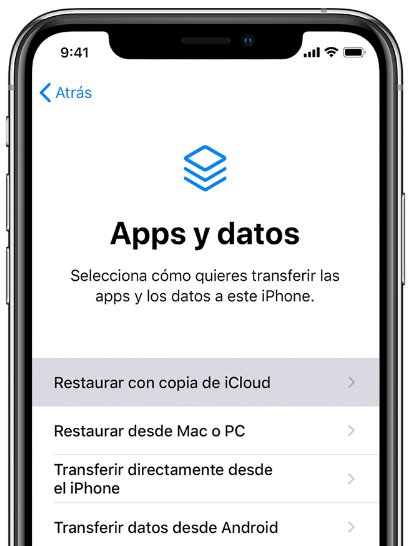
Paso 3. Inicia sesión en iCloud con tu ID de Apple y selecciona una copia de seguridad.
Paso 4. Cuando se te solicite, inicia sesión con tu ID de Apple.
Paso 5. Mantén la conexión a una red wifi y espera hasta que aparezca y se complete una barra de progreso. Y luego puedes finalizar la configuración.
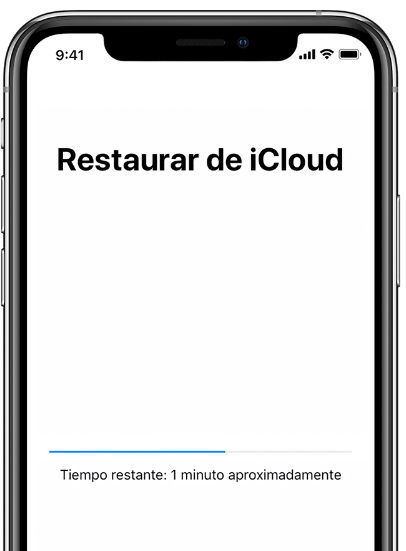
Cómo llegar a Apps y datos en un iPhone nuevo (iOS 12/13/14/15/16)?
Si consigues un nuevo iPhone16/15/14/13/12, iPhone XS/XR/X, o iPhone 8/7, puedes encender el nuevo dispositivo y llegar fácilmente a la pantalla Apps y datos por medio de configuración manual. Pero hay que poner atención en una cosa: si usas QuickStart para configurar tu nuevo dispositivo, no necesitarás la pantalla Apps y Datos, pero de todos modos podrás restaurar la copia de seguridad de iCloud al nuevo iPhone.
Paso 1: Enciende tu nuevo iPhone. Si tienes un viejo iPhone con iOS 11 o más reciente a un lado del nuevo dispositivo, verás la ventana emergente de Inicio Rápido.
Paso 2: Presiona Configurar Manualmente para ir a la clásica pantalla Apps y Datos.

O puedes presionar "Continuar" en tu antiguo iPhone para configurar el nuevo dispositivo con Inicio Rápido, lo cual te puede llevar a la pantalla "Transferir datos del..." donde puedes transferir datos desde el antiguo dispositivo al nuevo con/sin iCloud. Aprende más acerca de configurar un nuevo iPhone con Inicio Rápido (opens new window).
Conclusión
Ya sabes cómo encontrar la pantalla Apps y datos en tu dispositivo iOS y cómo usarla para transferir el contenido de Android a iPhone o restaurar datos. Sin embargo, este proceso es un poco complicado y es posible que borres algunos datos.
Por lo tanto, te recomendamos FonePaw DoTrans (opens new window) para transferir datos entre todo tipo de dispositivos sin tener que establecer la configuración de nuevo.
- Más leídos
- 5 maneras de recuperar archivos borrados permanentemente en Windows PC
- Grabador de pantalla sin lag para Windows, Mac, iPhone, y Android
- Copiar contactos iPhone a PC en 4 maneras (Guía 2020)
- Mejorar rápidamente la calidad de un video con una resolución superior
- 5 mejores aplicaciones para recuperar conversaciones de WhatsApp para Android











