¿Encuentras el error "el dispositivo es inaccesible" al conectar iPhone o Android en tu PC Windwos? Este artículo te muestra 8 soluciones útiles. También te recomendamos usar FonePaw DoTrans para pasar los archivos como fotos, video o audio entre móvil y PC con 1 clic.
Aunque se soporta transferir los archivos entre los teléfonos móviles mediante Wifi o Bluetooth, muchos usuarios todavía pasan datos desde PC al móvil con un cable USB. No obstante, cuando deseas pasar los archivos a tu dispositivo iPhone o Android, te surgirá el mensaje "Error al copiar el archivo o la carpeta" y "el dispositivo es inaccesible". Luego, no puedes realizar la transferencia.
No te preocupes. Este articulo te mostrará como reparar el error "el dispositivo es inaccesible" al pasar archivos de iPhone y Android en computadoras Windows 10/8/7.
Artículos relacionados:
Cómo pasar música del ordenador al iPhone sin iTunes (opens new window)
Solucionar error "el dispositivo es inaccesible" para iPhone
Al momento de importar fotos o videos de un iPhone 13/12/11/10/9 a la computadora, la PC suele mostrar el mensaje "el dispositivo es inaccesible." Algunos usuarios se han encontrado con este mensaje de error al momento de copiar ciertas fotos o videos desde su iPhone a la computadora, mientras que otros no pueden importar ningún tipo de foto o video a la computadora debido a que el dispositivo es inaccesible.
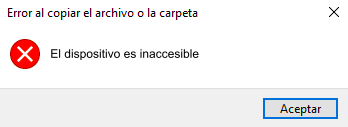
# 1. Pasar las fotos/videos del iPhone a PC con FonePaw DoTrans
Si no puedes importar o copiar fotos o videos a la computadora con el explorador de Windows debido a que el dispositivo es inaccesible, puedes descargar FonePaw DoTrans para trasferir estos archivos desde el iPhone a la computadora. FonePaw DoTrans (opens new window) te permitirá importar fotos, videos, contactos, archivos de audio y mensajes desde el iPhone a la computadora. Adicional a eso, puede trasferir archivos directamente desde un iPhone/ iPad/ iPod a otro dispositivo similar (opens new window), así como de computadoras a un iPhone/ iPad/ iPod.
Paso 1. Instala FonePaw DoTrans en la computadora y ejecútalo.
Paso 2. Conecta tu iPhone a la computadora con el cable USB.
Paso 3. Cuando el software de trasferencia detecte tu iPhone, podrás ver todo el contenido de tu iPhone en la computadora.
Selecciona las fotos, videos que quieras importar y haz clic en "Exportar al PC". Luego de esto las foto y videos serán copiadas a la computadora sin tener que lidiar con el error "el dispositivo es inaccesible".
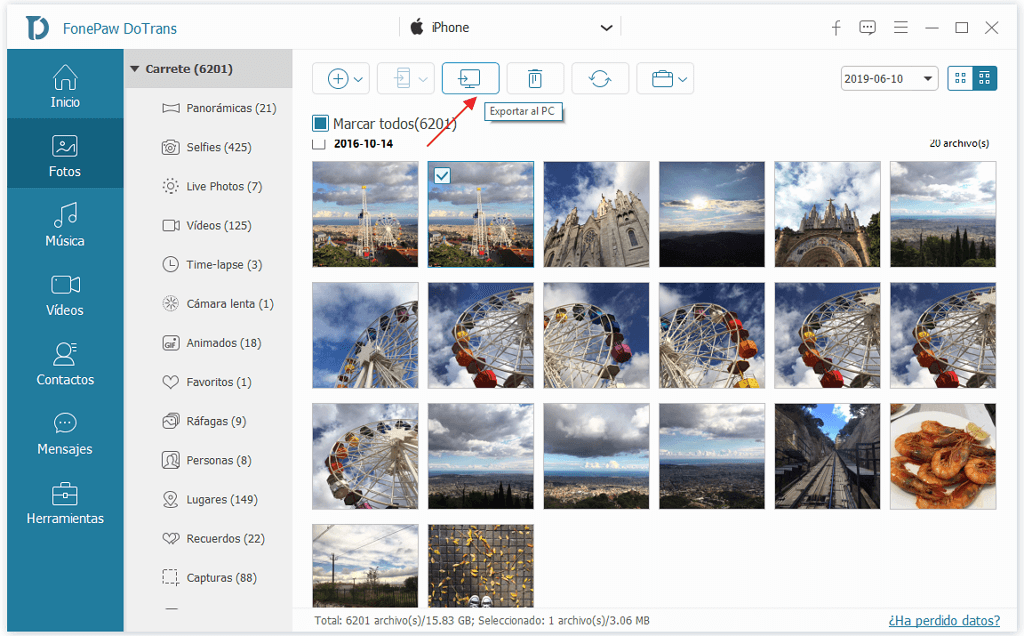
# Videotutorial sobre cómo solucionar el error "el dispositivo es inaccesible" en iPhone
# 2. Descargar y conservar las fotos originales en iPhone
Las computadora Windows podrían mostrar el mensaje "el dispositivo es inaccesible" cuando intentes copiar videos en 4K o fotos en formato HEIC desde un iPhone 10/11/12/12 Pro a la computadora. En estos casos, los videos o fotos del iPhone no podrán ser importados debido a un problema de incompatibilidad. Podrás resolver el error "el dispositivo es inaccesible" con facilidad cambiando una configuración en tu iPhone.
Paso 1. Abre "Ajustes" en tu iPhone
Paso 2. Presiona "Fotos". Deslízate hacia el fondo y localiza la sección "Trasferir a Mac o PC"
Paso 3. Si escogiste la opción "Automático", presiona "Conservar originales". Al seleccionar la opción mantener originales, cuando transfieras las fotos o videos a tu computadora Windows u ordenador Mac, el iPhone no revisara la compatibilidad de los archivos con las computadora de destino, y así podrás evadir el toparte con el error "el dispositivo es inaccesible".
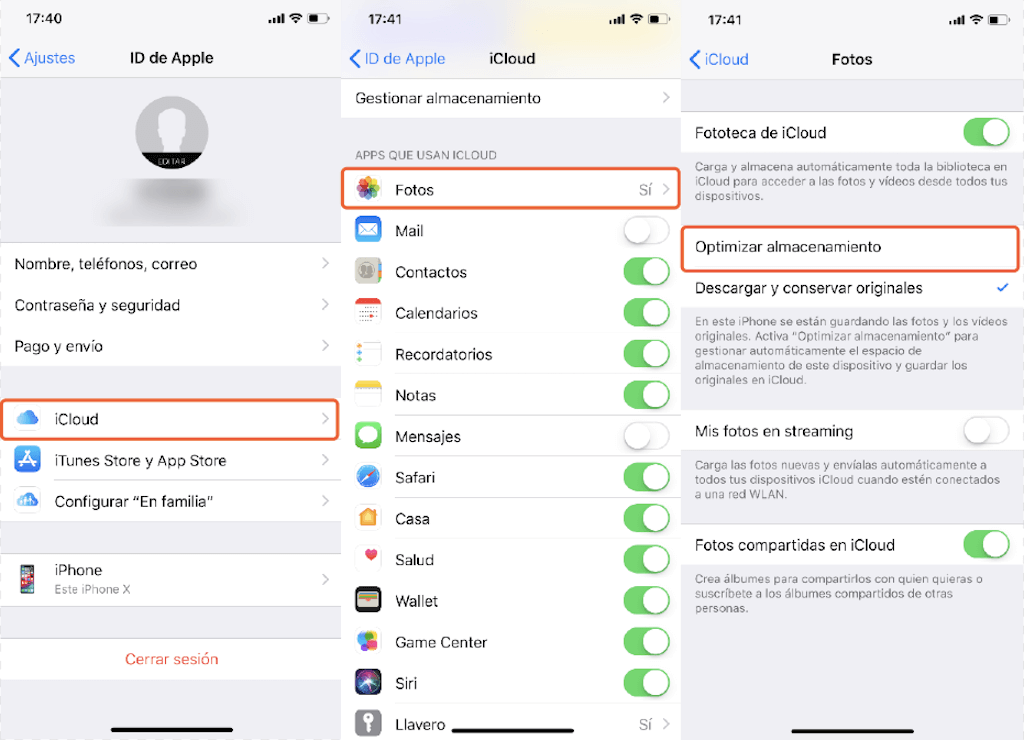
Luego de escoger la opción "Conservar originales" al momento de trasferir tu contenido a una computadora Windows u ordenador Mac, reconecta tu iPhone a la computadora y revisa si puedes importar tu fotos o videos ahora.
# 3. Usar el puerto USB 2.0
Si estas conectado tu iPhone a la computadora usando el puerto USB 3.0, cámbialo por el puerto USB 2.0. Algunos usuarios se encontraron con que el error "el dispositivo es inaccesible" en un iPhone desaparece si usan el puerto USB 2.0. De hecho a la hora de solucionar problemas de controladores iPhone (Controlador USB de dispositivos móviles Apple) en el Administrador de dispositivos, los usuarios se encontraron con un mensaje que decía "El controlador Apple Mobile Device USB es un dispositivo antiguo y es probable que no funciones con USB 3.0. Conecte el dispositivo en un puerto USB 2.0 disponible". Así que si el iPhone es inaccesible es probable que se trate de que el controlador no funcione con el puerto USB 3.0.
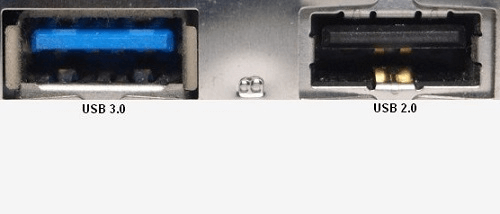
# 4. Evitar copiar archivos en lotes grandes
Es probable que tu computadora te muestre el mensaje de error "el dispositivo es inaccesible" cuando copies grandes lotes de fotos o videos desde el IPhone a la computadora. Tal vez podrías evadir el toparte con el error "el dispositivo es inaccesible" si importas tus fotos o videos uno por uno.
# 5. Habilitar la compartición de fotos
Puede que te suene ridículo, pero algunos usuarios solucionaron el error "el dispositivo es inaccesible" habilitando la compartición de fotos en "Ajustes" > "Fotos". Además, es recomendable el habilitar "Mis fotos en streaming" y "Fotos compartidas en iCloud" bajo el apartado fotos.
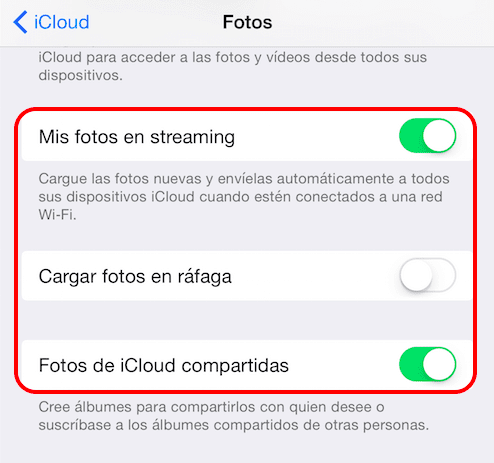
Si tu computadora te sigue mostrando el mensaje de error "el dispositivo es inaccesible" cuando intentes importar fotos o videos del iPhone, consigue un nuevo cable USB para revisar si el problema se debe a que el cable original está defectuoso. Y si tienes videos de gran tamaño que no pueden ser importados del iPhone a la computadora, intenta usar FonePaw DoTrans, el cual podrá ayudarte a trasferir contenidos del iPhone a la computadora sin errores (opens new window).
Reparar error "el dispositivo es inaccesible" para Android
El error 0x80070141: "el dispositivo es inaccesible" no es exclusivo para dispositivos iPhone. Algunos dispositivos Android, tales como el Samsung Galaxy o Lenovo, no puede importar archivos a la computadora ya que se encuentran con el mensaje emergente: "el dispositivo es inaccesible". Puedes intentar usar los siguientes métodos para solucionar el problema "el dispositivo es inaccesible" con dispositivos Android.
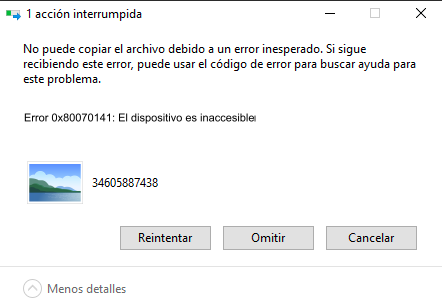
# 1. Conectar el teléfono Android como un dispositivo multimedia
Luego de que tu dispositivo Android haya sido conectado a la computadora, en el teléfono, ve a "Ajustes" > "Almacenamiento", y presiona "Conectar como dispositivo multimedia (MTP)", en lugar de "Cámara (PPT)".
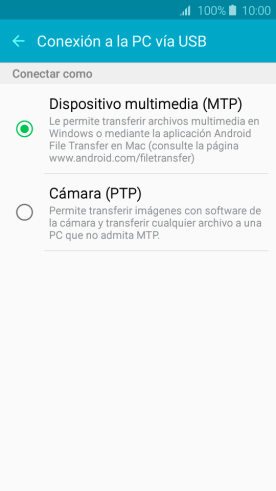
# 2. Usar el solucionador de problemas de Hardware y Dispositivos
Tu dispositivo Android no es accesible debido a que puede existir un problema con el controlado r USB de tu dispositivo Android. Puedes ejecutar un solucionador de problemas de hardware y dispositivos en Windows, para reparar cualquier problema posible con los controladores.
- Presiona Windows + S para abrir la barra de búsquedas, e ingresa "Solucionar problemas" para abrir la herramienta solucionadora de problema.
- Encuentra la opción "Hardware y Dispositivos" y selecciónala.
- Ejecuta el solucionador de problemas. Luego de ejecutarlo, intenta copiar los archivos desde tu teléfono Android nuevamente.
# 3. Reinstalar el controlador USB
Puedes intentar reinstalar el controlador USB de tu dispositivo Android para reestablecer su conexión con la computadora.
- Abre el Administrador de dispositivos y encuentra el controlador USB para tu teléfono Android.
- Haz clic en "Desinstalar". Luego de esto, vuelve a conectar tu teléfono a la computadora y el nuevo controlador será instalado.
Ya ahora tienes múltiples maneras para solucionar el error "el dispositivo es inaccesible" para los dispositivos Android o iPhone. Si todavía no puedes resolver el problema, es recomendable probar FonePaw DoTrans (opens new window) para pasar los archivos entre móvil y PC.
- Más leídos
- 5 maneras de recuperar archivos borrados permanentemente en Windows PC
- Grabador de pantalla sin lag para Windows, Mac, iPhone, y Android
- Copiar contactos iPhone a PC en 4 maneras (Guía 2020)
- Mejorar rápidamente la calidad de un video con una resolución superior
- 5 mejores aplicaciones para recuperar conversaciones de WhatsApp para Android











